Hacer que sus carpetas tengan diferentes colores tiene más que un efecto superficial que hace que navegar dentro de las carpetas de Windows sea muy divertido. Puede establecer un código de color para cada carpeta que aclarará muchas cosas. La forma más fácil de personalizar las carpetas de Windows, puede cambiar el color de las carpetas de Windows 7, Windows 8 y 10 con la ayuda de estos programas.
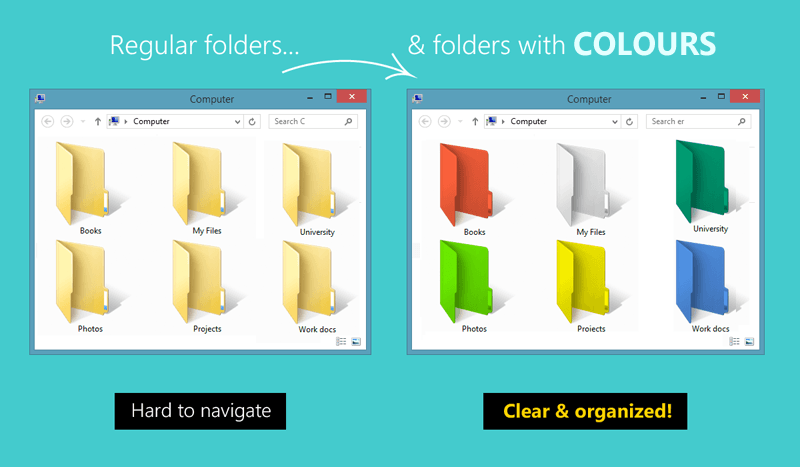
Con una selección de temas y colores, puedes dejar el ordenador a tu gusto. Ahora puedes analizar ¿cómo coloreas las carpetas de Windows? El sistema no lo hace, pero el programa Folder Colorizer & FolderIco te da la autoridad para realizar estas modificaciones. Lo mejor de este software es que es “fácil de usar y compatible con Windows XP, 7, 8, 8.1 y 10”.
Y lo más emocionante es que hará que su computadora esté fresca y ordenada. Folder Colorizer es un programa gratuito con el que puede establecer un grupo de colores para cada carpeta en Explorer.
Cómo cambiar el color de una carpeta en Windows 7, 8, 10
Una vez instalado, obtendrá algunos colores preestablecidos haciendo clic derecho en cualquier carpeta de Windows. Puedes elegir tu color favorito desde allí. Déjame explicarte en detalle mientras te doy el tutorial completo sobre cómo cambiar los colores de la carpeta de Windows.
Paso 1. Descargue Folder Colorizer desde download.cnet.com o puede descargar la versión completa gratuita de Folder Colorizer por aqui.
Paso 2. Después de descargar Folder Colorizer, debe instalarlo. Haga doble clic en el archivo de instalación y abra el archivo.
Paso 3. Le pedirán que acepte su acuerdo de licencia. Acepte el acuerdo y haga clic en Siguiente como se muestra en la imagen de arriba.
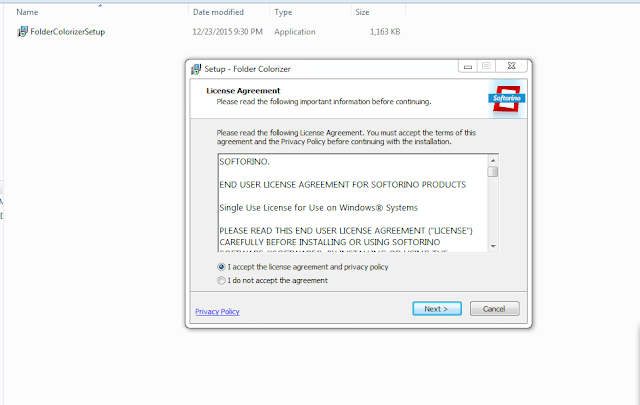
Paso 4. En el siguiente paso, la configuración le pedirá que personalice la instalación. Puede seleccionar la unidad de instalación aquí, pero si desea instalar el software en la unidad predeterminada de Windows, simplemente haga clic en "Instalar ahora"
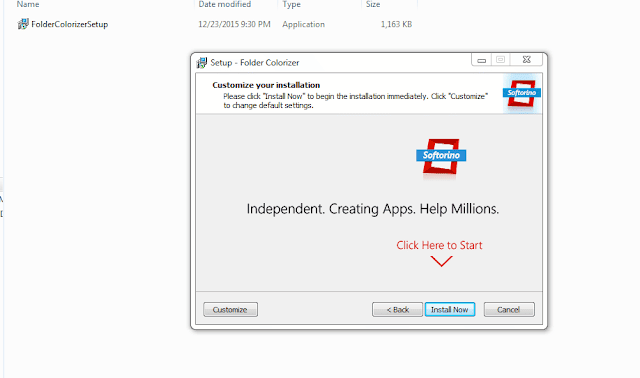
Paso 5. No le dará ninguna nota de bienvenida una vez que el software esté instalado, pero eso no significa que no haya instalado el software correctamente. Seleccione una carpeta y haga clic derecho sobre ella, verá una nueva opción llamada: ¡Colorear!
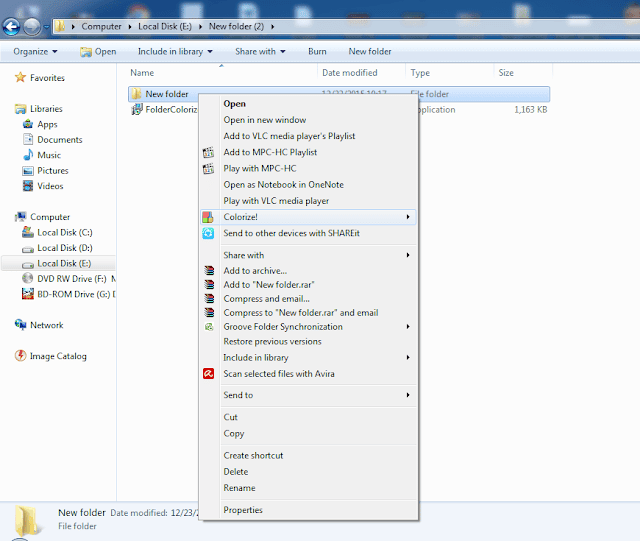
Paso 6. Y en el costado del programa, muestra patrones de color. Simplemente elija su preferencia de color y el color cambiará al instante.
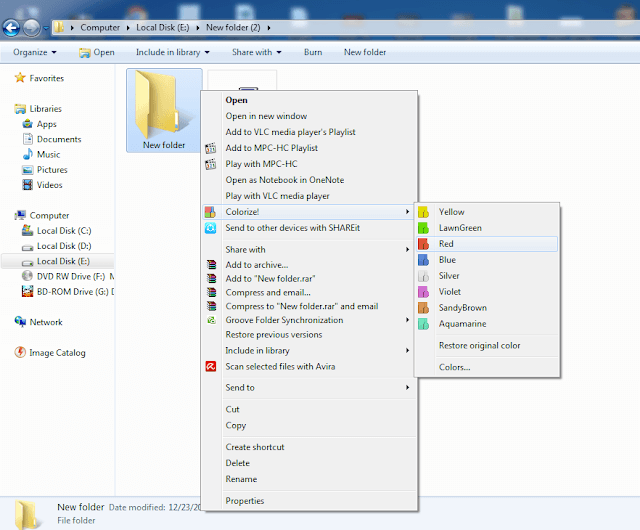
Paso 7. Ahora, si desea restaurar el color original de su carpeta, simplemente haga clic derecho en la carpeta, seleccione colorear y luego seleccione la opción "Restaurar color original", el color de su carpeta cambiará al color predeterminado.
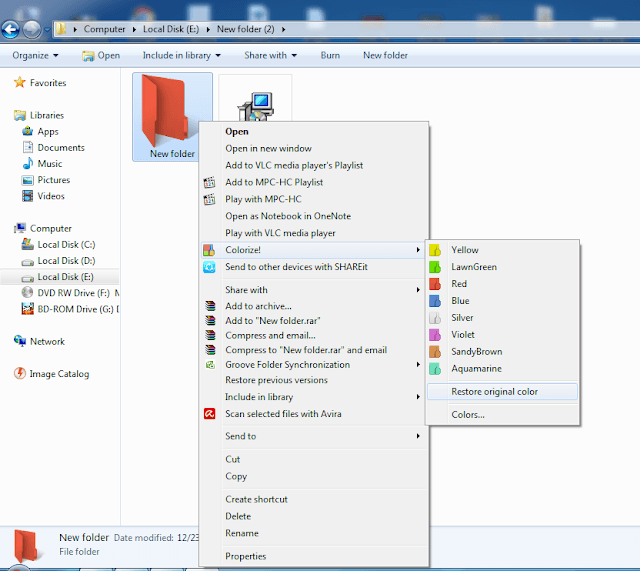
Use FolderIco Folder Color & Icon Changer
FolderIco permite cambiar el color de una carpeta de Windows con un solo clic. Con FolderIco, puedes darle un poco de color a tus carpetas de Windows. Con un solo clic, colorea tus carpetas y descubre una nueva forma intuitiva de categorizar tus archivos.
Paso 1. Necesitas descargar CarpetaIco en su computadora e instalarlo.
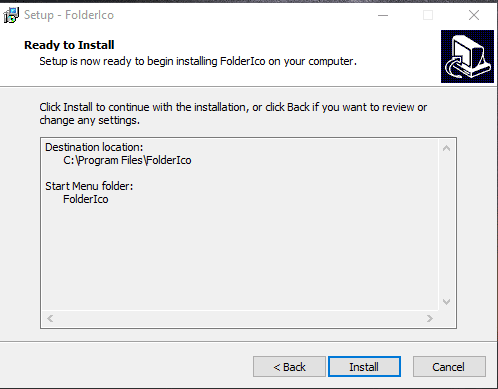
Paso 2. Después de la instalación, debe explorar la ventana, hacer clic derecho en una carpeta y abrir el menú contextual.
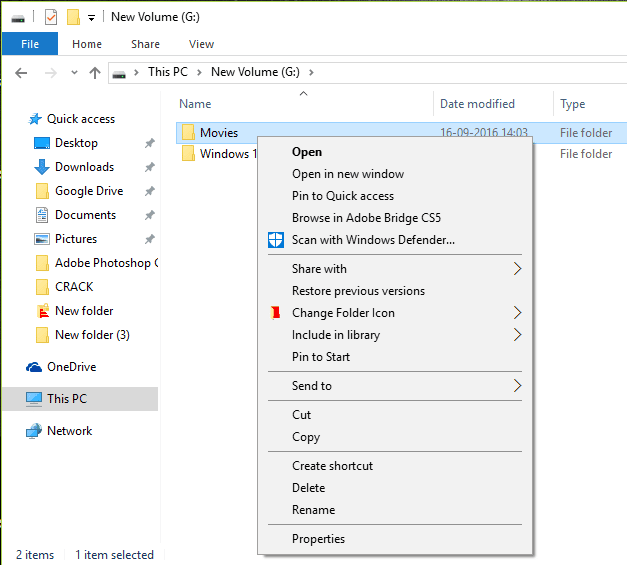
Paso 3. Ahora verá la opción "Cambiar icono de carpeta", debe mover el cursor allí y encontrará un submenú.
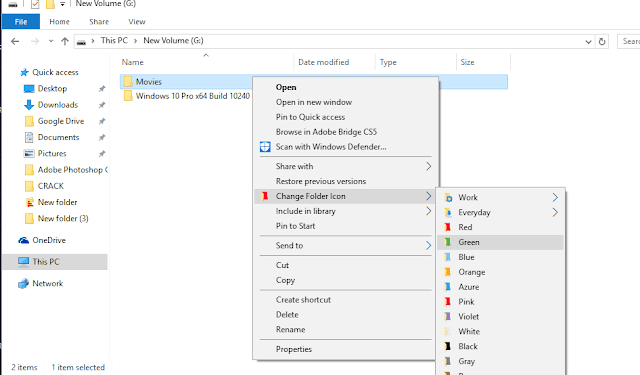
Paso 4. Ahora obtendrá múltiples opciones para configurar el icono de su carpeta. Simplemente elige tu favorito.
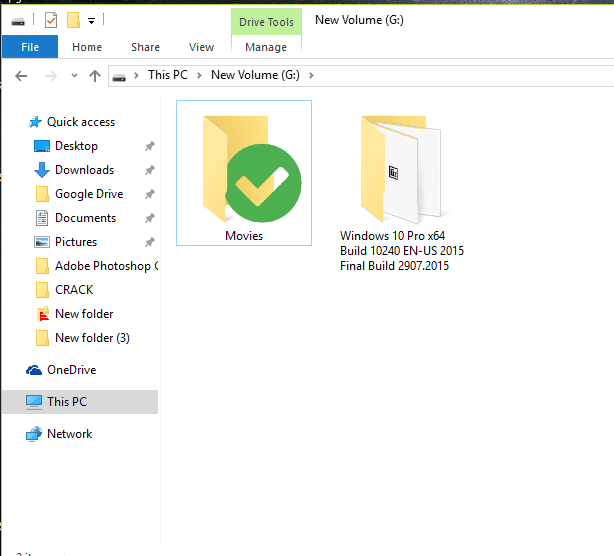
¡Este es! Terminé. Personalmente, creo que esto es mejor que el primero mencionado en este paso. Puede configurar la carpeta según su prioridad.
Uso de la versión gratuita de Folder Marker:
La versión gratuita de Folder Marker para Windows le permite marcar carpetas con iconos de colores para realizar una búsqueda de información importante como "mirar". Los íconos de las carpetas se pueden personalizar usando el método estándar de Windows, pero con Folder Marker Free puede hacerlo rápidamente desde el menú contextual de la carpeta. ¡Así que no hay necesidad de pasar por cuadros de diálogo adicionales o ejecutar Folder Marker Free! Simplemente seleccione la carpeta que desea marcar, haga clic con el botón derecho en su icono y seleccione un icono de color del menú desplegable.
Paso 1. En primer lugar, debe descargar e instalar Folder Maker Free por aqui. Tienes que instalarlo en tu computadora y ejecutarlo.
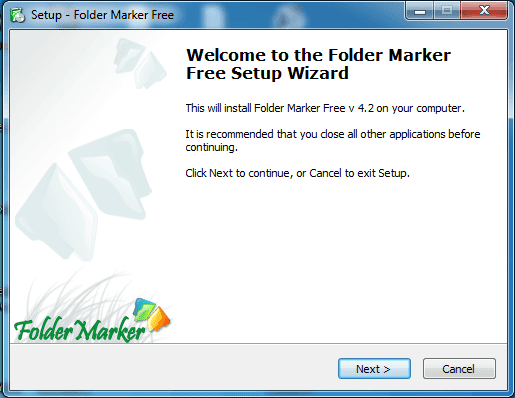
Paso 2. Ahora verá la pantalla como se muestra a continuación. Aquí puede crear una carpeta según su deseo. Puede especificar el color y puede establecer la prioridad y todo lo demás.
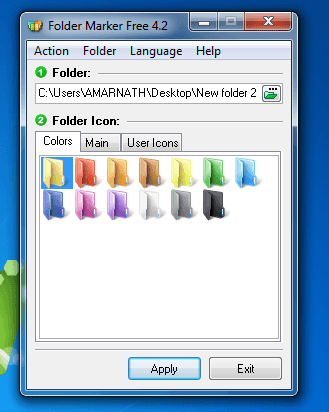
Paso 3. Si desea colorear la carpeta existente, debe hacer clic derecho en la carpeta y luego seleccionar la opción "Marcar carpeta".
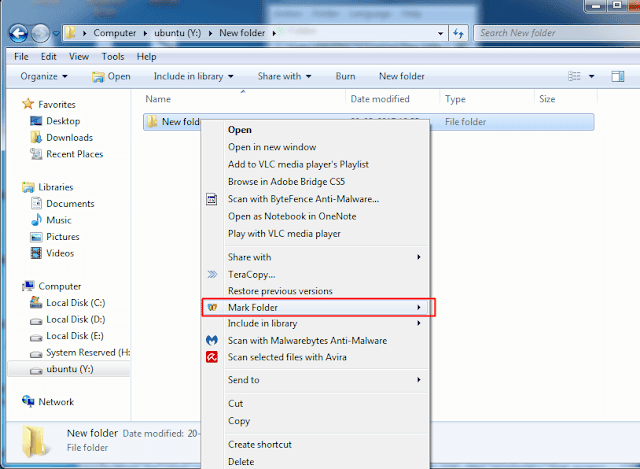
Paso 4. Ahora debe elegir la opción "Color" y luego seleccionar su color favorito para continuar.
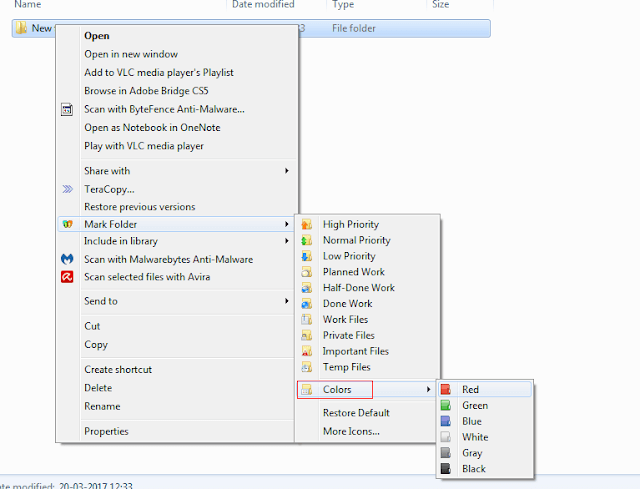
¡Este es! Terminé. Ahora verás cómo se cambiará el color predeterminado de tu carpeta.

Usando la carpeta Rainbow:
Rainbow Folder es fácil de usar, pero es una herramienta muy poderosa que permite a los usuarios cambiar el color de la carpeta según su uso. Esto puede aumentar significativamente la velocidad de uso de su computadora. También puede proteger las carpetas para que no se eliminen accidentalmente, no compartirlas e incluso agregar una sugerencia personalizada.
Paso 1. En primer lugar, descarga Carpeta arcoiris Instálelo en su computadora con Windows y ejecute el programa.
Paso 2. Ahora verá la pantalla como se muestra a continuación. Aquí debe seleccionar la carpeta cuyo color desea cambiar.
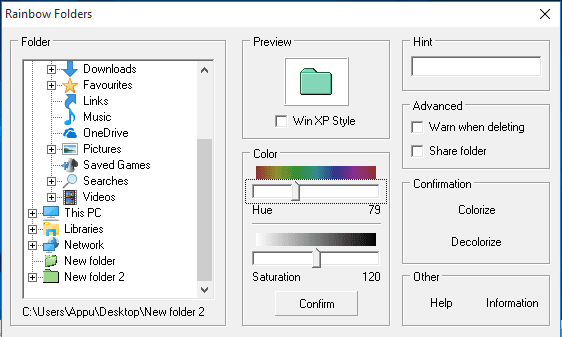
Paso 3. Seleccione el color y luego haga clic en Confirmar
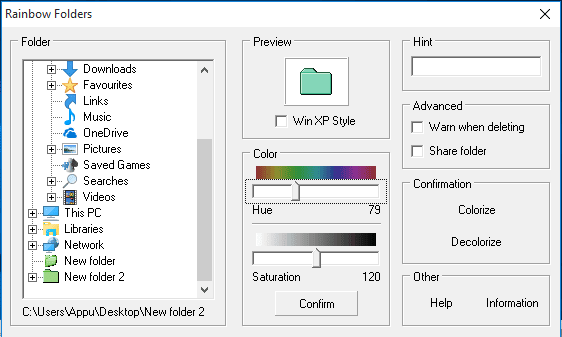
Paso 4. Después de elegir el color deseado, en el lado derecho, haga clic en la opción "Color"
¡Este es! Terminé. Se cambiará el color de su carpeta.
Algunas herramientas alternativas
Bueno, si usted es un usuario experto en computadoras, y si su escritorio está lleno de carpetas que contienen archivos y subcarpetas importantes, entonces puede usar este selector de color de carpeta alternativo. Este selector de colores de carpetas puede ayudarlo a encontrar las carpetas más importantes fácilmente.
#1 Carpeta de estilo
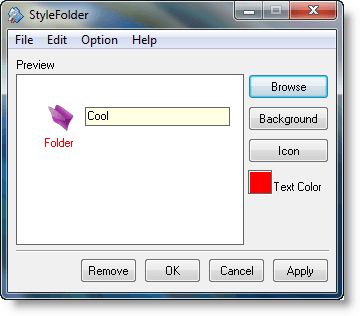
Bueno, Style Folder es una de las mejores herramientas gratuitas para cambiar el color de la carpeta que permite a los usuarios cambiar el color de la carpeta. Lo bueno es que puede darle a sus carpetas un aspecto completamente nuevo al hacer que se destaquen de un montón de otras carpetas. La herramienta es de tamaño pequeño y se puede instalar en Windows 10, Windows 8, Windows 7 y Windows Vista.
# 2 Shedko FolderIco
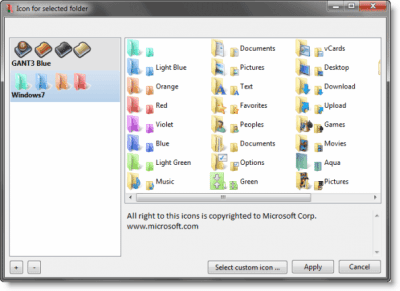
Shedko FolderIco es otra herramienta gratuita que puede usar para cambiar el color y la apariencia de sus carpetas. La aplicación se puede descargar y usar gratis y funciona en Windows 10, Windows 8 y Windows 7. Lo mejor de Shedko FolderIco es su interfaz que no parece complicada en absoluto. Incluso si no le gusta su color, puede restaurar el icono y el color original en cualquier momento.
#3 Carpeta Pintor
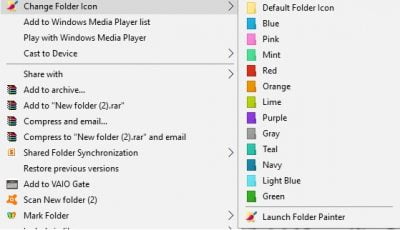
Folder Painter es otra herramienta gratuita que puede ayudarte a personalizar las carpetas de tu escritorio. Bueno, una pequeña herramienta puede darle a tus carpetas un aspecto inusual. La interfaz de Folder Painter es muy buena y puedes cambiar los colores de las carpetas con unos pocos clics. No solo esto, la aplicación también permite a los usuarios restaurar el icono y el color de la carpeta original en cualquier momento.
Entonces, eso fue todo sobre “Cómo cambiar el color de la carpeta en Windows. Así que hoy discutimos cómo colorear la carpeta de Windows. No solo es una tarea fácil, sino que facilitará y mejorará su carpeta para una fácil navegación. Descarga la aplicación y disfruta de las coloridas carpetas. ¡Comparte este hilo con tus amigos también!







