En muchos casos, no queremos modificar nuestra imagen cambiando el fondo a diferentes formas, pero la mayoría de las veces no tenemos dificultad para hacerlo, especialmente si usamos Programa de Photoshop Lo cual es difícil de usar, y para ello te explicaremos cómo puedes cambiar el fondo de una imagen en Photoshop de la forma más sencilla posible, la explicación puede no ser profesional para todos los usuarios, además de no ser especialista en el uso de Photoshop.

Al principio la imagen que se quiere modificar debe ser lo suficientemente buena para que la modificación le dé un tipo de belleza a la imagen, luego iniciamos el programa Photoshop, cualquier versión en la computadora, desde el menú Archivo, luego Abrir para determinar dónde la imagen se encuentra en la computadora y luego importa la imagen al programa Photoshop.
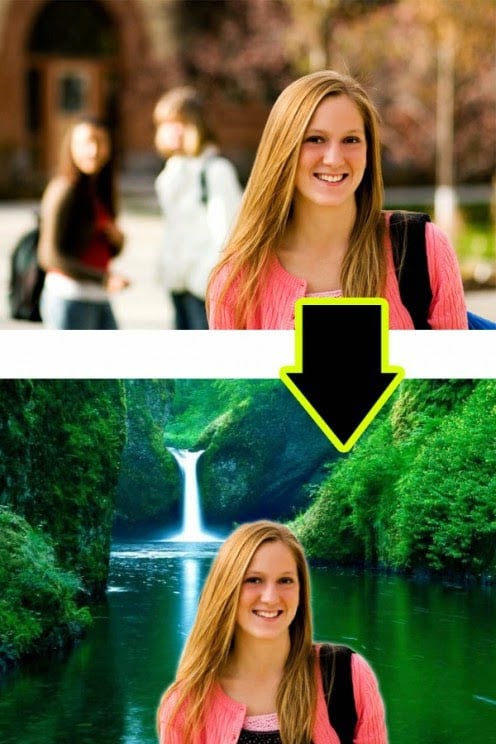
Nota: A veces la selección puede incluir parte del fondo, en este caso solo necesita seleccionar en restar de la selección Para revertir el paso anterior, elimine la selección que no necesita.

Comenzamos a seleccionar la imagen personal simplemente arrastrándola con el mouse. Notarás el trabajo de la herramienta con bastante facilidad. Sigue seleccionando hasta que se seleccione toda la imagen. Este es el paso más importante que debes hacer con precisión.
Una vez que haya terminado de seleccionar toda la imagen, haga clic con el botón derecho y seleccione Elegir Refinar borde Para aislar la imagen del fondo, el puntero del mouse se convertirá en un ícono circular.La función de esta herramienta es eliminar cualquier error en la etapa de selección anterior, también disminuya la velocidad en esta etapa para asegurarse de que haya ningún rastro de invisibilidad.

También puede modificar los bordes de la imagen y la precisión de los colores aquí, dejándolo con un espacio de creatividad personal, todos tienen una visión diferente de cómo debería ser la imagen y la configuración difiere de una imagen a otra, pero en la medida como sea posible déjalo Simple Al principio, presione Aceptar.

Después de completar la etapa anterior, desde el menú en la parte superior, seleccione Seleccione Entonces escoge inverso También aparece en la captura de pantalla.

Notarás que se selecciona toda la imagen con el fondo, presiona el botón Eliminar en el teclado Borrar Para eliminar el fondo actual.

Siempre que tenga la imagen sin fondo, ahora puede agregar cualquier fondo. Es completamente libre de elegir el fondo apropiado en proporción a la imagen. Esto es todo. Tenga en cuenta que puedo agregar más de uno. fondo simplemente arrastrando y soltando los fondos, asegurándose de que La capa de fondo está debajo de la capa de imagen. .

Para ajustar el tamaño de la imagen, presione CTRL en el teclado con la letra T. Se seleccionarán las imágenes o el fondo, luego comience a arrastrar desde los bordes mientras presiona el botón Sift al mismo tiempo. Puede repetir estos pasos al modificar el tamaño de la imagen o fondo La diferencia es la selección en la lira o capa que desea ajustar su tamaño.
Para guardar la imagen al final desde el menú Archivo o Archivo, luego aparecerá Guardar para web como se muestra en la captura de pantalla. Puede cambiar el formato para guardar la nueva imagen de PNG o JPG, afectando así el tamaño final de la imagen. Hay también algunos ajustes que han sido sombreados, es preferible utilizar los mismos ajustes que en la imagen.








