Muy fácil de conectar AirPods de apple con otros dispositivos Apple. Y con la ayuda de este pequeño botón en la parte posterior de la carcasa, también se empareja con otros dispositivos que no son de Apple. Pero por defecto, los Apple AirPods se llaman a sí mismos "AirPods" con el nombre del propietario en los dispositivos de Apple y solo "AirPods" en otros. Pero si desea cambiar el nombre de sus AirPods, aquí hay algunos pasos sobre cómo cambiar el nombre de sus AirPods en cualquier dispositivo.
La mayoría de los dispositivos requieren que sus AirPods estén conectados (no solo emparejados) mientras se les cambia el nombre.

Cómo cambiar el nombre de tus AirPods en iPhone
Paso 1
Ir Configuración de Bluetooth para iPhone y busque AirPods. Recuerda conectar tus AirPods para poder renombrarlos. Aquí debe hacer clic en el icono de información que dice "i".
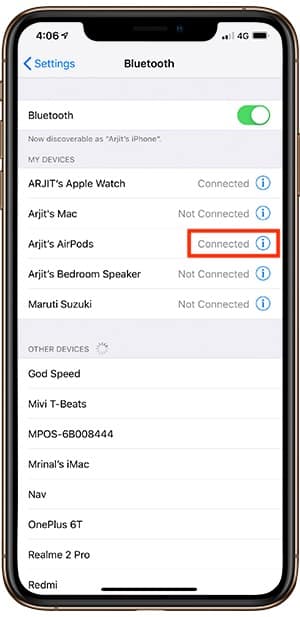
Paso 2
Después de hacer clic en el ícono de información, verá la página de configuración de sus AirPods. Aquí también puede cambiar otras funciones, como la función de toque. Haga clic en la pestaña que dice "Nombre".
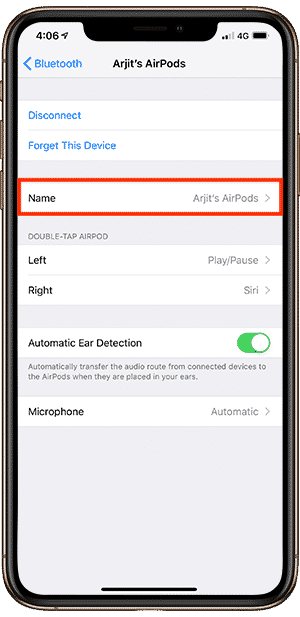
Paso 3
Verá la ventana de edición. Solo tienes que renombrar los AirPods y guardar los cambios. Y tu trabajo ha sido hecho aquí.
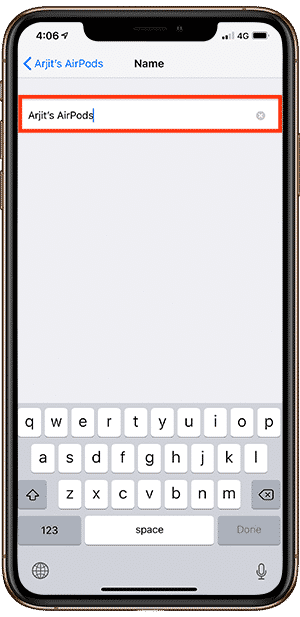
Cómo cambiar el nombre de tus AirPods en MacBook
Paso 1
Abra Preferencias del sistema en Launchpad y toque Bluetooth para dirigirse hacia Preferencias de Bluetooth. Lo mismo se puede hacer haciendo clic en el icono de Bluetooth en la barra de menú.
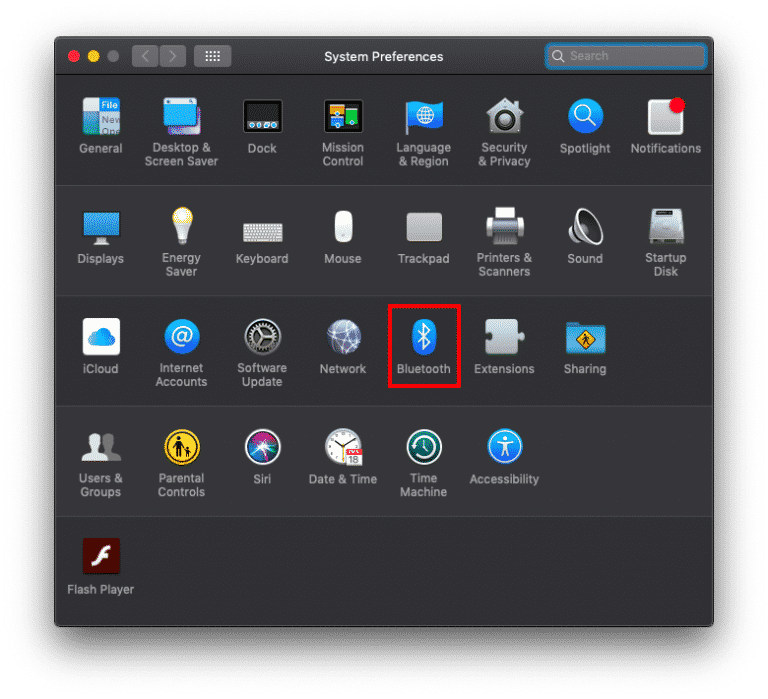
Paso 2
En el menú Preferencias de Bluetooth, busque el nombre de su AirPods. Pero, haga clic en el botón Opción. No estarías aquí si fuera tan fácil.
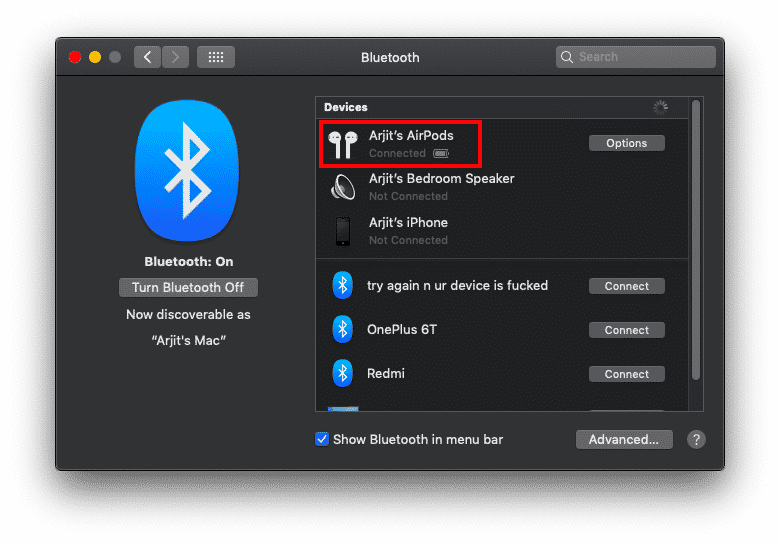
Paso 3
Ahora aquí está la parte difícil. Aunque tiene un botón de opción justo en frente del nombre de su dispositivo, debe hacer clic con el botón derecho en el nombre del dispositivo para ver la opción de cambio de nombre. Terminarás con dos dedos si no estás seguro de cómo hacer clic derecho en el trackpad de tu MacBook.
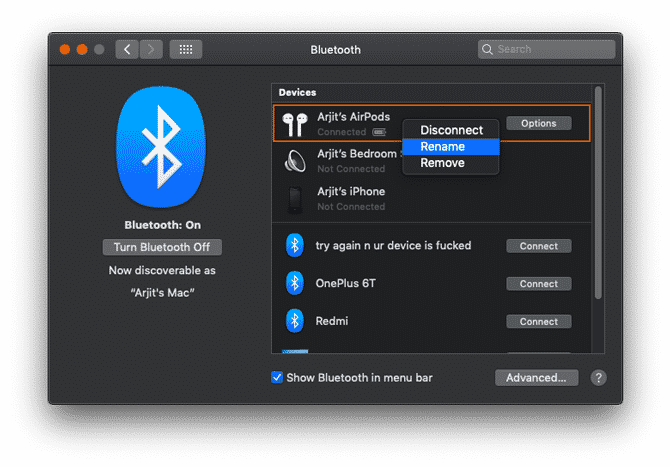
Paso 4
Ahora verá la pestaña Cambiar nombre. Simplemente cambie el nombre del dispositivo y debería guardar los cambios.
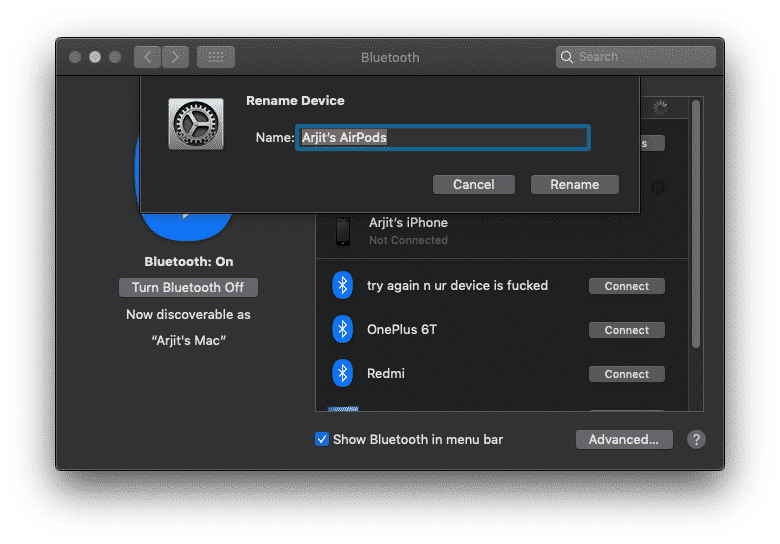
Cómo cambiar el nombre de los Airpods en Android
Paso 1
Ir Configuración de Bluetooth En su teléfono Android, toque y mantenga presionado un gesto en el ícono de Bluetooth en la bandeja de notificaciones.
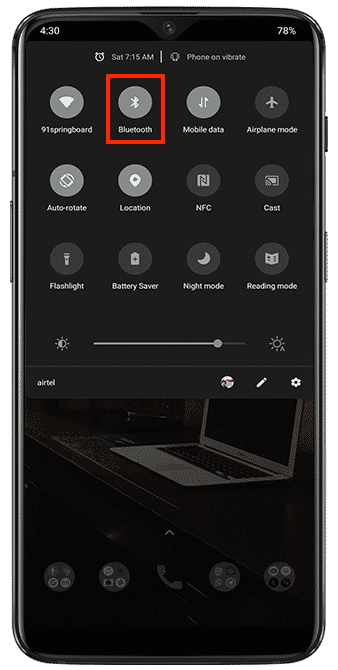
Paso 2
Haga clic en Dispositivos emparejados previamente para ver una lista de sus dispositivos emparejados y encontrar el nombre actual de sus AirPods.
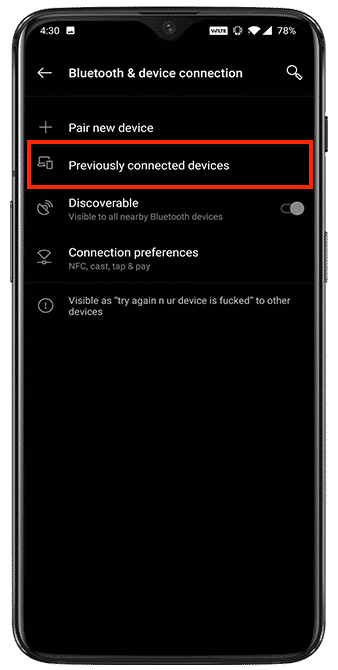
Paso 3
Delante del nombre de su dispositivo, verá el ícono de Configuración. Haga clic en el icono para ingresar al menú de configuración del dispositivo. Si hace clic en el nombre del dispositivo, se iniciará el proceso de conexión.
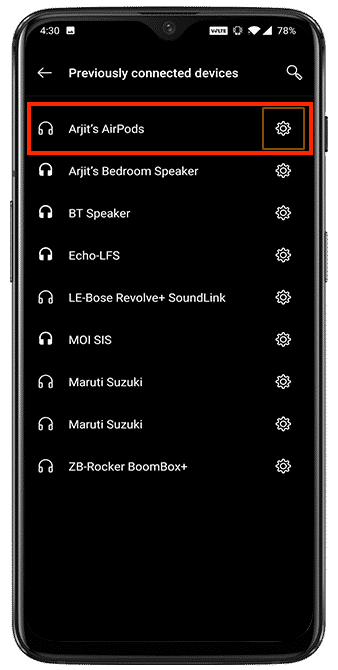
Paso 4
Haga clic en el icono de edición en la parte superior derecha para obtener la ventana de cambio de nombre.
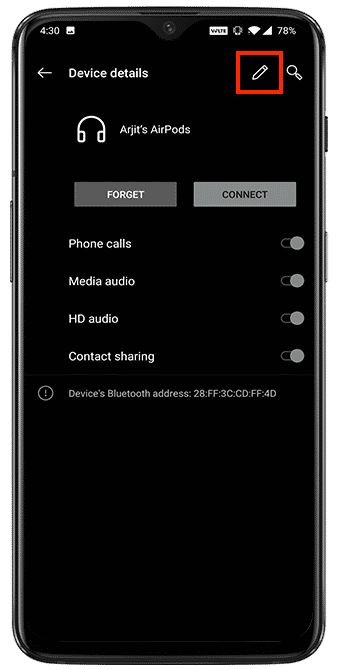
Paso 5
Escriba el nuevo nombre y presione Cambiar nombre a continuación. Sus cambios se guardarán inmediatamente.
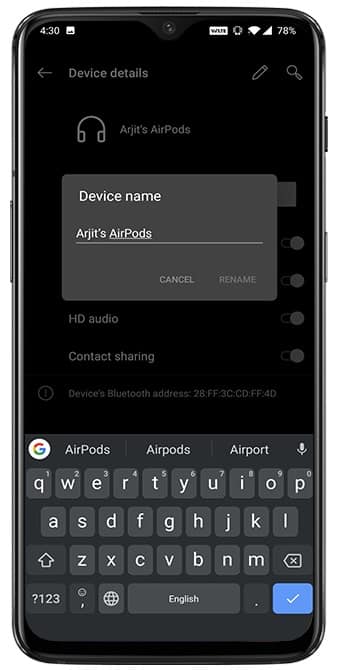
Cómo cambiar el nombre de tus AirPods en Windows
Es una combinación rara, pero muchas personas aún se apegan a su PC con Windows para asuntos oficiales, principalmente si les gusta la documentación, mientras usan el ecosistema de Apple. Entonces, aquí está el truco para cambiar el nombre de AirPods en una PC con Windows. Estoy usando el término "engaño" porque ni siquiera incluye Menú Bluetooth.
Paso 1
Abra el Panel de control desde el menú Inicio y busque Hardware y sonido.
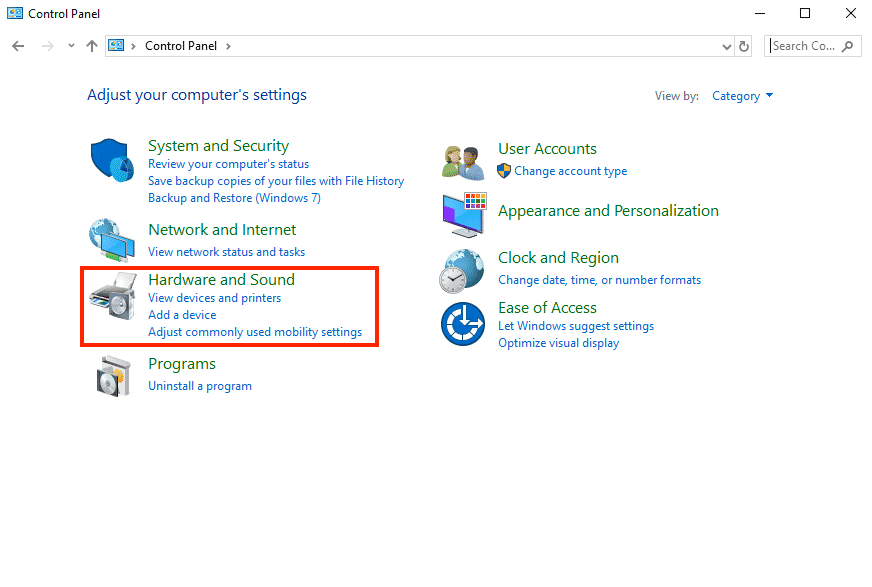
Paso 2
Haga clic en Dispositivos e impresoras para ver todos los dispositivos externos conectados a su computadora. Es posible que los íconos en esta sección no representen completamente su dispositivo, pero solo indican qué tipo de dispositivo es. Los íconos de Windows todavía son un poco viejos para el caso.
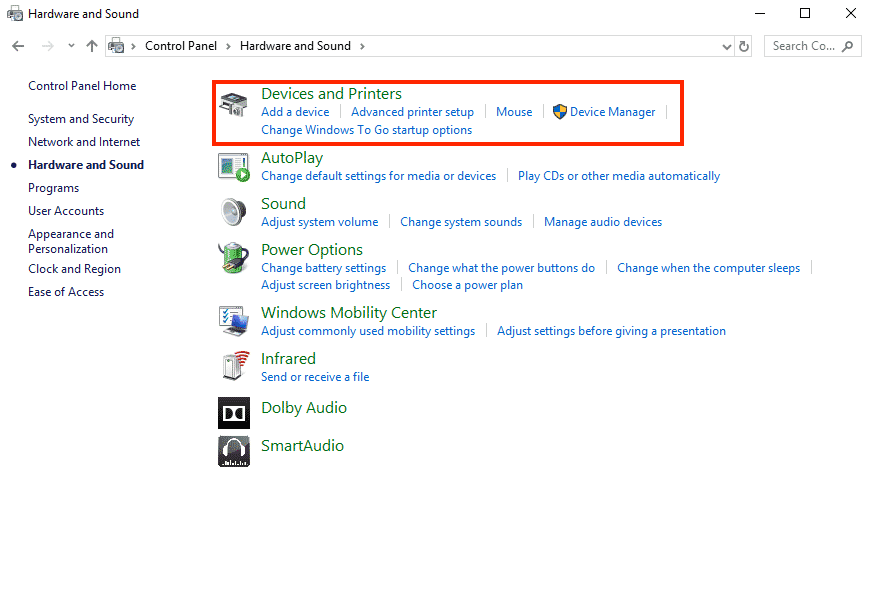
Paso 3
Encuentra tus AirPods y haz clic derecho en el icono. Debe ser un ícono como el altavoz, pero puede diferir de un sistema a otro. Haga clic en Propiedades en el menú contextual para ingresar a la ventana Configuración de AirPods.
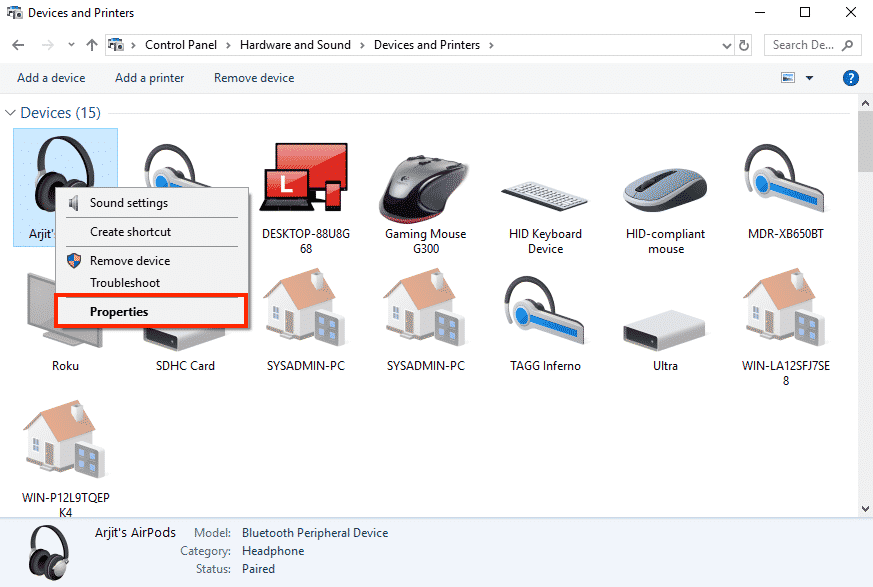
Paso 4
Una vez en el menú de propiedades, haga clic en la pestaña Bluetooth. Verás el nombre de tu AirPod justo en la parte superior de la ventana. Simplemente edite el nombre y guarde los cambios. Hay una pequeña solución de problemas para aquellos que no ven el efecto del cambio de nombre, simplemente desconecte y vuelva a conectar los AirPods desde el menú de Bluetooth y aparecerán los cambios.
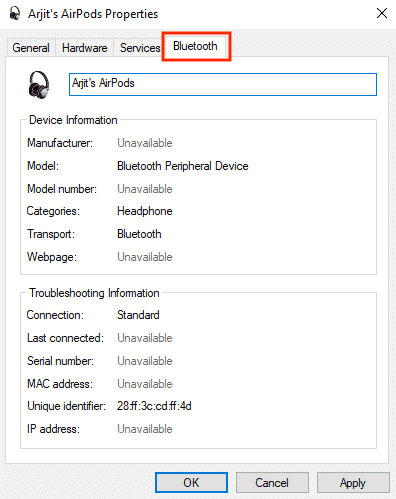
Cómo cambiar el nombre de tus AirPods en cualquier dispositivo
Estos son prácticamente todos los dispositivos posibles que podría vincular AirPods afuera. Puede continuar y cambiar el nombre de su dispositivo con un nombre original. Aquí hay algunas sugerencias como uʍop ǝpısdn ǝɥʇ, Mjolnir, Drogon, Night King, W1-H1 y Jarvis.






