Para mejorar la apariencia de las imágenes, cambiar su color es vital para mejorar su atractivo e integrarlas con el diseño general. En este contexto, Canva entra en juego como una solución creativa y eficaz que ofrece muchas opciones de personalización.
Cada foto tomada tiene colores específicos que conforman el aspecto completo, pero a veces pueden ser necesarios ajustes para mejorarlo. La función "Ajuste de color" de Canva facilita modificar los colores de una parte de una imagen sin cambiarlo todo y, lo mejor de todo, es gratis. Verificar Los tipos de contenido que los creadores en línea pueden crear con Canva.

¿Qué es la función “Edición de color” en Canva?
Este artículo analiza la función "ajustar color" de Canva, que tiene un efecto diferente al de ajustar el color de toda la imagen. Ajustar el color de toda la imagen significa que cuando cambias el brillo o la saturación, el cambio afectará a todo. También puedes utilizar la herramienta Magic Edit de Canva para personalizar áreas más grandes de tus imágenes.
Sin embargo, al utilizar el Ajuste de color, podrá mejorar ciertos colores dentro de la imagen. La mejor parte es que no es necesario saber cuáles son los colores; Canva ya habrá identificado los colores más destacados en la imagen y te los proporcionará como opciones que puedes seleccionar. Después de seleccionar uno, podrá cambiar la apariencia de la imagen basándose únicamente en ese color.

Por ejemplo, si tienes una foto de un jardín y quieres atenuar un poco el verde de la hierba, puedes seleccionar la opción de color y cambiar el brillo a un verde menos vibrante. Esta opción funciona tanto en la aplicación móvil de Canva como en la versión de escritorio.
Cómo cambiar el color de una imagen en el escritorio
في Canva Inicio, Escoger crear un diseño O busque una plantilla basada en el proyecto que esté realizando. Desde allí, se abrirá la página del editor de Canva.
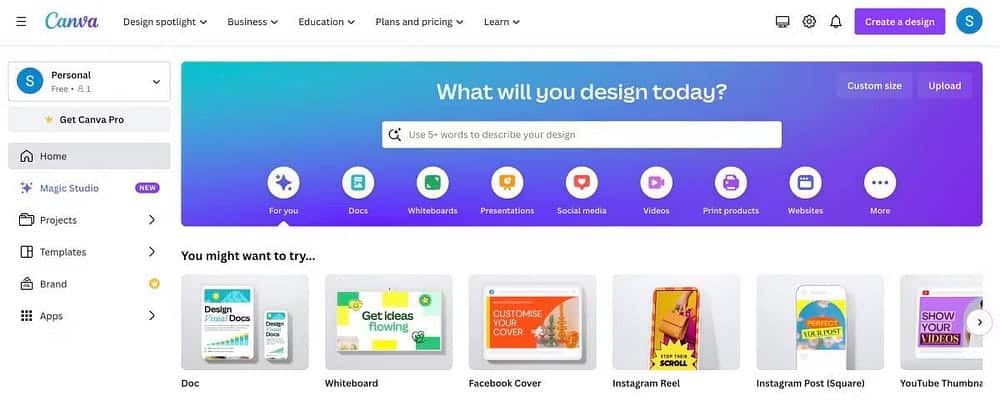
Seleccionar pestaña Descargas En la barra de herramientas lateral. Puede arrastrar y soltar una imagen desde una carpeta en su computadora o hacer clic en el botón "Cargar archivos". Una vez que cargue su imagen, puede arrastrarla y soltarla en la pizarra.
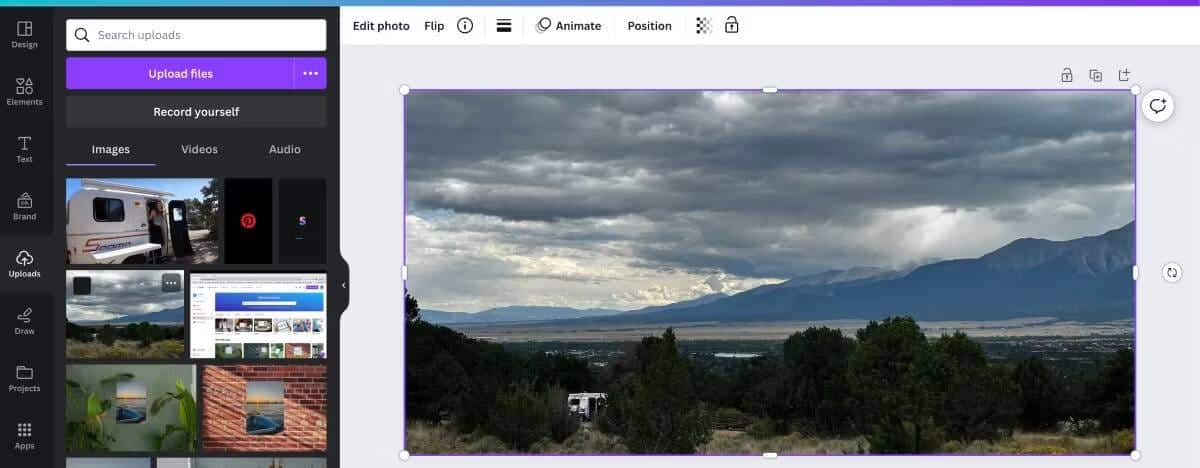
A partir de ahí, deberás asegurarte de que la imagen esté seleccionada y luego hacer clic en una opción. Editando la imagen en la barra de herramientas superior. Seleccione la pestaña Ajustar y desplácese hacia abajo hasta que vea Ajustar color.
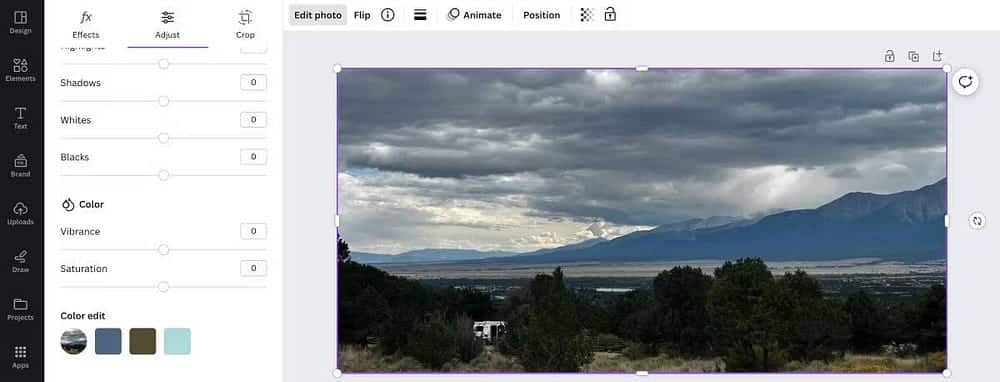
Como se mencionó anteriormente, Canva ya habrá capturado los colores principales de la imagen entre los que podrás elegir para personalizar el aspecto. Si selecciona uno de ellos, verá un menú desplegable que contiene Tono, Saturación y Brillo. Estas son las únicas opciones disponibles cuando se trata de ajustar un color específico dentro de su imagen.
Una vez que haya seleccionado el color y la característica que desea ajustar, mueva el control deslizante hacia la izquierda o hacia la derecha según cómo desee que se vea su imagen. Cuando termine, ajuste otros colores si lo desea.

Luego, puedes continuar editando tu imagen usando cualquiera de las otras funciones de edición de Canva. Esto puede incluir cambiar el fondo de la foto o incluso eliminarlo por completo. Verificar Las mejores herramientas en línea para eliminar el fondo de la foto al instante.
Cómo cambiar el color de una foto en el teléfono
El proceso funciona de la misma manera cuando se usa la aplicación móvil Canva, sin embargo, la función de "ajuste de color" está un poco oculta.
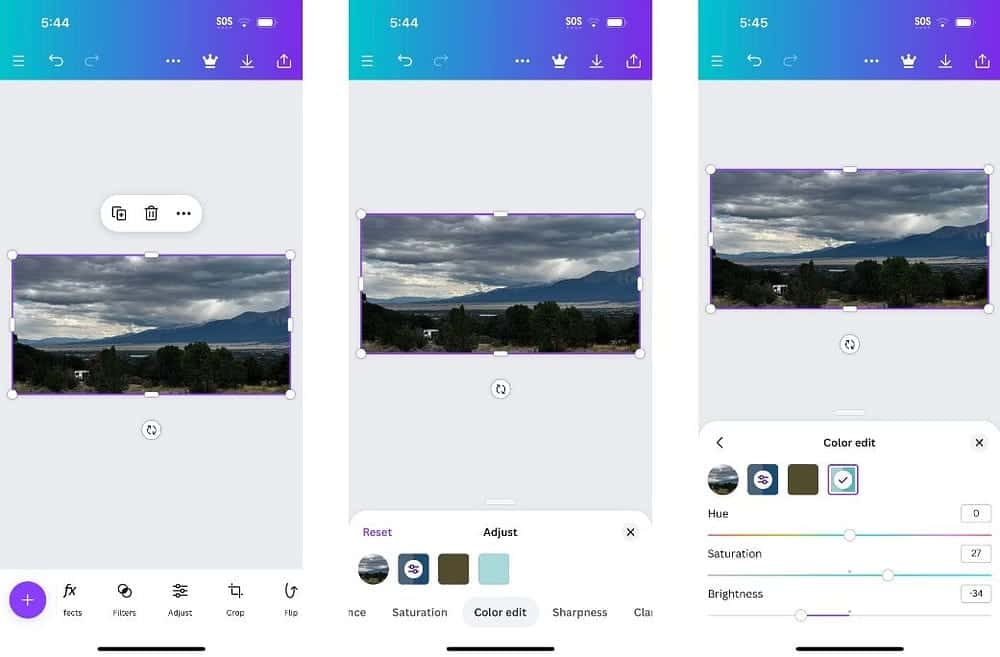
Cuando abres el editor de Canva que contiene tu imagen, en la parte inferior de la pantalla verás algunas opciones. Toque "Ajustar" y desplácese hasta que finalmente vea "Ajuste de color" eliminado. A partir de ahí, siga las mismas instrucciones anteriores.
Con la función “Edición de color” de Canva, no tendrás que cambiar simplemente el color de toda la imagen. Puede seleccionar colores primarios específicos y ajustar sus niveles de tono, brillo y saturación. Entonces, la próxima vez que edites una imagen en Canva, prueba la función "Ajustar color" para realizar ajustes de color específicos. Puedes ver ahora Canva vs Adobe Creative Cloud: ¿Cuál es mejor para los diseñadores?







