Google Chromecast convierte cualquier televisor normal en un televisor inteligente con acceso a Internet. Y con él, el televisor también puede comunicarse con su computadora. Algunas aplicaciones simples pueden enviar películas, música y fotos desde su disco duro a su televisor, sin pasar por Internet.
En este artículo, le mostraremos cómo puede transmitir medios locales desde Windows a Chromecast. Verificar Cómo transmitir medios locales desde tu Mac a Chromecast.

¿Qué necesitas para compartir medios locales en Chromecast?

- Google Chromecast: El Chromecast original, Chromecast 2.0, 3.0 o Chromecast Ultra funcionará normalmente con esta guía.
- Computadora: La guía funciona con computadoras de escritorio y portátiles, o cualquier otro tipo de PC con Windows.
- La conexión Wi-Fi está activa: asegúrese de que su Chromecast y su PC estén conectados a la misma red doméstica y que ninguno esté ejecutando una VPN.
- Google Chrome está instalado en una computadora con Windows.
Cómo transmitir películas desde Windows a Chromecast
Si desea transmitir una película de Windows a Chromecast, aquí hay algunas aplicaciones que pueden hacer el trabajo.
1. Flujo de aire
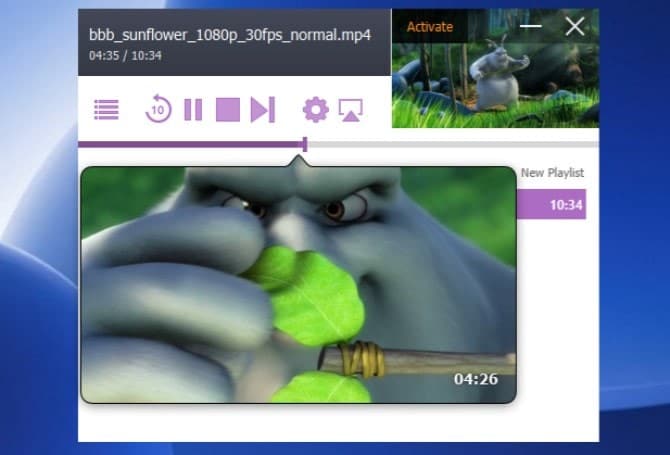
Preparar Flujo de aire Una de las mejores aplicaciones de transmisión de video pagas para Windows. Sin duda vale la pena cada centavo que pagas por él. Afortunadamente, también obtienes una versión de prueba gratuita para ver la aplicación antes de comprarla. La versión de prueba gratuita es una buena manera de ver si desea pagar la versión completa. Con él, puede ver hasta 20 minutos de video a la vez. Una vez que te des cuenta de que esta es la mejor opción, puedes pagar $19.99 y usarla.
Pero, ¿qué lo hace mejor que las aplicaciones gratuitas? El rendimiento es el aspecto clave, ya que Airflow admite la conmutación acelerada por hardware. Además, también tiene soporte de audio de 5.1 canales para sonido envolvente. Airflow incluye un control complejo sobre los subtítulos y también recuerda listas de reproducción y posiciones recientes.
Sorprendentemente, es el único en toda la lista que también marcaremos "simplemente funciona". Además, si tiene un Chromecast Ultra para transmitir videos 4K, puede ver la diferencia de rendimiento en los formatos de archivo nativos de Chromecast no compatibles, como MKV.
descargar: Flujo de aire ($ 19.99, prueba gratuita disponible)
2. jugador de refrescos

Si no quiere pagar por una aplicación, definitivamente debería considerar obtener Jugador de refresco. Para cualquiera que quiera reproducir rápidamente cualquier video en Chromecast, funciona perfectamente. Abra el archivo multimedia en Soda Player y haga clic en el icono de Chromecast 
Hay algunas funciones excelentes que son populares en Soda Player y se encuentran en Airflow. Esto incluye la transcodificación acelerada por hardware de cualquier formato de archivo, subtítulos automáticos, múltiples pistas de audio, etc.
Sin embargo, Soda Player carece de dos características principales. No contiene vistas previas en miniatura. Entonces, cuando avanza rápido o retrocede a un punto diferente, no tiene idea de dónde terminará.
Además, por alguna razón, Soda Player no le permite crear listas de reproducción. Por lo tanto, si descarga un gran programa de televisión, no podrá verlo incesantemente sin interrupción. Tendrás que comenzar un nuevo video cada vez que termine el video anterior. Verificar Cómo crear tu propio Chromecast con Raspberry Pi.
descargar: Jugador de refresco (Gratis)
3. Transmisión de video para Chromecast
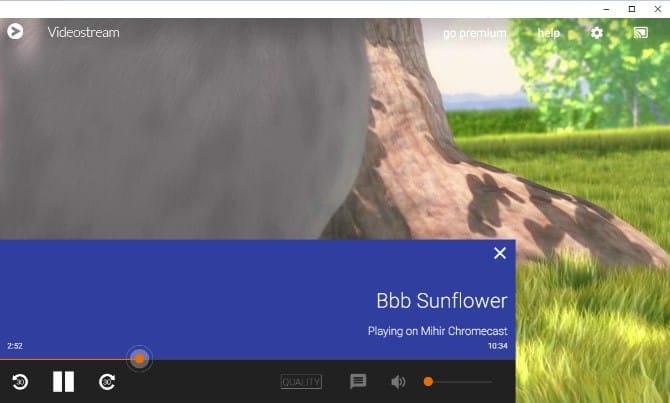
Preparar Video en directo Es la aplicación más antigua para transmitir videos con éxito y facilidad. Todavía bueno, y el único con una aplicación de control remoto gratuita para teléfonos móviles. La aplicación también puede sincronizarse con una carpeta de videos en su PC y controlar todo desde su teléfono.
Dicho esto, también puede usar el Asistente de Google como control remoto para la reproducción básica: reproducir/pausar, rebobinar y avanzar rápidamente.
Si bien funciona como se anuncia, es bueno para un video que desea ver. Hay varias características importantes en la versión paga, incluidas listas de reproducción, configuraciones de subtítulos adicionales, modo nocturno y reproducción automática del siguiente video.
El VideoStream de pago cuesta $1.49 al mes, o $14.99 al año, o $34.99 por una licencia de por vida. Verificar Las 17 mejores aplicaciones de Chromecast para Android.
descargar: Video en directo (La versión gratuita y de pago es opcional)
Cómo transmitir música desde Windows a Chromecast
Si bien Chromecast es mejor para videos, también puede enviarle música o podcasts, especialmente cuando tiene configurado Chromecast Audio. No importa qué dispositivo esté utilizando, estas son las aplicaciones que debe probar.
1 VLC 3.0
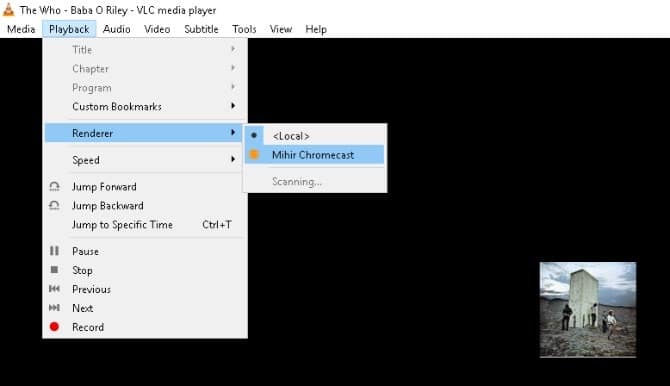
Obras VLC 3.0 Perfectamente como reproductor de audio para Chromecast. Deberá descargar y configurar la extensión de la biblioteca multimedia. Una vez hecho esto, podrá transmitir archivos MP3 a Chromecast con un solo clic.
La aplicación también es lo suficientemente decente para crear listas de reproducción. Eso es todo lo que harás con VLC. Y si tiene sus etiquetas ID3, también obtendrá la carátula del álbum saltando en su televisor.
Aparte de eso, VLC tiene algunos trucos ocultos bajo la manga, incluidas las pistas entrecortadas de Last.FM. También puede querer normalizar el sonido. Verificar Cómo transmitir video de VLC a Chromecast.
descargar: VLC (Gratis)
2. Transmisión de audio de Chromecast
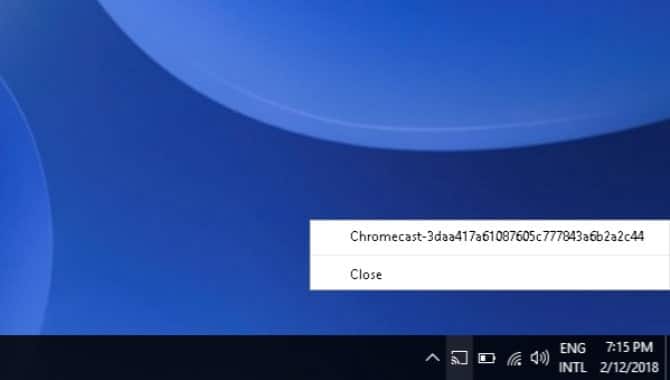
Aunque hace el trabajo, VLC no es un reproductor de música perfecto. Si desea utilizar uno de los mejores reproductores de música para Windows, obtenga Transmisión de audio de Chromecast. Que envía audio desde su computadora a su Chromecast. Es similar a usar parlantes Bluetooth, pero a través de Wi-Fi.
Esto es lo que debe hacer:
- Descargar el Transmisión de audio de Chromecast.
- Extrae el archivo ZIP a una nueva carpeta.
- Haga doble clic en el archivo audio-cast.exe para ejecutarlo.
- Ahora verá el ícono Chromecast Audio Stream en la bandeja del sistema.
- Haga clic en el icono de la bandeja del sistema y seleccione Chromecast.
- Ahora, cualquier audio de su computadora se reproducirá a través de los parlantes del televisor.
Cómo transmitir fotos desde Windows a Chromecast
Actualmente, no existe una aplicación oficial que le permita transmitir fotos desde su disco duro a la TV usando Chromecast.
Esto se debe a que Chromecast reduce el tamaño de las imágenes HD a 1280 x 720 píxeles, por lo que no es el mejor medio para las presentaciones de diapositivas. Pero si todavía quieres hacerlo, hay un truco simple para eso.
Siga estos pasos para enviar fotos desde su computadora a Chromecast fácilmente:
- Abra la carpeta donde se almacenan todas las fotos que desea enviar a Chromecast. En nuestro caso, las imágenes están en C:\Usuarios\Administrador\Imágenes.
- Seleccione todas las imágenes que necesita para su propósito.
- Ahora, haga clic en Herramientas de imagen -> Presentación de diapositivas.
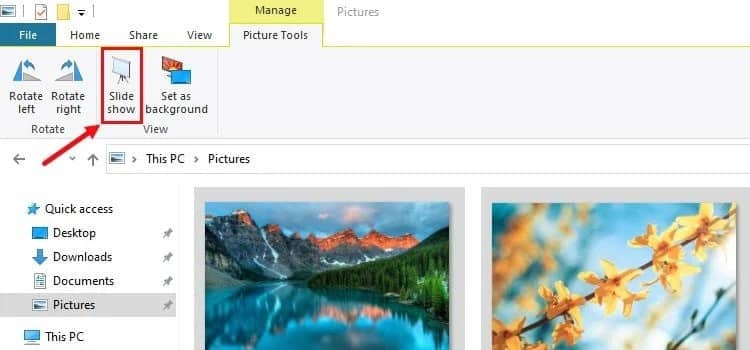
La presentación de diapositivas ahora debería comenzar por sí sola. Ahora puede usar Chromecast para transmitir todo su escritorio a su televisor, incluidas las presentaciones de diapositivas.
Para evitar zonas muertas en su televisor de pantalla grande, configure la ventana de presentación de diapositivas en pantalla completa.
También puedes subir tus fotos a fotos.google.com y transmita archivos multimedia directamente a su televisor. Esto es excelente si desea mostrarle a su equipo una pantalla de escritorio o una presentación de PowerPoint. Verificar Cómo ver Amazon Prime Video en tu televisor con Chromecast.
Mejor aplicación todo en uno: Plex
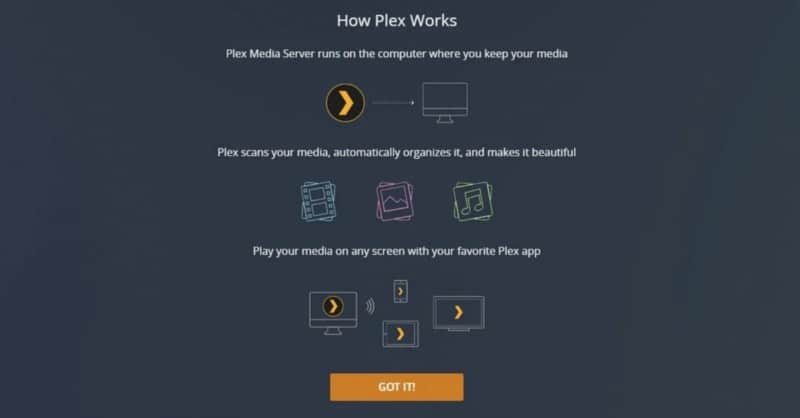
Si desea un reproductor multimedia todo en uno en lugar de diferentes aplicaciones para archivos de video, audio y fotos, hay una opción obvia: Plex. Es compatible con todos los formatos de video y audio, y se puede controlar de forma remota a través de una aplicación en su teléfono.
La instalación lleva algo de tiempo, pero vale la pena. Una vez que configure Plex, solo necesita tocar el ícono de Chromecast 
descargar: Servidor de medios Plex (Gratis)
Enviar medios locales ahora es más fácil
En este artículo, analizamos una variedad de formas de transmitir diferentes tipos de medios en su dispositivo Windows a Chromecast.
Las aplicaciones como Plex o Airflow son útiles cuando desea enviar su película favorita o simplemente una presentación de diapositivas de sus fotos desde su galería. Ahora puedes ver Configuraciones ocultas de Plex que debe usar para mejorar su experiencia.






