Las herramientas de creación de imágenes se han convertido en una opción imprescindible tanto para particulares como para empresas. Entre estas herramientas, Canva destaca por su eficacia a la hora de editar imágenes y crear diseños de una forma fácil e innovadora. Si deseas crear un collage que combine muchos elementos en Canva, este artículo te proporciona instrucciones y pasos sencillos para ello.
¿Quieres saber cómo crear un collage de fotos cautivador en tu computadora de escritorio o teléfono inteligente? Después de seguir esta guía usando Canva, tendrás una colección lista para tarjetas de cumpleaños, publicaciones en redes sociales y más. También te mostraremos cómo guardar y compartir tus creaciones. Verificar Los tipos de contenido que los creadores en línea pueden crear con Canva.

Cómo crear collages de fotos con Canva en PC
Pasos para crear un collage de fotos en Canva En su computadora son los mismos tanto para la aplicación de escritorio como para la aplicación web. Sin embargo, el proceso variará dependiendo de si quieres crear un collage desde cero o si prefieres utilizar una plantilla prefabricada. Encontrarás los pasos para ambos en las secciones siguientes.
Descargar: Canva para Windows | macOS (Compras gratuitas desde la aplicación disponibles)
Cómo crear un collage desde cero
Primero, veamos cómo crear un collage de imágenes desde cero en Canva.
- Localizar crear un diseño en la esquina superior.
- Localizar tamaño personalizado Al final de la lista desplegable.
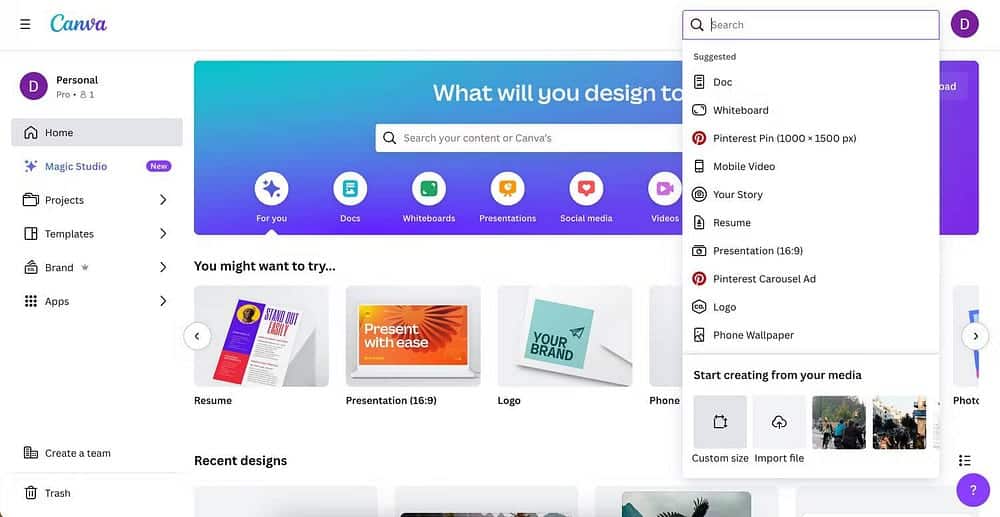
- Ingrese sus dimensiones preferidas y presione Crear un nuevo diseño.
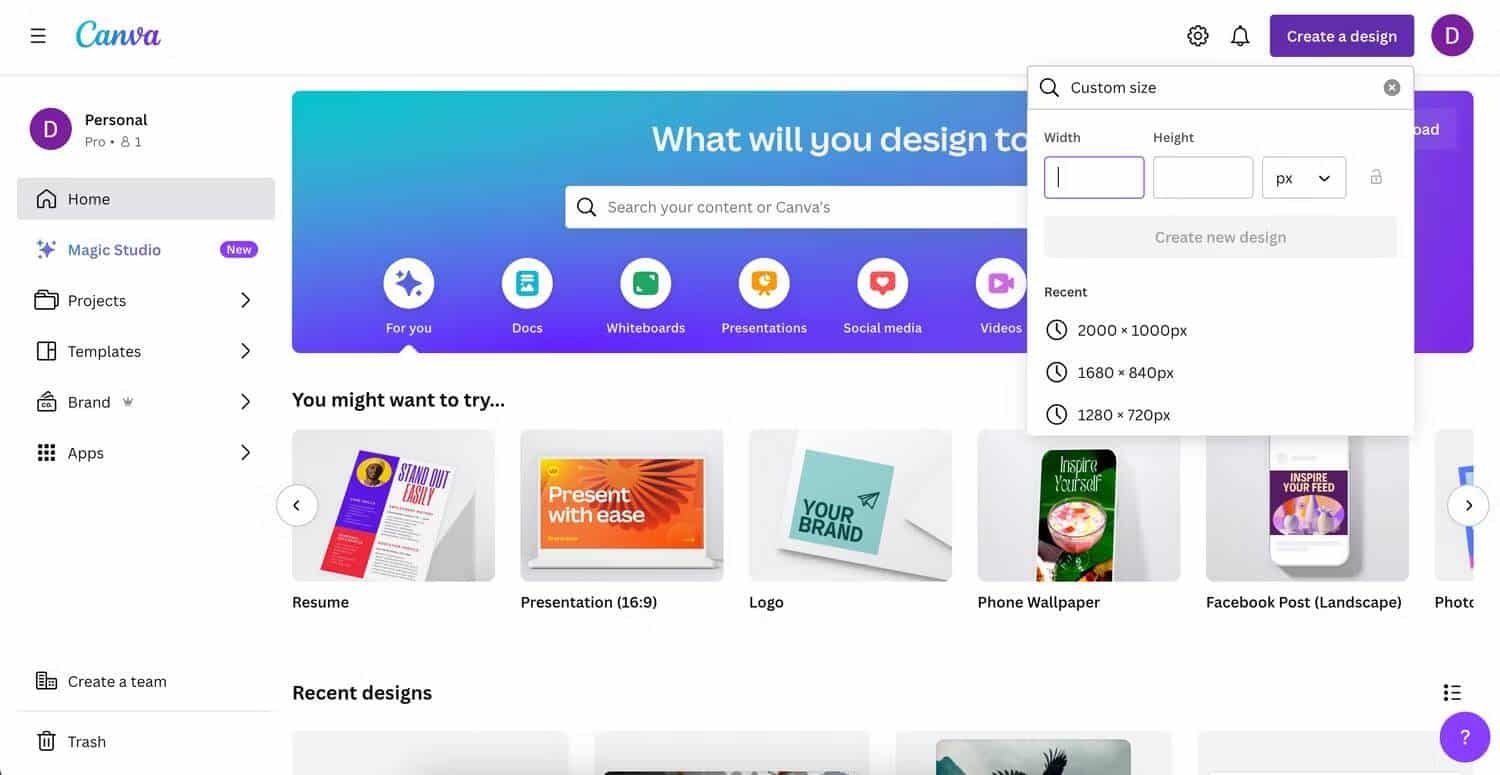
- Haga clic en "Elementos" y desplácese hacia abajo hasta "Redes". Localizar عرض الكل Si quieres ver la lista completa de opciones disponibles.
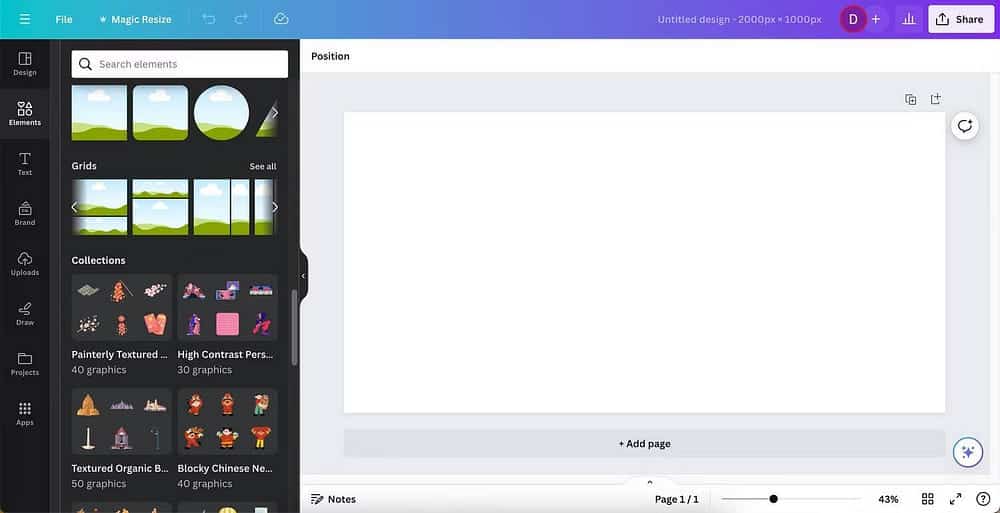
- Elija su diseño de collage preferido.
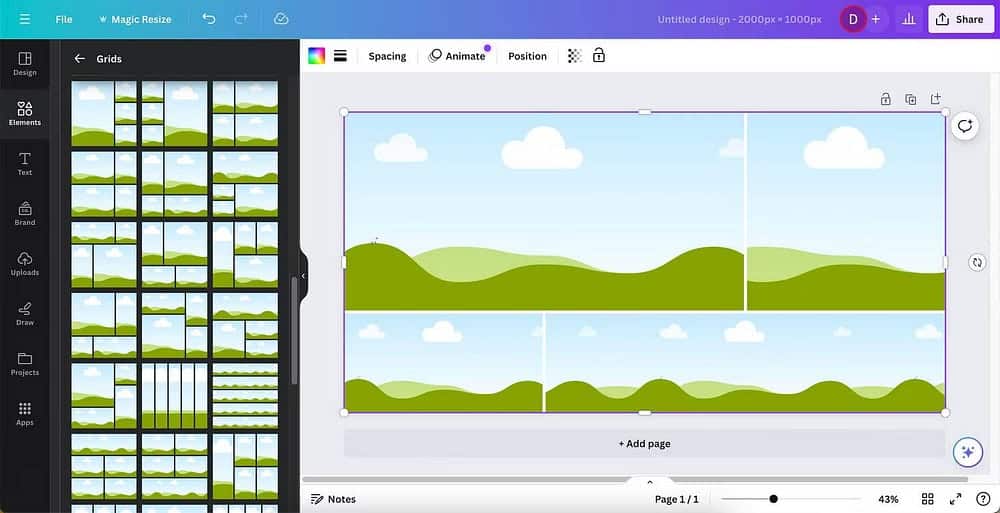
- Agrega tus fotos a la cuadrícula arrastrándolas y soltándolas en los cuadrados. Vaya a Subidas para agregar sus propias fotos o a Artículos -> Imágenes Para usar imágenes que ya están en tu biblioteca de Canva.
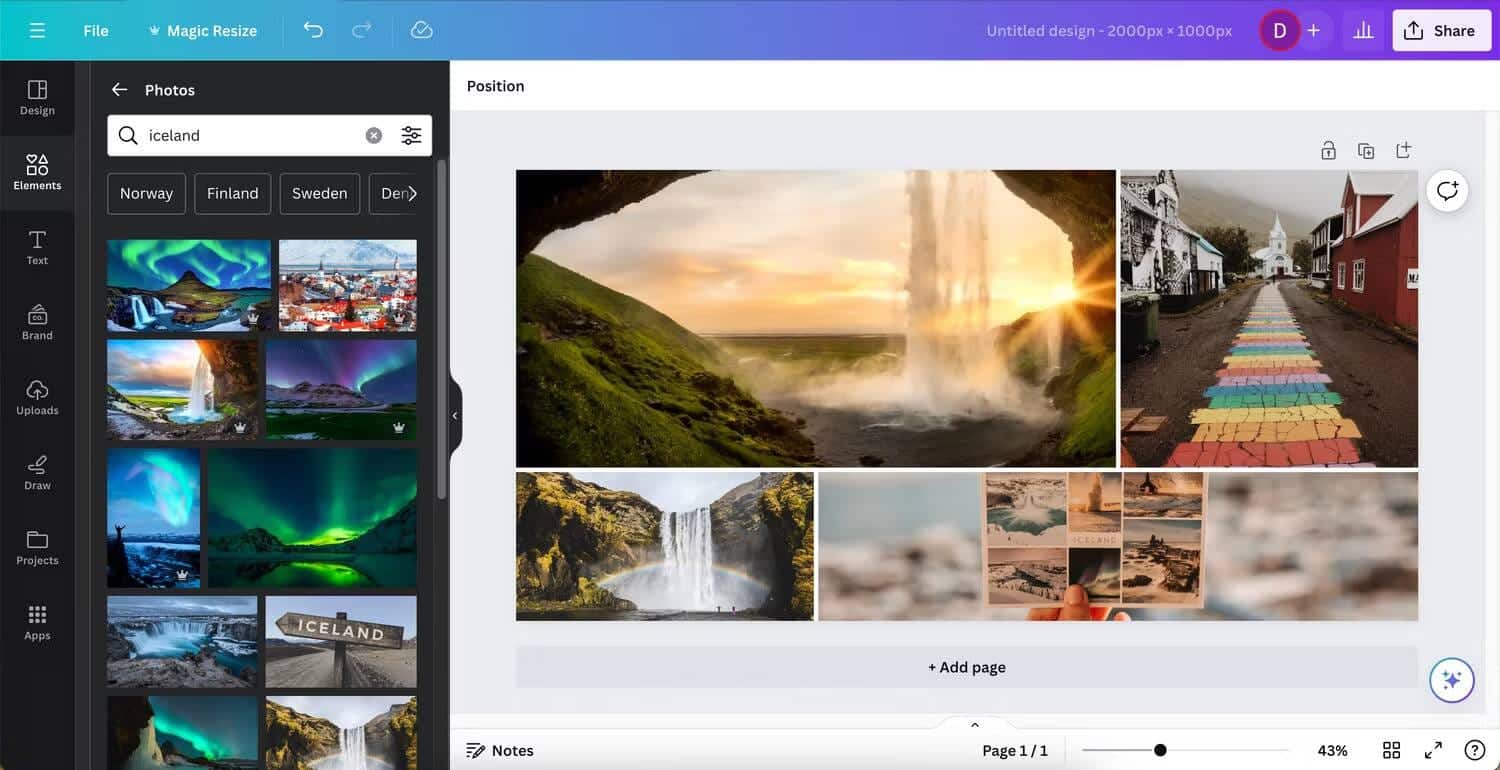
- Puedes personalizar aún más el collage agregando elementos creativos o texto.
Cómo crear un collage usando una plantilla
Si quieres crear un collage en Canva usando una plantilla en lugar de crearlo desde cero, tienes dos opciones. La primera es elegir un diseño de collage en orientación vertical u horizontal. Alternativamente, puedes usar la plantilla de redes sociales si deseas publicar tu creatividad en una plataforma social como Instagram y necesitas cambiar el tamaño de tu imagen.
Estos son los pasos para crear un collage de imágenes en Canva usando una plantilla:
- En la página de inicio de Canva, busca el collage o la plataforma de redes sociales que prefieras.
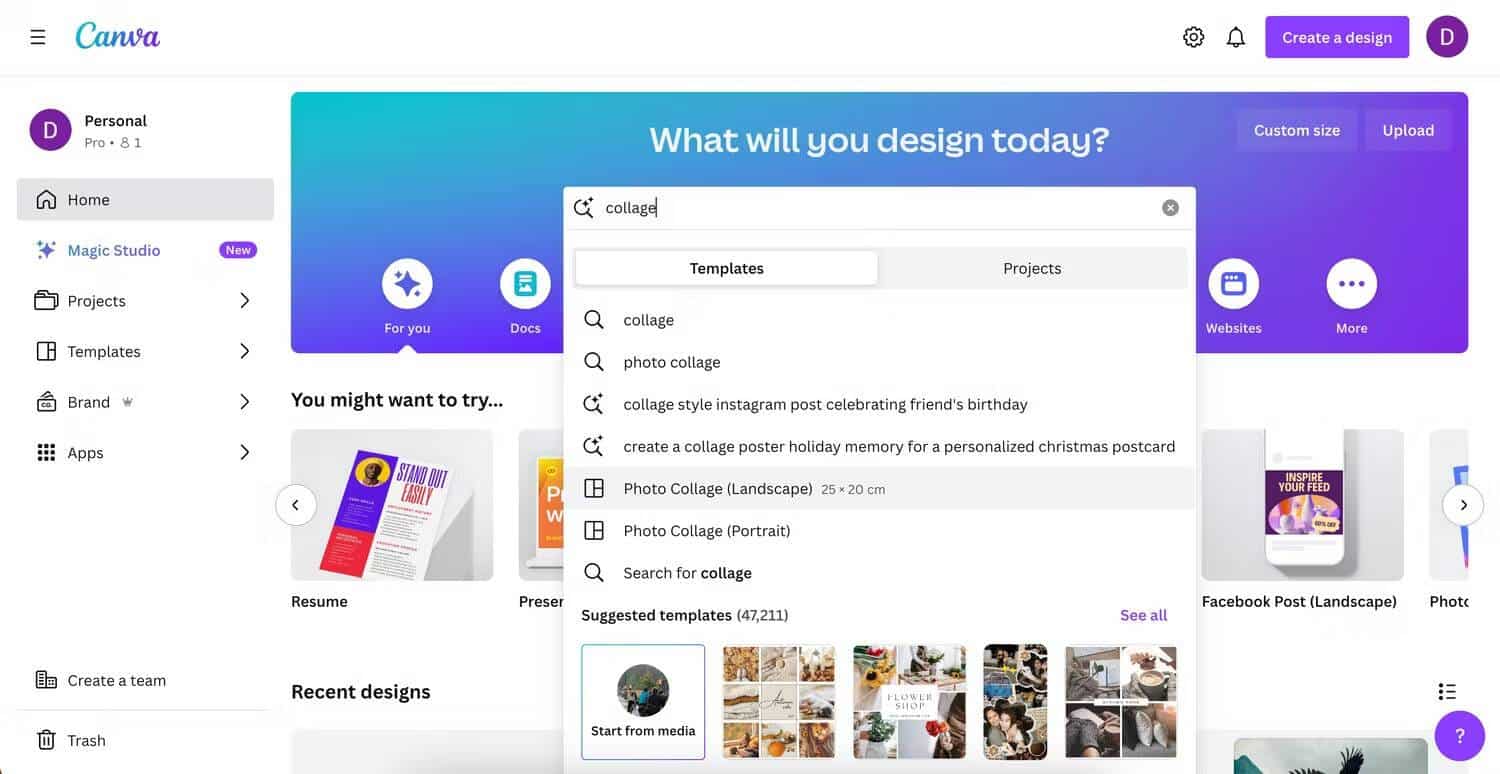
- Ir Modelos sugeridos y haga clic en عرض الكل.
- Elige tu modelo favorito. Tenga en cuenta que los formularios contienen un icono único.
Son opciones de pago, pero puedes usar todo lo demás gratis.
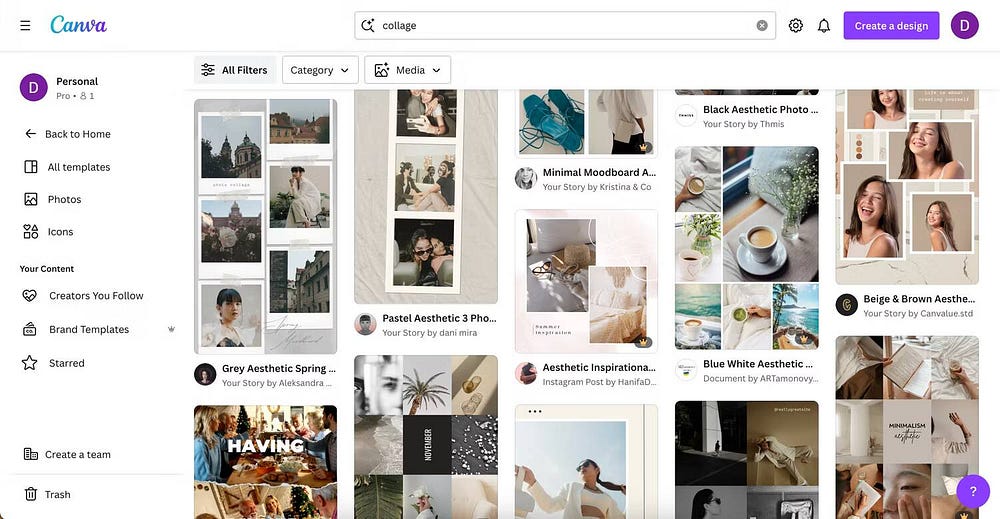
- Localizar Personaliza este formulario.
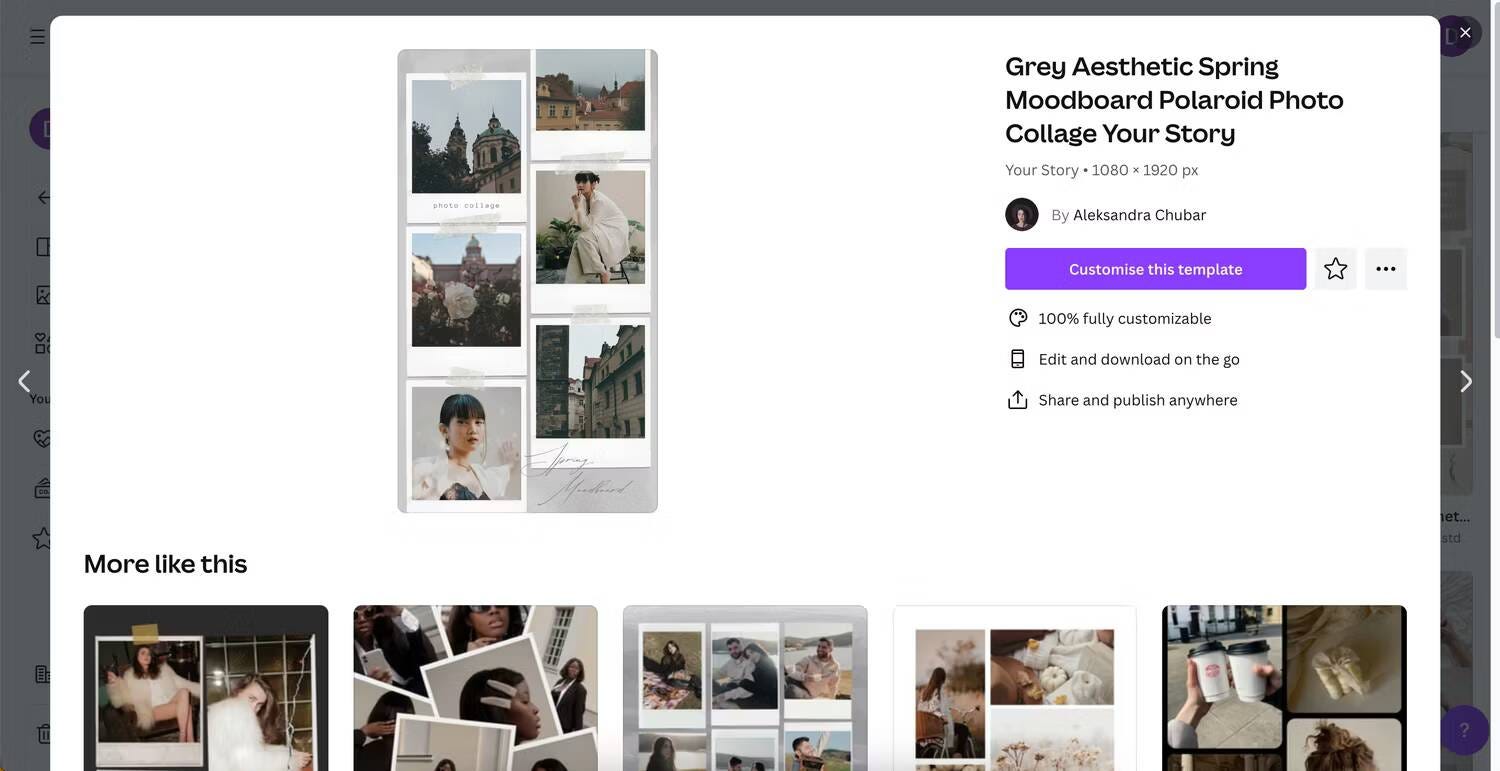
- Arrastre y suelte sus imágenes en las imágenes de la plantilla: quedarán fijadas en su lugar. Al igual que crear un collage desde cero, puedes cargar tus propias imágenes o usar imágenes que ya tienes en Canva.
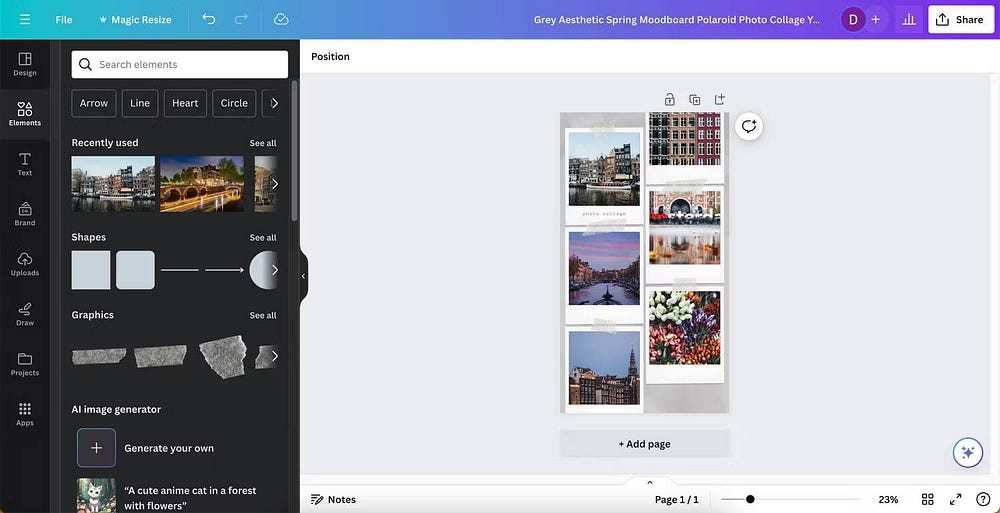
Además de crear diseños utilizando las plantillas de otros usuarios, también puedes crear los tuyos propios y publicarlos en Canva. Verificar Pros y contras de utilizar el creador de sitios web de Canva para diseñar su sitio web.
Cómo crear un collage usando Canva en tu teléfono inteligente
Puedes crear collages de fotos mientras viajas usando la aplicación Canva en tu teléfono inteligente o tableta. Al igual que en una computadora, tienes la opción de crear tus diseños desde cero o utilizar una plantilla preexistente. Es más, tu configuración se sincronizará en todos los dispositivos siempre que hayas iniciado sesión con la misma cuenta.
Descargar: Canva para iOS | Android (Compras gratuitas desde la aplicación disponibles)
Cómo crear un collage de fotos desde cero
Sigue estos pasos para crear collages de Canva desde cero después de descargar la aplicación en tu teléfono inteligente o tableta.
- Ir Crear diseño -> Tamaño personalizado.
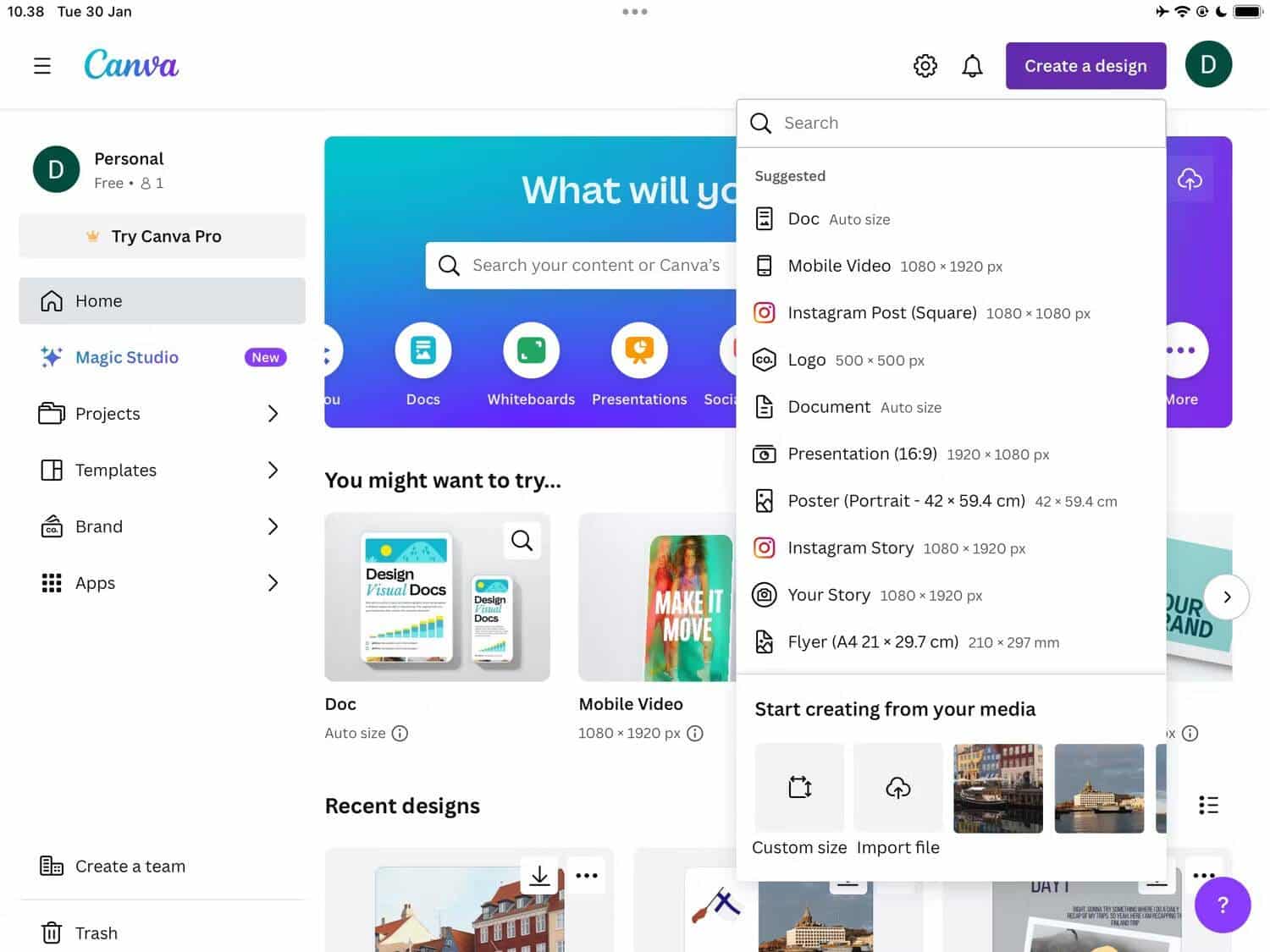
- Ingrese sus dimensiones preferidas. Si no está seguro de por dónde empezar, utilice 2000 x 1000 píxeles para una imagen horizontal y 1000 x 2000 píxeles para una imagen vertical.
- Haga clic en Crear un nuevo diseño.
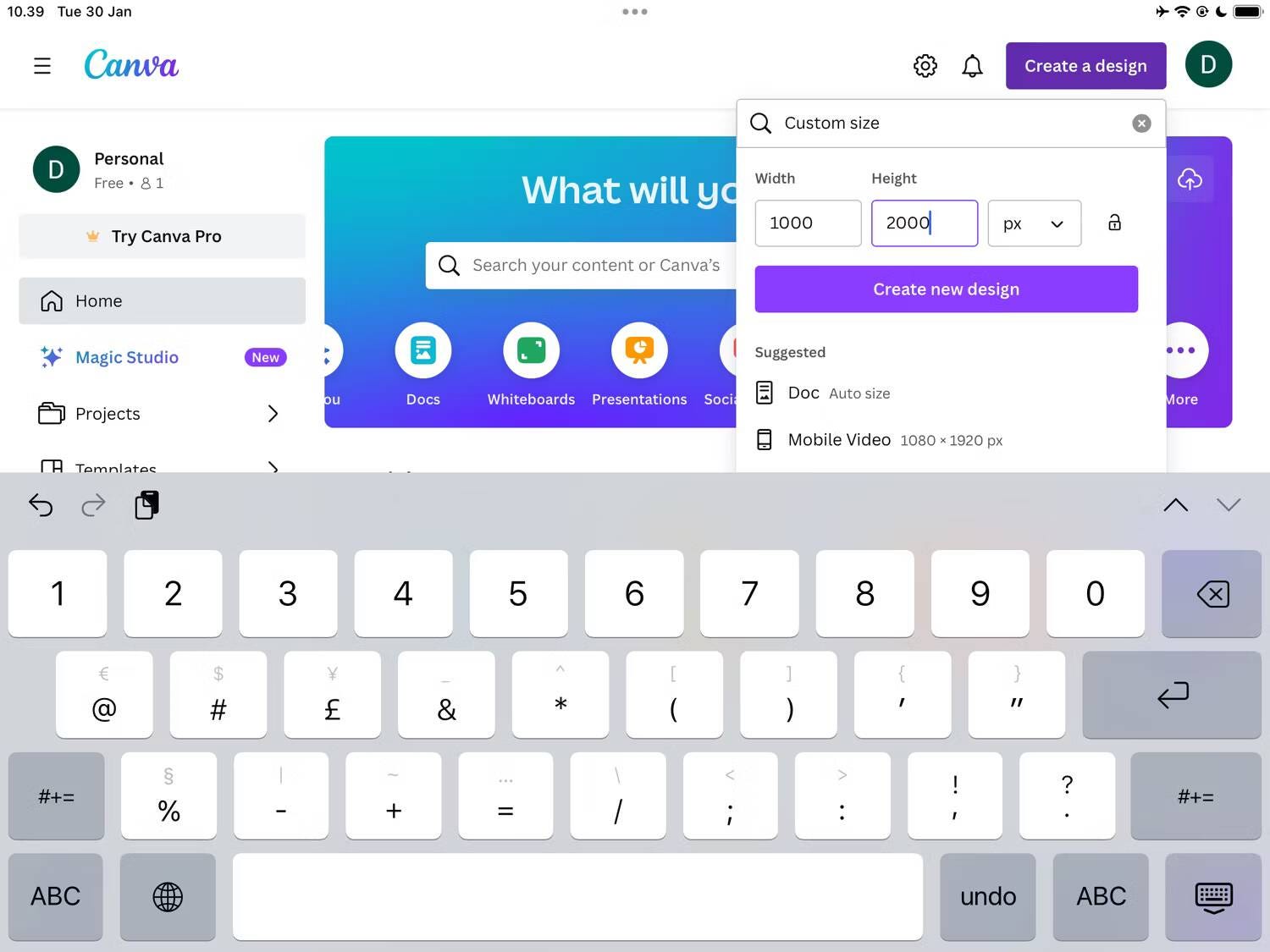
- Vaya a Elementos y seleccione el diseño de su collage en el Redes.
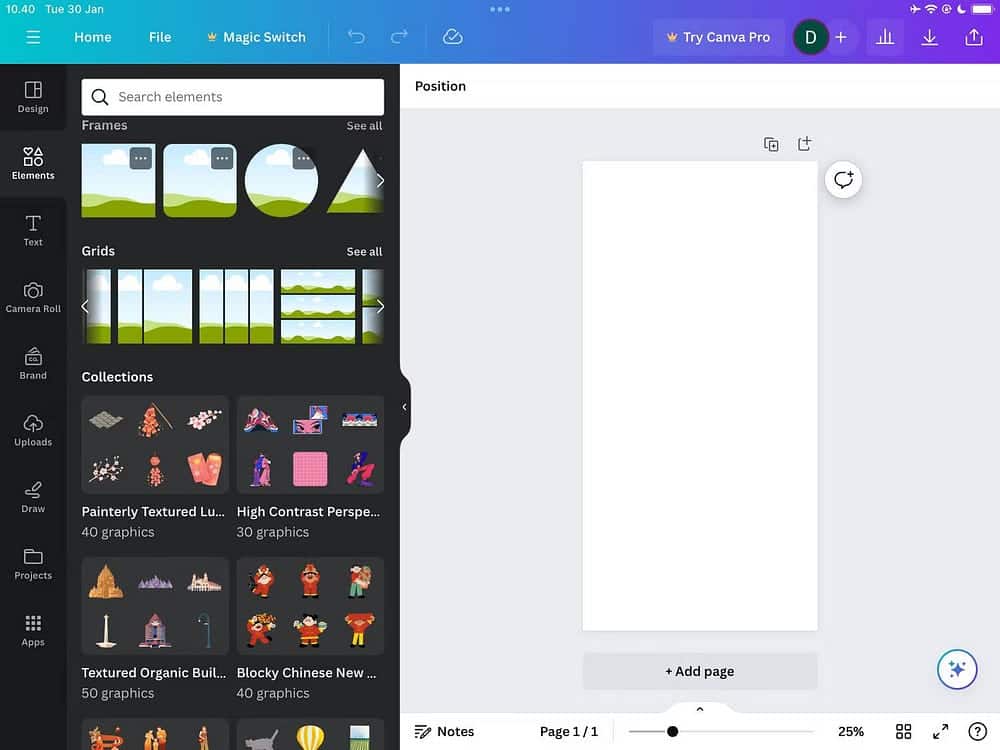
- Añade tus fotos a la cuadrícula. Primero deberá hacer clic para agregarlo a su lienzo, luego arrastrarlo y soltarlo en la parte de la cuadrícula donde desea que aparezca.
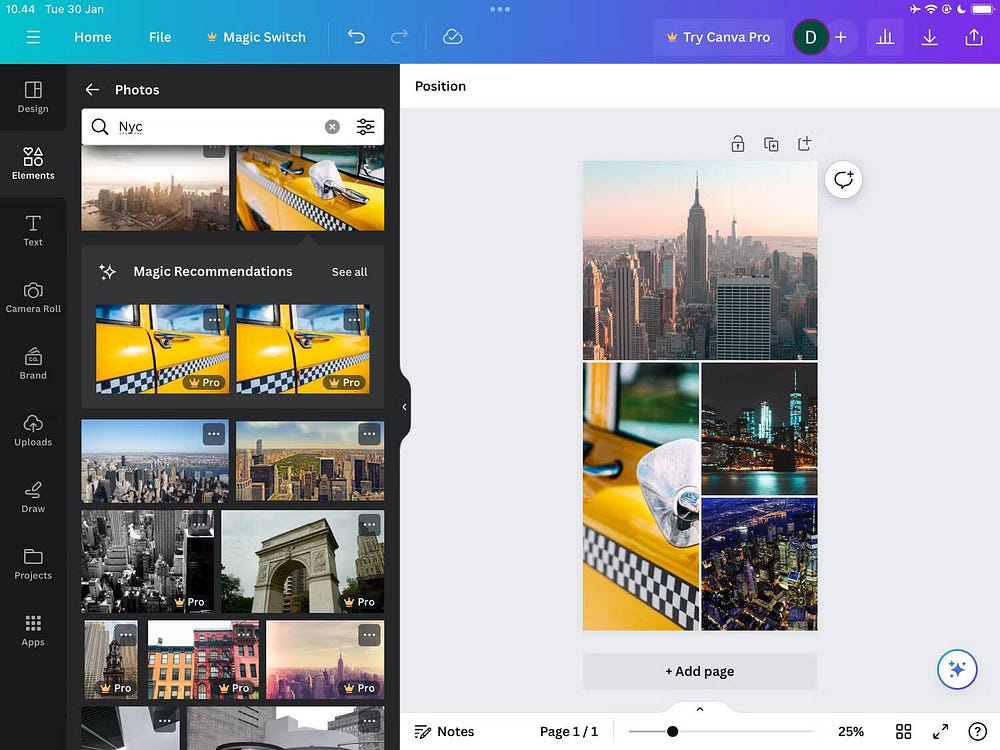
A diferencia de tu computadora, también tienes la opción de seleccionar fotos directamente desde el carrete de tu cámara. Si hace esto, deberá permitir el acceso al almacenamiento cuando aparezca la ventana emergente de permisos.
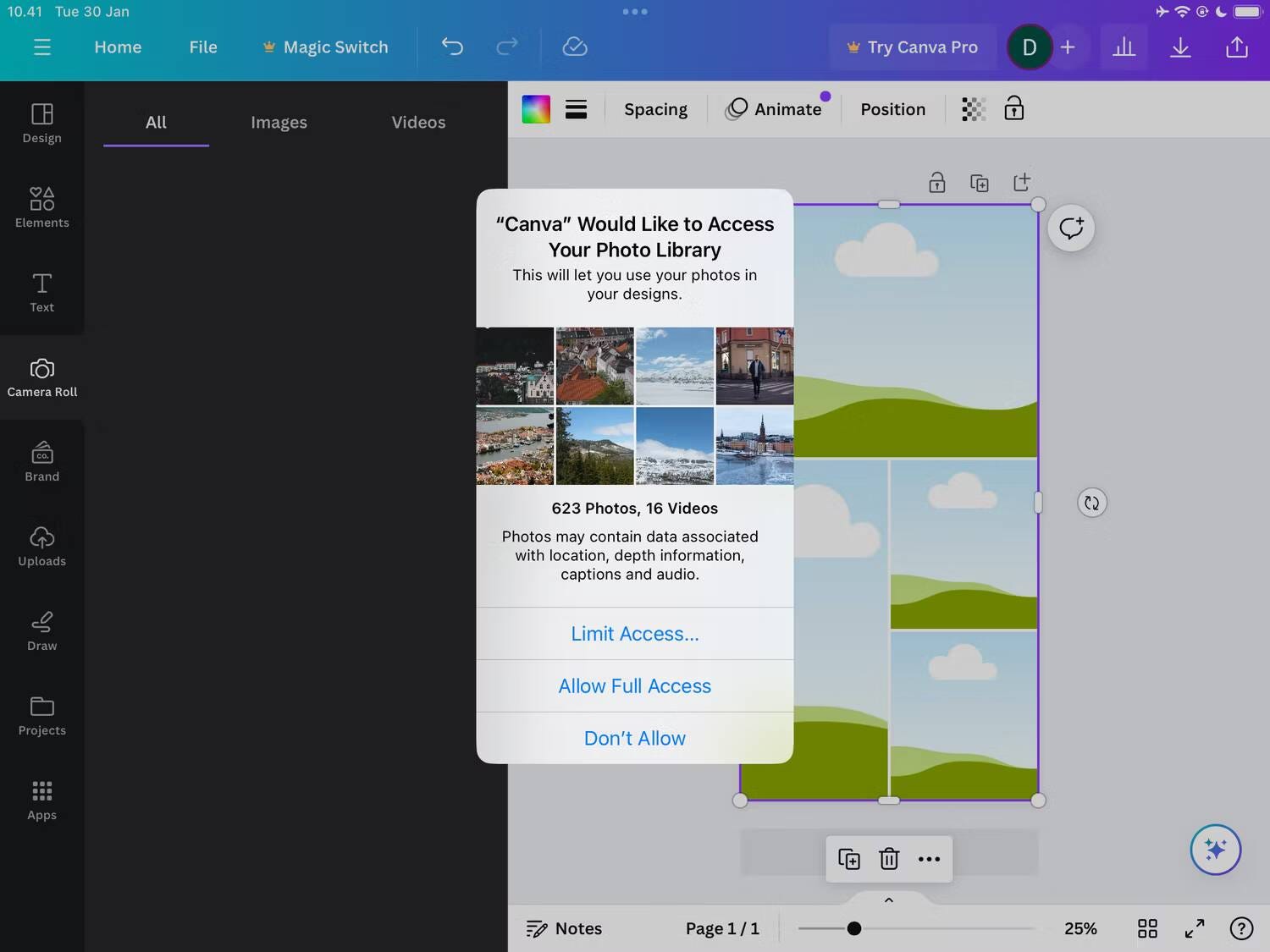
Si deseas agregar más elementos a tu colección, puedes usar capas en tus diseños en Canva para tener un control más creativo.
Cómo crear un collage usando una plantilla
Si prefieres crear un collage de Canva usando una plantilla preexistente desde tu teléfono inteligente o tableta, sigue estos pasos:
- Escriba el tipo de formulario que desee en la barra de búsqueda de la página de inicio. Al igual que en tu computadora, puedes decidir si quieres usar una plantilla de collage específica o algo con las dimensiones que necesitas para las redes sociales.
- Localizar Ver todo Junto a los modelos sugeridos.
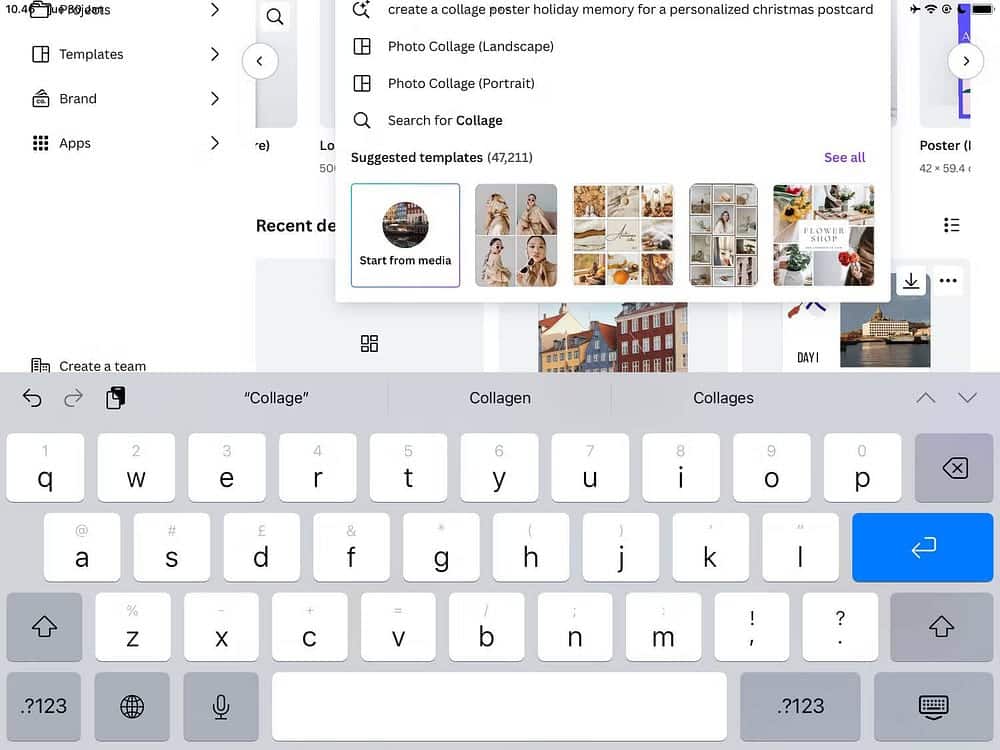
- Elija la plantilla que desea personalizar.
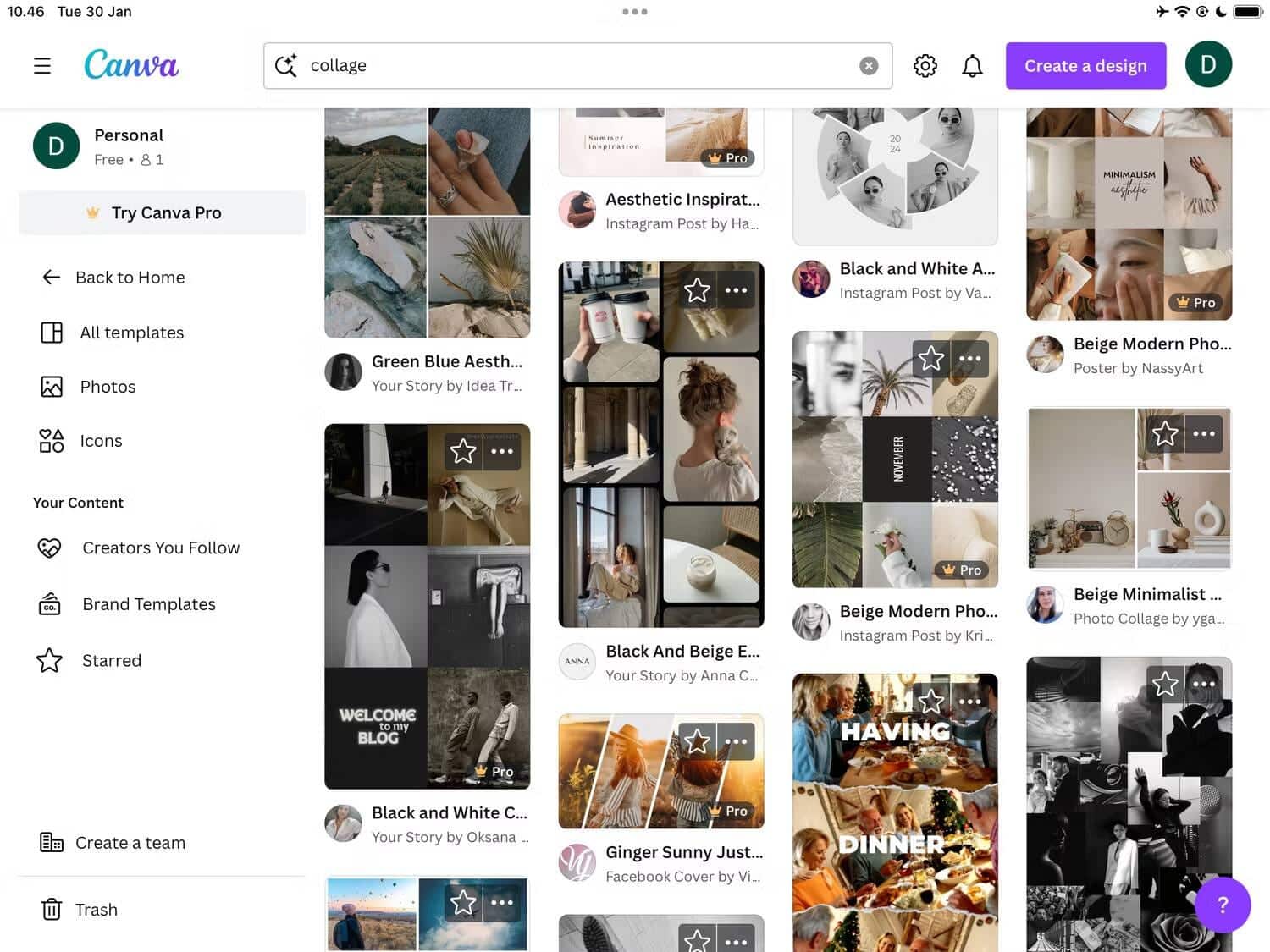
- Añade las imágenes que quieras utilizar en el formulario. Al igual que cuando creas un collage desde cero, puedes agregarlo directamente desde el carrete de tu cámara, cargarlo desde otro lugar o usar fotos que ya tienes en tu biblioteca de Canva.
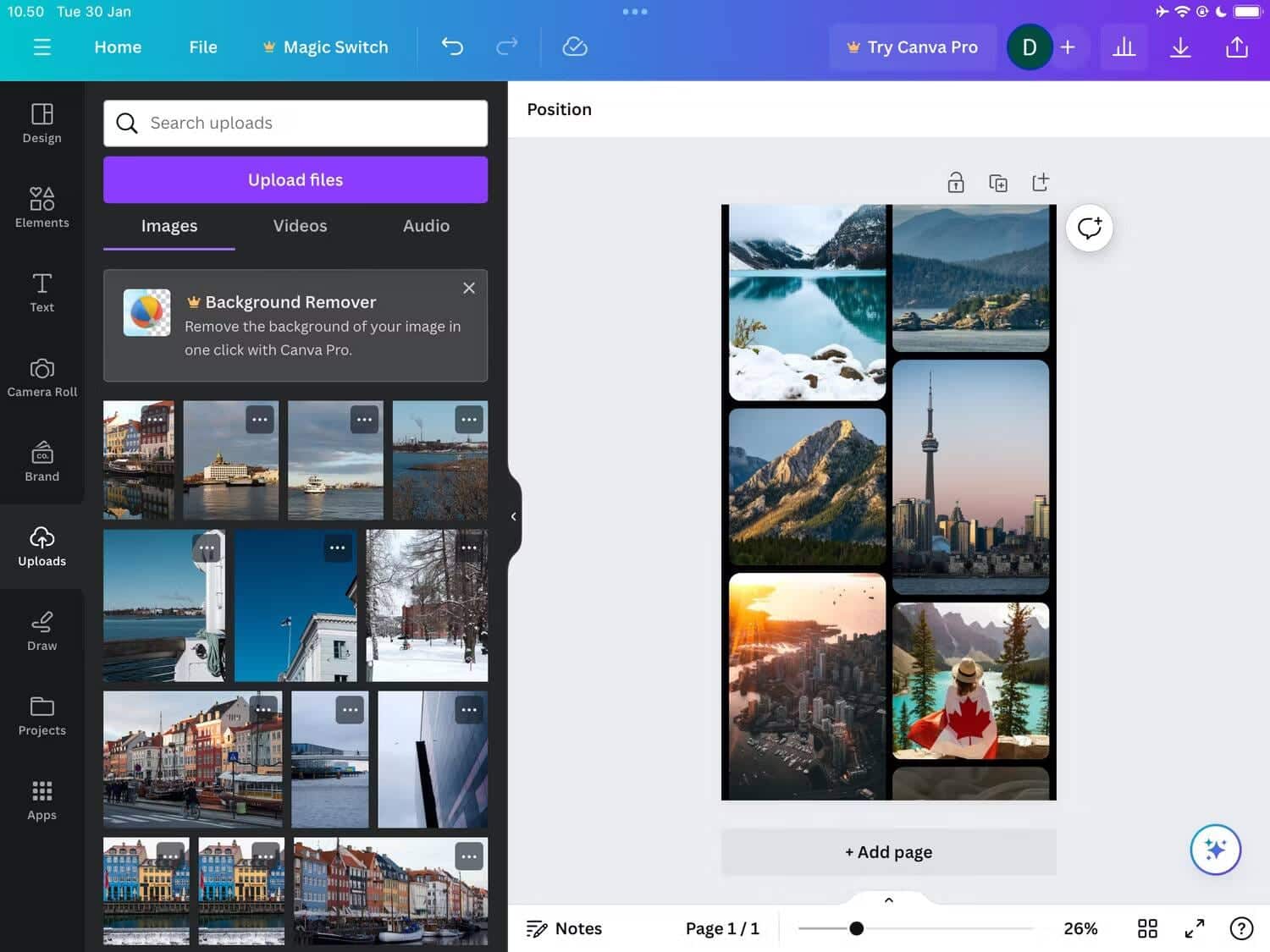
Cómo guardar tu collage en Canva
Una vez que hayas terminado de editar tus colecciones en Canva, estarás listo para guardar tus creaciones en tu computadora o teléfono inteligente. El proceso varía un poco según el dispositivo que esté utilizando, por lo que desglosaremos cada método.
Cómo guardar tu collage de Canva en tu computadora
Para guardar collages que creaste a través de la aplicación web o de escritorio de Canva, sigue estos pasos:
- Localizar Enviar
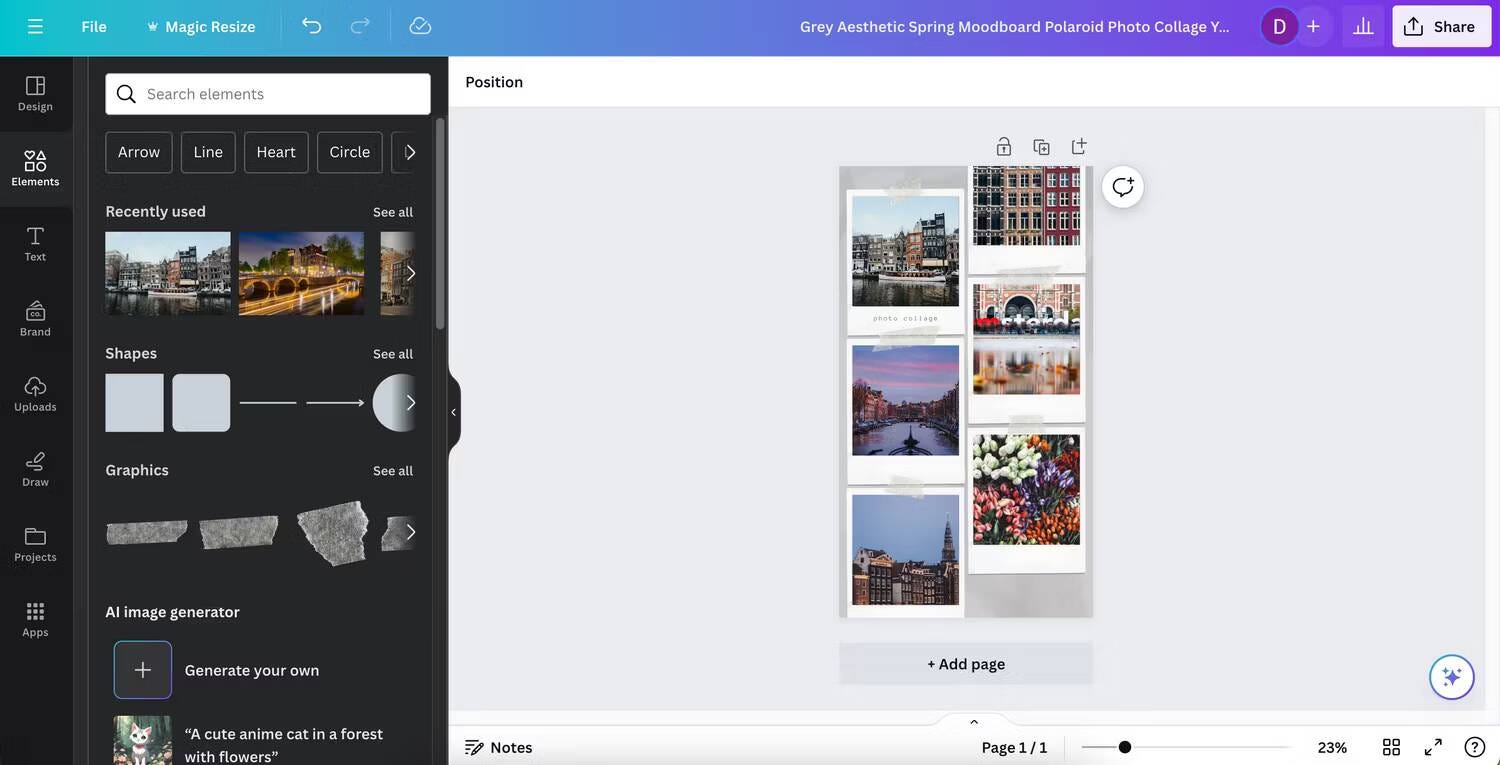
- Haga clic en تنزيل.
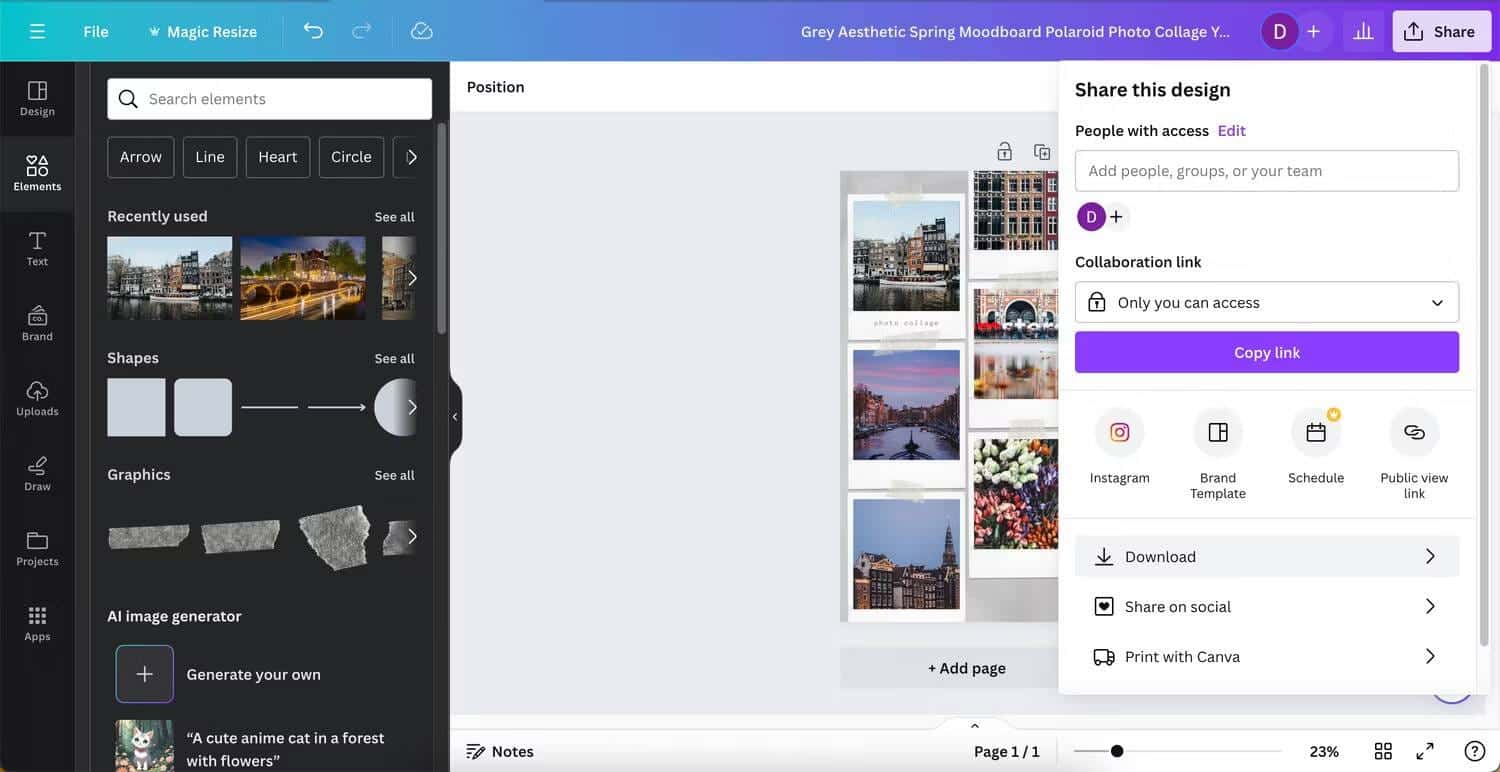
- Puede personalizar la configuración de descarga. Puedes guardar en PNG, JPEG y otros formatos, pero... PNG Generalmente es la mejor opción para los collages. Es un formato sin pérdidas y los archivos PNG de Canva normalmente no ocupan mucho espacio.
- Cuando estés satisfecho con todo, presiona un botón Descargar.
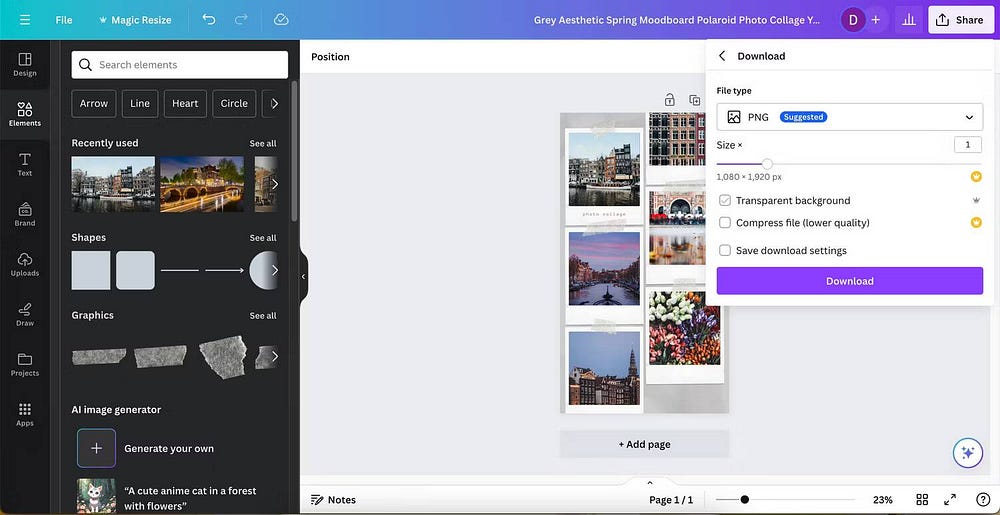
Cómo guardar tu collage de Canva en tu teléfono inteligente
Cuando guardas el collage que creaste en Canva en un teléfono inteligente o tableta, no verás un botón para compartir, sino algunos íconos.
Para guardar rápidamente su collage de Canva en su teléfono inteligente o tableta sin ajustar la configuración:
- Haga clic en el icono de descarga
en la esquina superior.
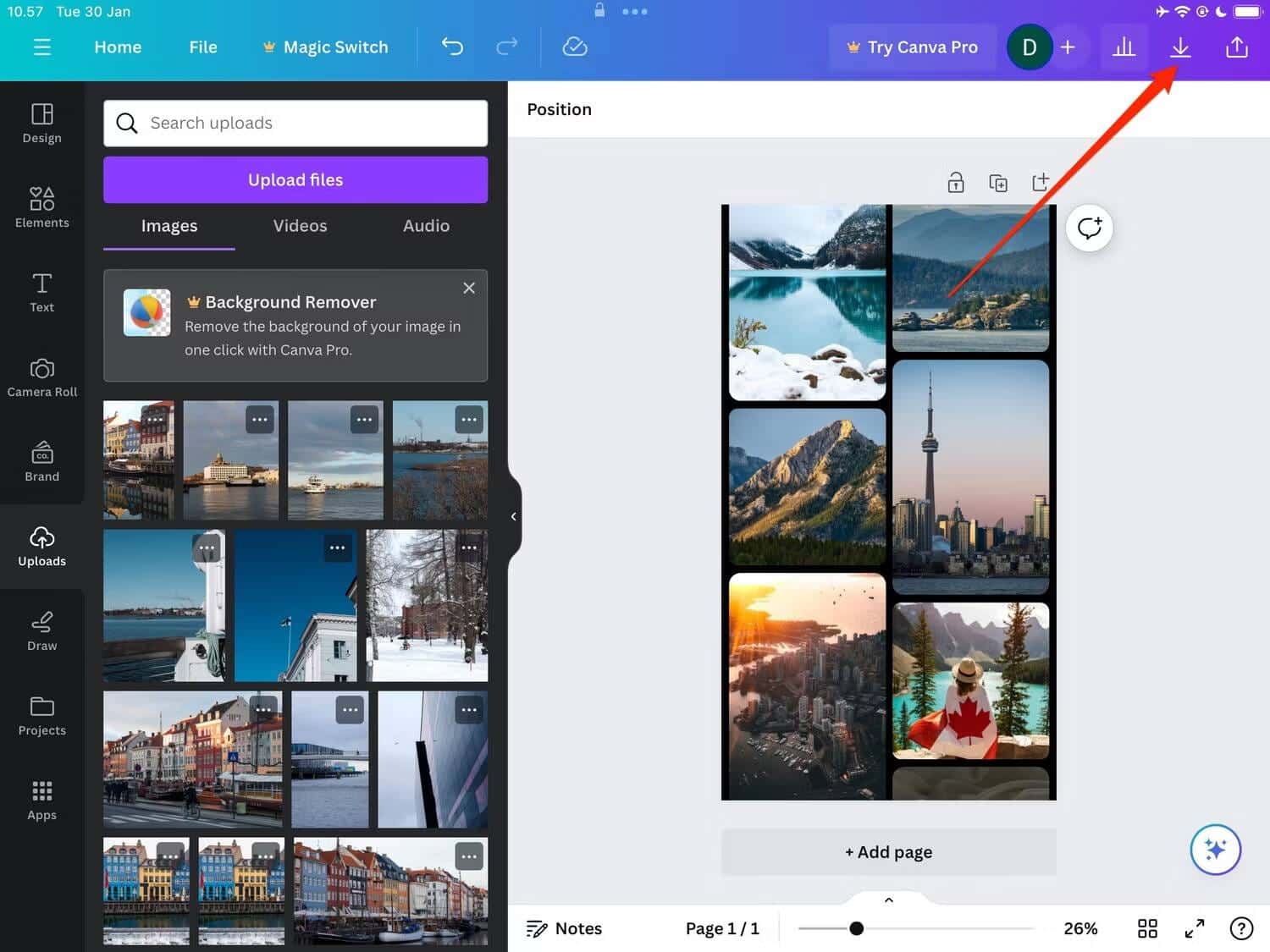
- Cuando aparezca la ventana emergente, seleccione salvar Foto. Alternativamente, puedes optar por enviar tu diseño a alguien.
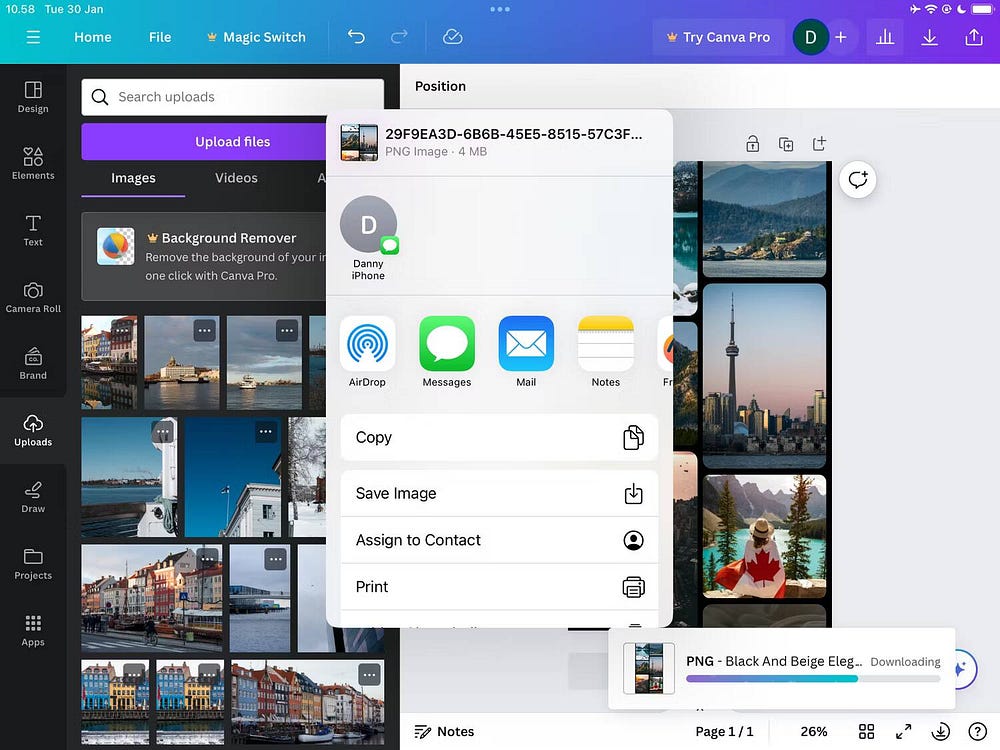
Para personalizar las opciones de guardado, siga estos pasos:
- Haga clic en el icono de compartir
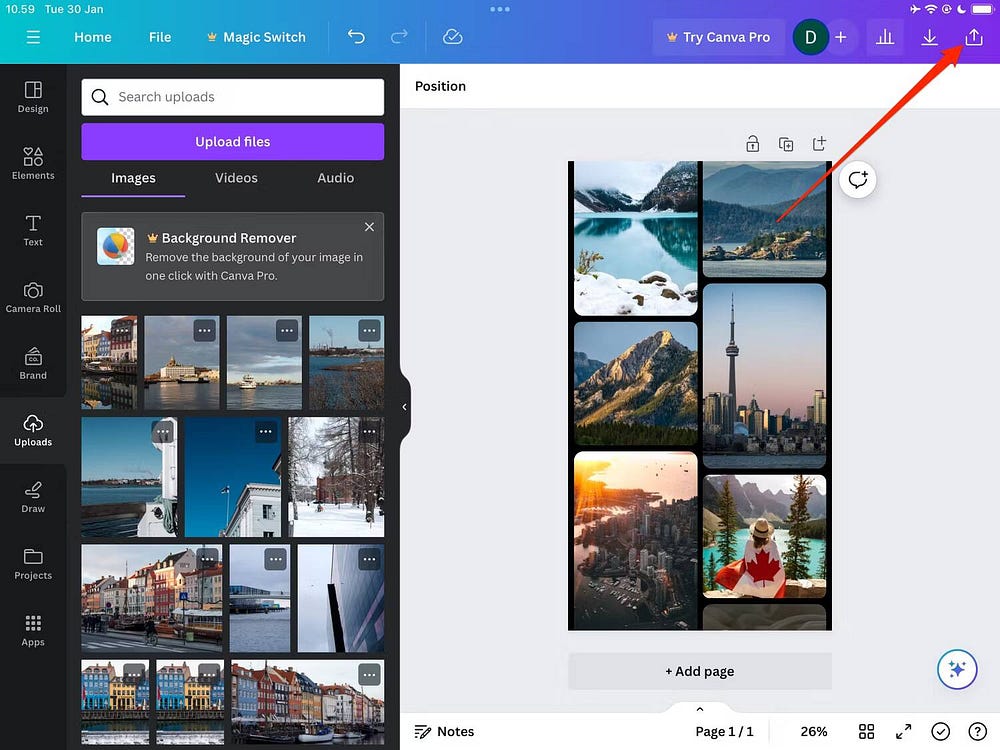
- Localizar تنزيل.
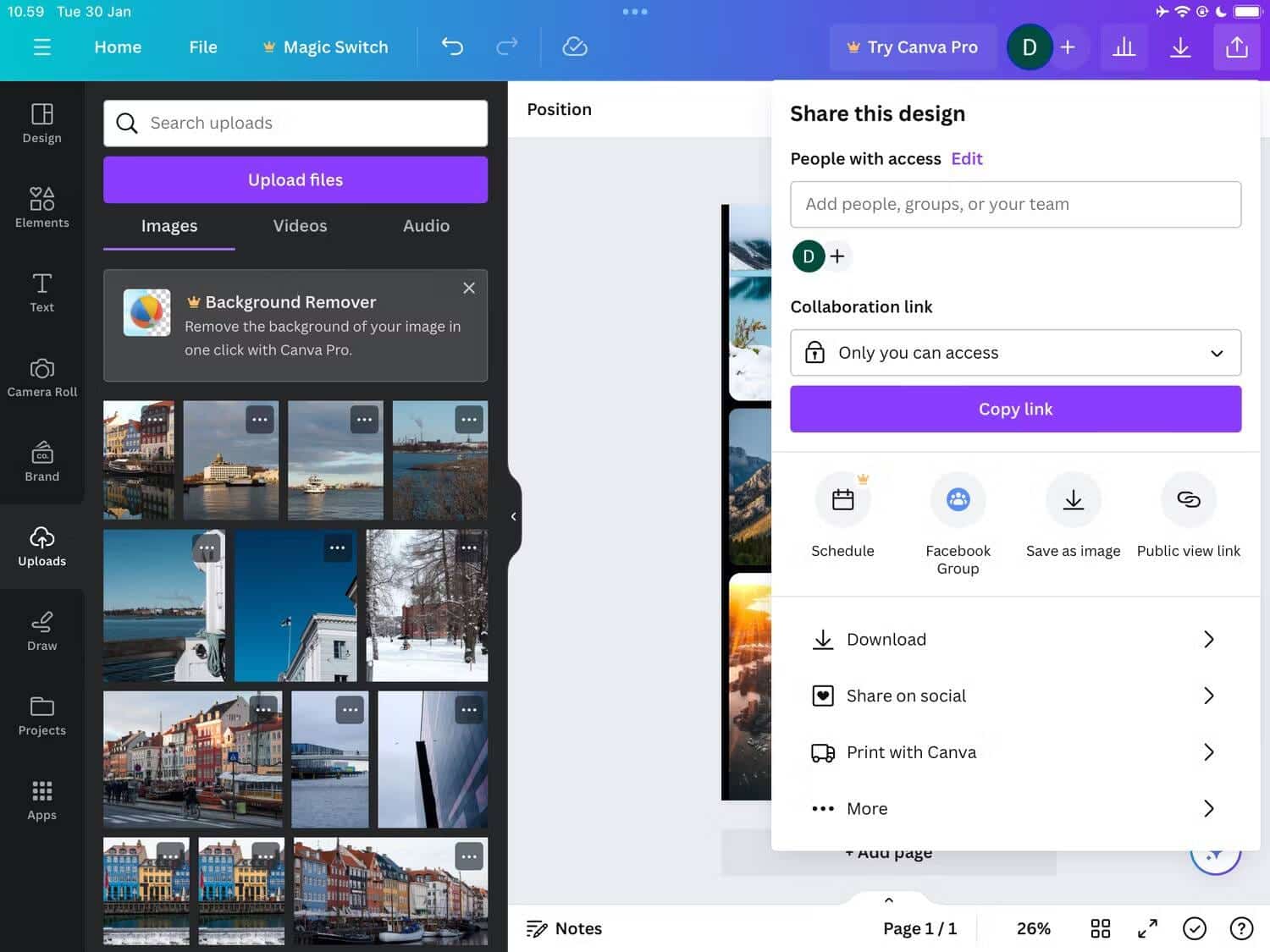
- Personalice el tipo de archivo, el tamaño y cualquier otra cosa que considere necesaria (algunas opciones están disponibles para CanvaPro Justo).
- Haga clic en "Descargar" cuando esté listo para guardar su proyecto en su dispositivo.
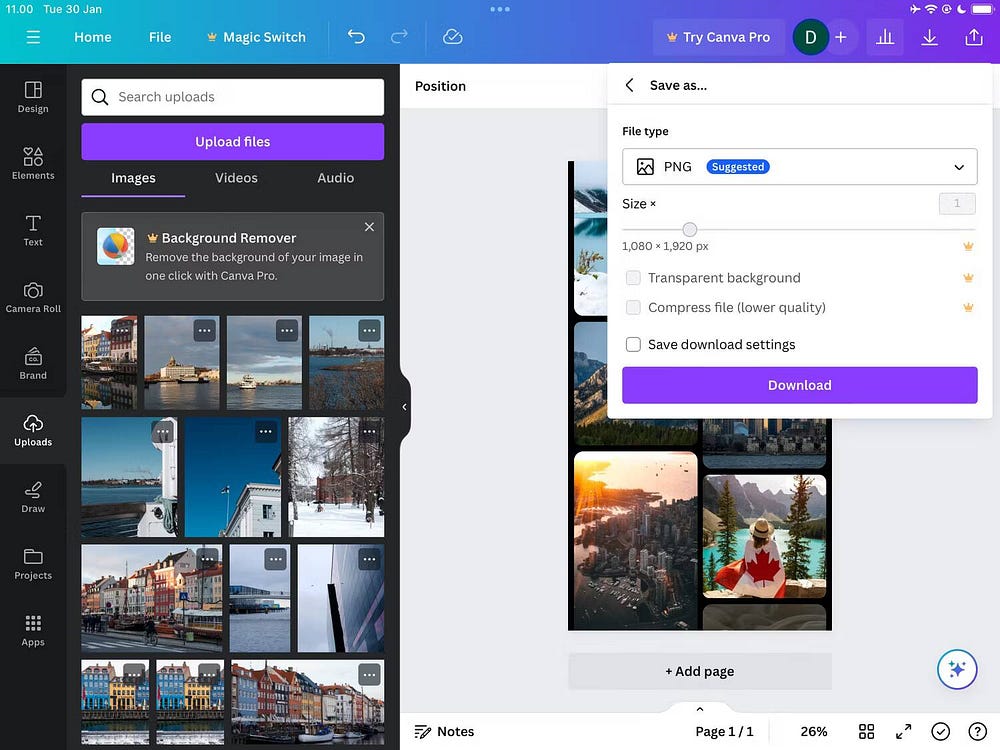
Crear collages en Canva es fácil en todos los dispositivos y tienes muchas opciones de personalización. Una vez que hayas terminado, podrás compartir tus creaciones donde y con quien quieras. Ahora puedes ver Las mejores aplicaciones de collage de fotos para Android e iOS.








