Canva Es una herramienta gratuita de diseño gráfico en línea y es una opción popular para crear hermosos diseños de cualquier tipo. Puede usarlo para crear publicaciones en redes sociales, presentaciones, carteles, videos y pancartas.
También es amigable para principiantes y fácil de usar. Al igual que si estuvieras creando volantes de eventos o diseños para las redes sociales, puedes crear un sitio web totalmente funcional directamente desde el editor de Canva.
No necesitas ningún conocimiento de programación para construir un sitio web con Canva; Su sitio web puede estar listo y funcionando en unos minutos. ¿Te preguntas cómo empezar? Te mostramos cómo crear un sitio web personal en Canva. Verificar Cómo crear un sitio web profesional sin ningún esfuerzo.
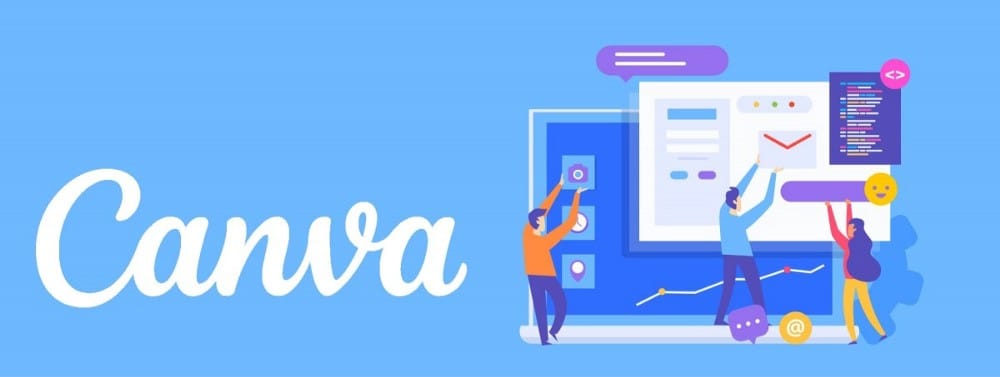
¿Por qué usarías Canva para construir un sitio web?
Desde Wix hasta WordPress, hay cientos de servicios personalizados y avanzados que te permiten crear sitios web visualmente atractivos, dinámicos y más versátiles, entonces, ¿por qué elegir Canva?
Bueno, Canva adopta un enfoque centrado en el diseño para crear sitios web. Le da un control completo sobre cada pequeña parte de cómo se ve su sitio web. Piense en ello como poder convertir su imaginación en realidad. Cualquier diseño que puedas hacer en Canva se puede convertir en un sitio web, sin importar cuán complejo sea.
Con Canva, puedes crear hermosos diseños, ya sean videos, íconos, imágenes o diseños de texto, y empaquetarlos en un sitio web impresionante. Usted también puede Crea hermosas maquetas Para esos sitios web directamente en Canva.
¿Estás listo para crear tu sitio web personal en Canva? Siga los siguientes pasos.
Paso 1: Elija una plantilla de sitio web
Ya sea que tenga una suscripción a Canva Pro o esté usando la versión gratuita, podrá elegir entre una gran lista de plantillas de sitios web personalizados en Canva. Si bien puede crear un sitio web sin una plantilla, las plantillas simplifican el proceso y le brindan más tiempo para preocuparse por los detalles creativos que agregan un brillo único a su sitio web.
Para seleccionar una plantilla de sitio web en Canva:
- Registrarse en Canva Y haz clic en la pestaña Sitios web ubicado justo debajo de la barra de búsqueda en la página de inicio de Canva. Esto revelará categorías de plantillas de sitios web para elegir. Desplácese hacia abajo y seleccione la plantilla que prefiera.
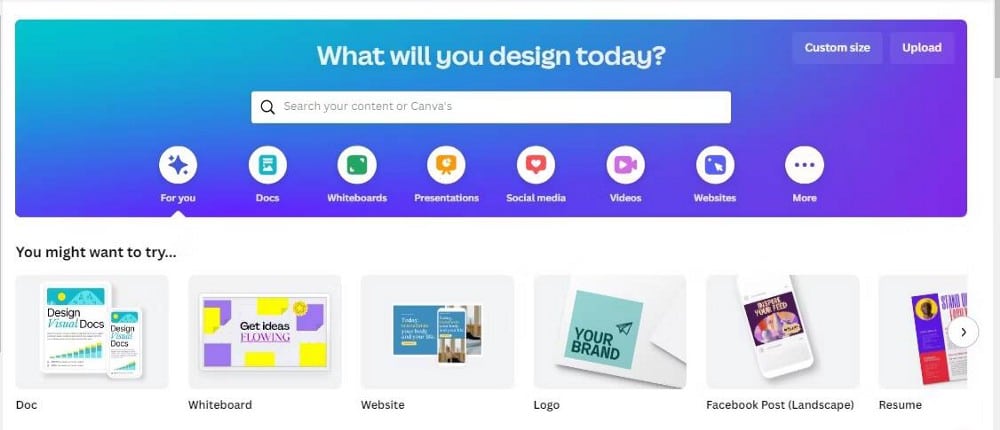
- Alternativamente, puede simplemente buscar "sitio web" en la barra de búsqueda, o hacer su búsqueda más específica, como "sitio web personal". Esto debería llevarlo a una página con plantillas de sitios web organizadas. Seleccione su plantilla preferida para continuar.
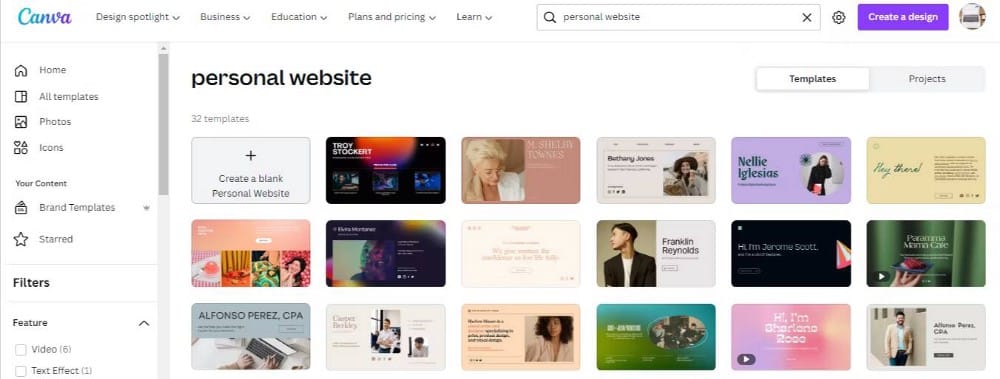
Paso 2: personaliza la plantilla elegida
Las plantillas de sitios web son relativamente similares a los diseños de Canva. Esto significa que puedes personalizar cada página en una plantilla como lo harías con cualquier diseño de Canva. Después de seleccionar una plantilla, los bloques de la plantilla se cargarán en el editor de Canva.
- Para una plantilla de varias páginas, haga clic en Aplicar en X páginas en la barra lateral de Canva Editor para cargar todas las páginas de plantilla. X es el número de páginas en la plantilla.

- Si prefiere usar solo ciertas páginas en la plantilla, haga clic en el botón + Agregar una página En el centro del editor, justo debajo de la primera página de la plantilla. Después de agregar una nueva página en blanco, haga clic en cualquiera de las páginas de plantilla en la barra lateral del editor para agregar esa página específica a su proyecto.
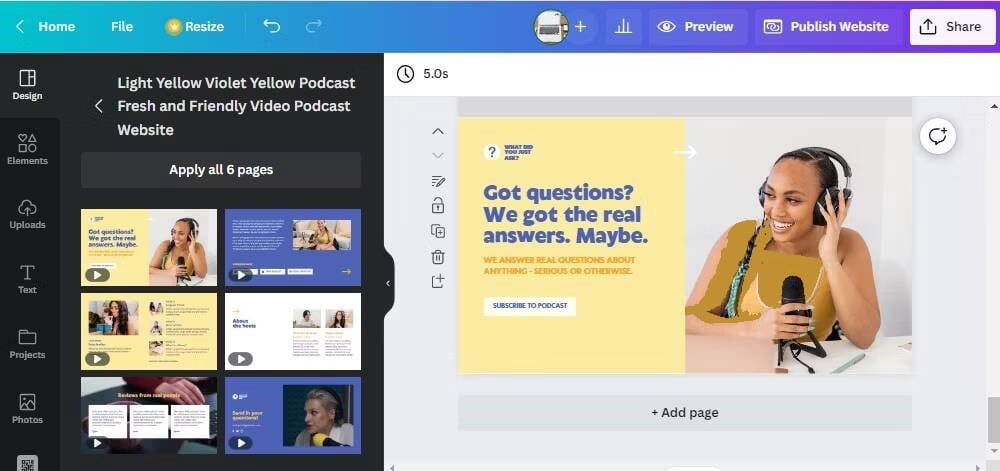
- No está limitado a las páginas de la plantilla actual solamente. Para agregar páginas de otra plantilla, cree una nueva página en el proyecto actual, busque plantillas con palabras clave relevantes y agregue páginas de esa plantilla a su proyecto de sitio web existente.
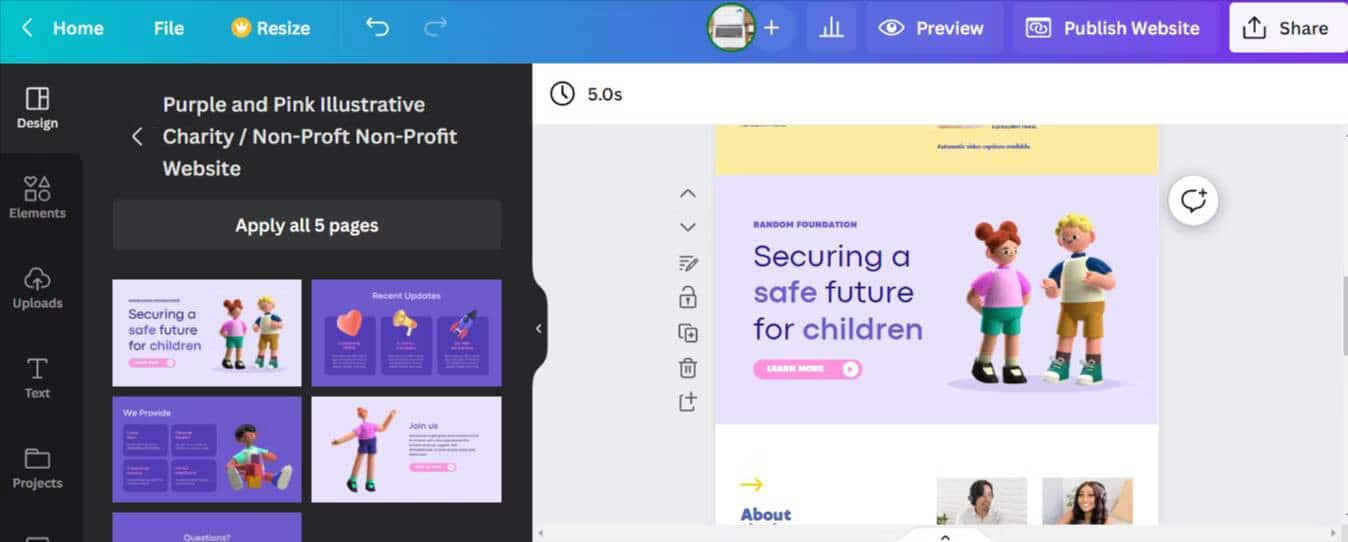
- Después de agregar todas las páginas que necesita, haga clic en cualquier página y arrastre los nodos en los bordes para cambiar el tamaño de las páginas a su tamaño preferido.
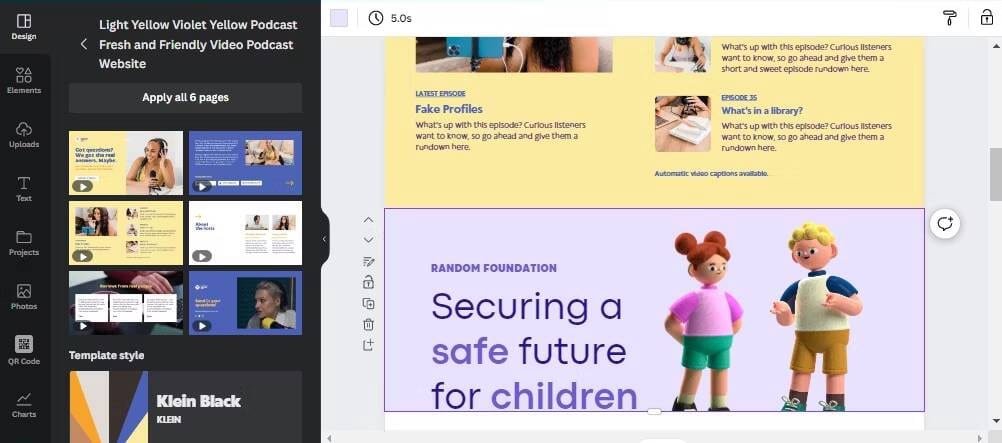
Verificar Comparación Canva vs Adobe Express: ¿Cuál es la mejor aplicación gratuita de diseño gráfico?
Paso 3: Agregar y modificar nuevos componentes
Puede agregar casi cualquier complemento de Canva a su sitio web. Desde íconos e imágenes hasta texto y videos impresionantes, cualquier componente disponible para usar en el editor de Canva se puede agregar a su proyecto de sitio web de Canva.
- Para editar un bloque de texto, haga clic en él, escriba un nuevo texto y arrastre los nodos en los bordes para cambiar su tamaño.
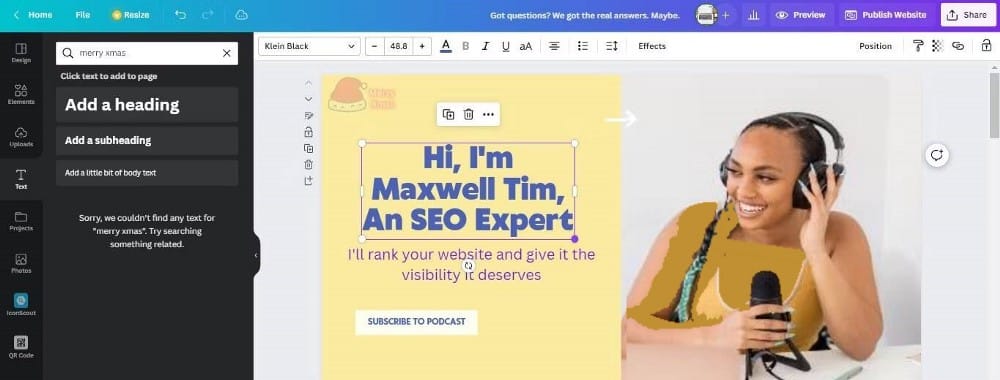
- Para reemplazar una imagen, haga clic en la imagen y presione el botón Eliminar en el teclado. Haz clic en la pestaña Cargas o Imágenes en la barra lateral del editor de Canva para cargar una nueva imagen o seleccionar una imagen de la galería de Canva.
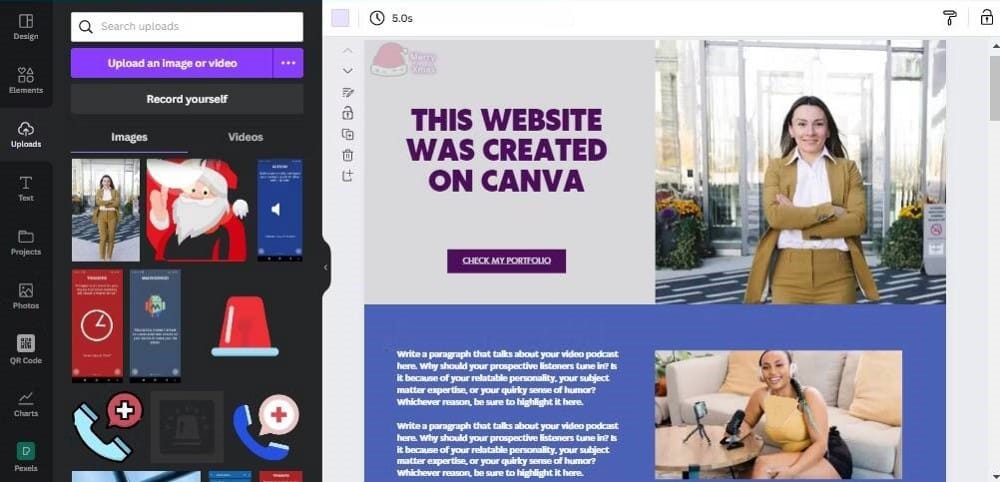
- Para agregar un ícono, búsquelo en la barra de búsqueda en la barra lateral y haga clic en él para agregarlo a su proyecto de sitio web.
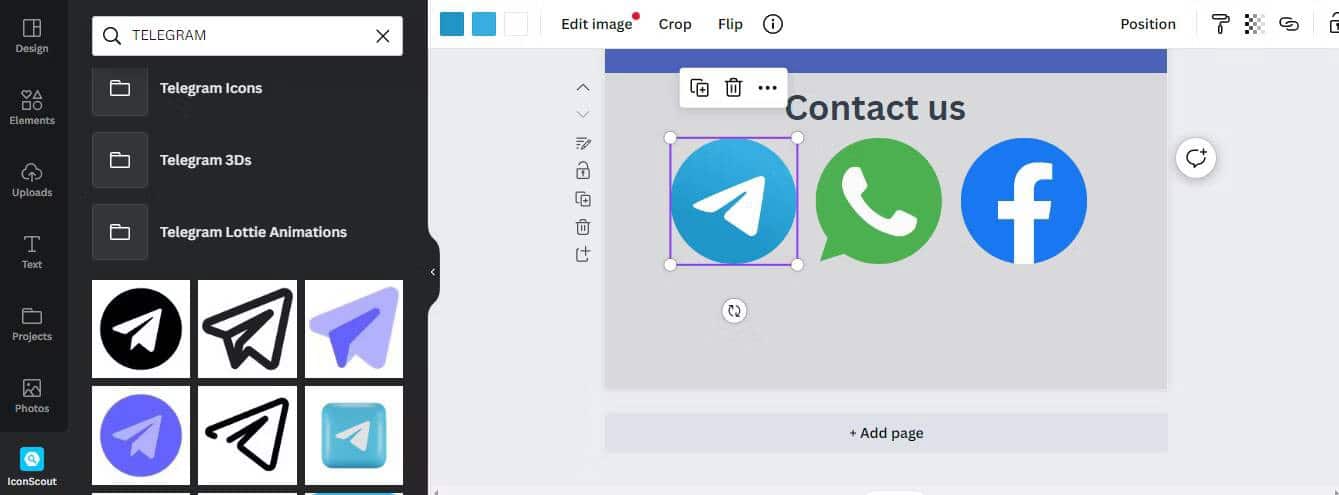
- Para agregar un video a su sitio web, haga clic en la pestaña Elementos en la barra lateral, busque un video con una palabra clave adecuada y haga clic en el video para incluirlo en su sitio web. Alternativamente, puede usar la pestaña Cargas para cargar un video desde su computadora.
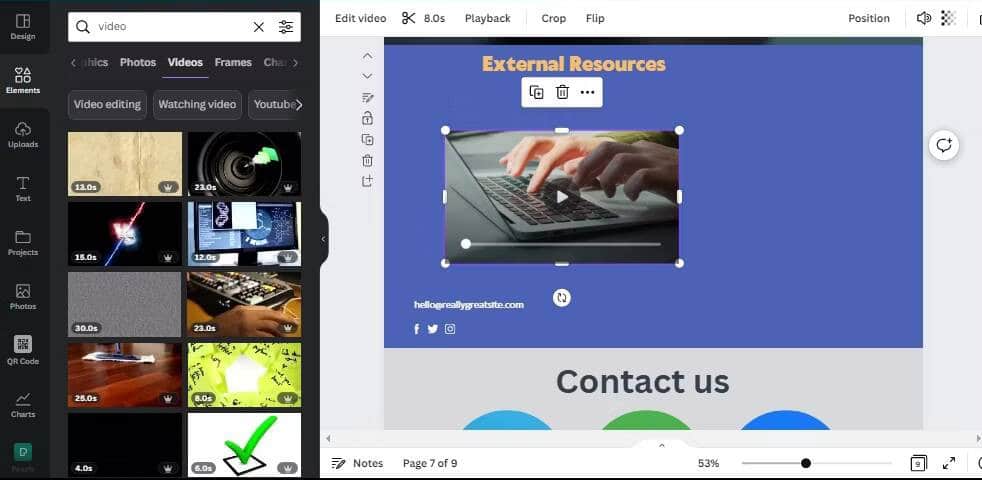
Paso 4: Agregar enlaces y recursos externos
Además de los bloques de diseño normales, puede agregar enlaces y otros recursos alojados externamente a su sitio web de Canva.
- Para agregar un enlace, haga clic en cualquier bloque al que desee agregar un enlace, haga clic con el botón derecho, seleccione Enlace en el menú emergente y escriba la URL en el campo de texto provisto para vincular a un recurso externo.
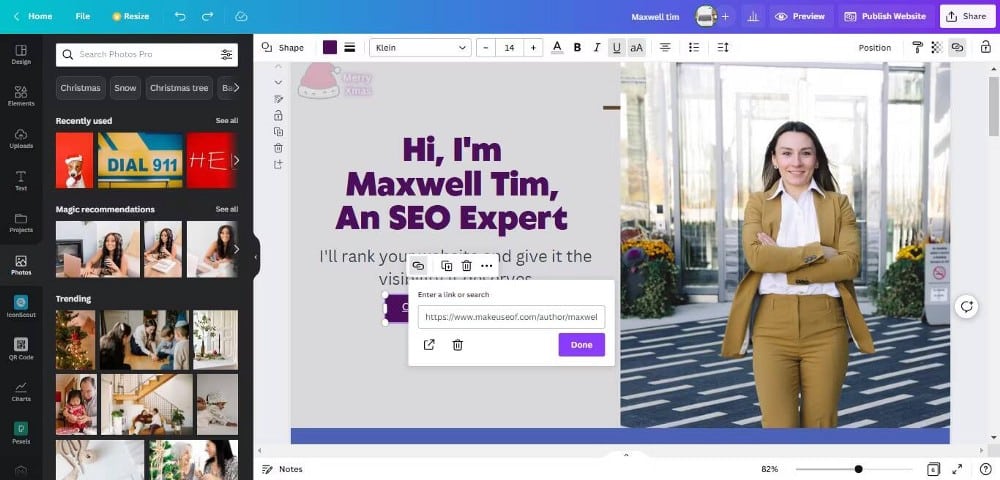
- Para agregar una inserción, como videos de YouTube, tweets o publicaciones de Instagram, simplemente presione el botón de barra inclinada (/) en su teclado mientras está en el editor de Canva para acceder al menú de Canva Magic. También puede presionar Ctrl + E en Windows o Comando + E en tu Mac para acceder al menú Magic.
- En el menú Mágico que aparece, desplácese hacia abajo hasta Incrustar y haga clic en él. Escriba la URL del video de YouTube, Tweet o publicación de Instagram que desea incluir en el campo provisto y toque Participar.
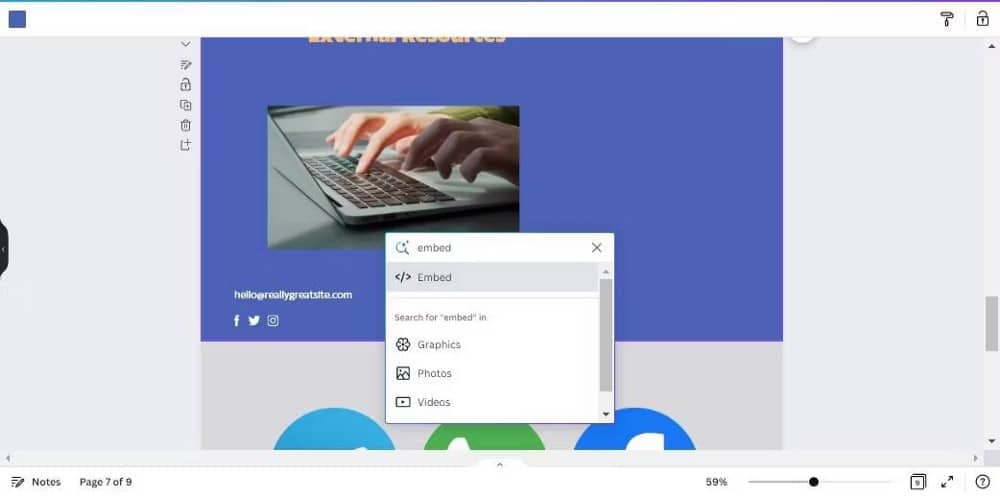
Paso 5: Los toques finales
Una vez que haya agregado todos los componentes necesarios, es hora de darle algunos toques finales a su proyecto de sitio web. Estos son algunos pasos de cierre recomendados para un sitio web de Canva:
- Si agregó nuevas imágenes al proyecto de su sitio web y los colores no parecen combinarse con la página web, puede hacer clic con el botón derecho en la imagen y seleccionar Aplicar colores a la página para combinar los colores de la página con los colores de la imagen agregada.
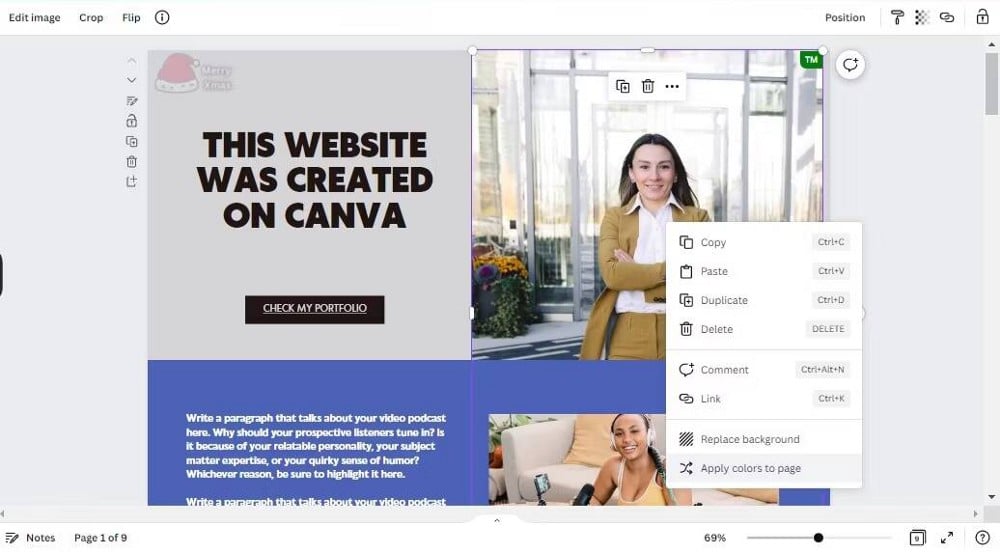
- Para obtener una vista previa de su progreso y ver cómo aparecerá el sitio web cuando se publique, haga clic en el botón Avance en la esquina superior derecha del editor de Canva.
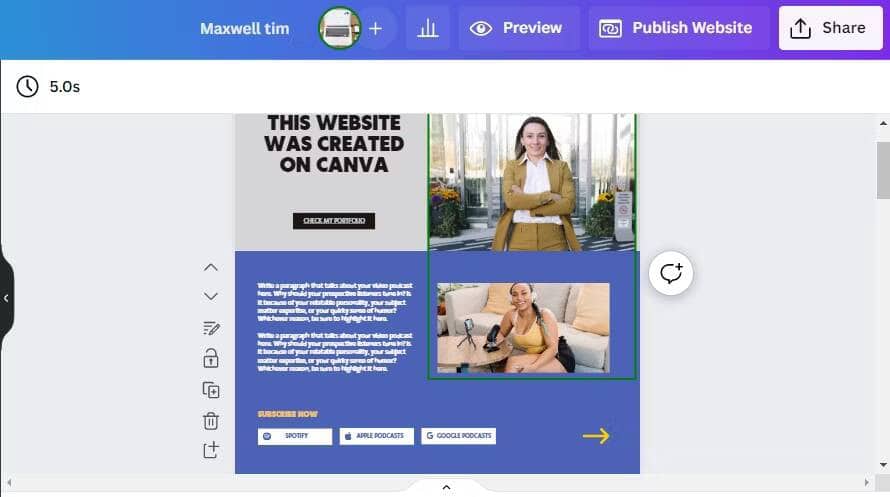
- Para obtener una vista previa de cómo se verá el sitio web en los dispositivos móviles, toque el ícono pequeño del teléfono inteligente en la esquina superior de la pantalla de vista previa del sitio web.
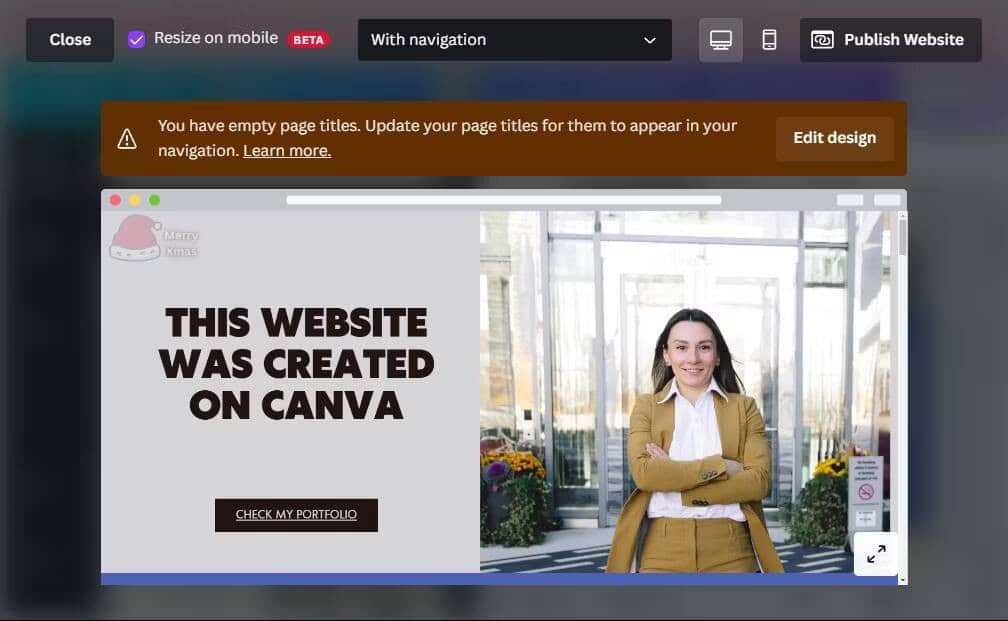
Existe una alta probabilidad de que el diseño del sitio web parezca inconsistente y desordenado en dispositivos móviles, con bloques superpuestos con el texto o colocados incorrectamente. Una solución rápida para esto es cambiar el tamaño y agrupar componentes. Verificar Las mejores formas que los creadores de películas y videos pueden usar con Canva.
Para agrupar los componentes en el editor de Canva:
- Mantenga presionada la tecla . Shift Mientras hace clic en los componentes que desea agrupar.
- Haga clic derecho y seleccione Grupo.
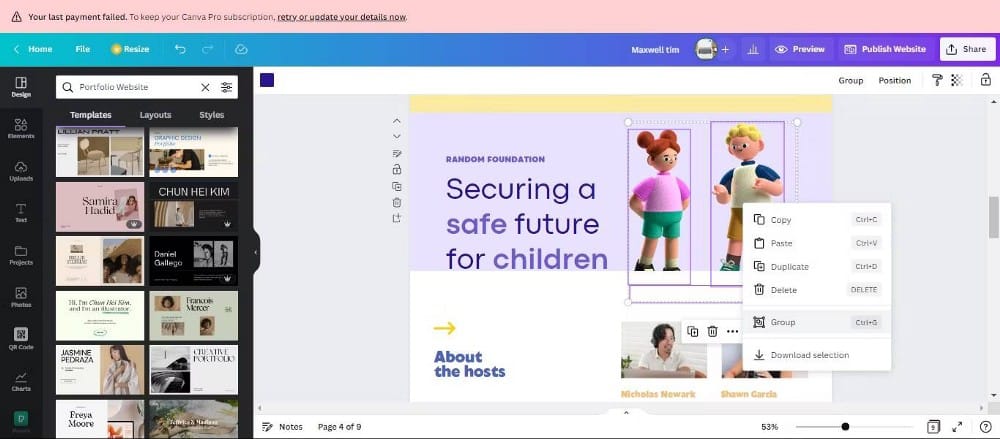
Paso 6: Publica tu sitio web
Una vez que hayas modificado tu diseño a tu gusto, sigue estos pasos para publicar tu sitio web en Canva:
- Haga clic en el botón نشر en la esquina superior derecha del editor de Canva.
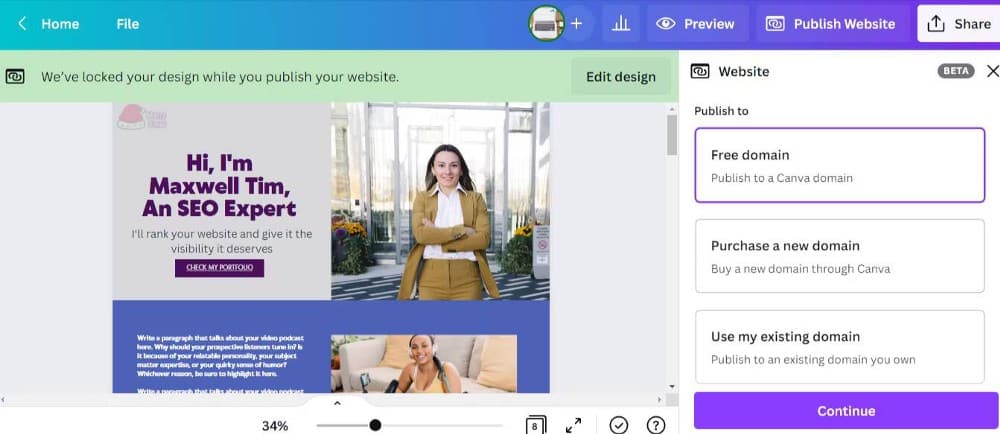
- En el lateral del editor de Canva, seleccione una opción de nombre de dominio adecuada. Iremos con la opción de dominio gratuito para esta demostración.
- Hacer clic Seguir Justo debajo de las opciones de rango.
- Modifique la URL del sitio web, la dirección de vista previa de la pestaña del navegador y la descripción del sitio web, luego haga clic en Publicar para publicar.
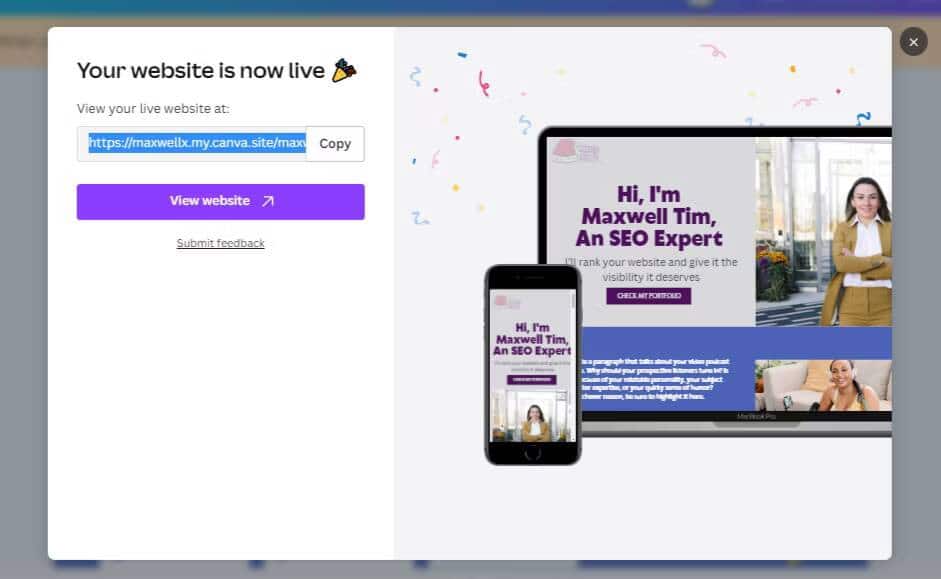
Canva hace más que diseño gráfico
Aunque Canva es una herramienta de diseño multifuncional, la mayoría de los usuarios piensan en ella cuando planifican un volante o el diseño de un anuncio en las redes sociales. Sin embargo, Canva no se trata solo de diseño gráfico, también puedes crear sitios web increíbles con él.
Aprender a crear un sitio web en Canva es muy fácil y no requiere ningún conjunto de habilidades complejas adicionales, especialmente si ya sabe cómo usar Canva. Te invitamos a probarlo para crear tu propio sitio web. Puedes ver ahora Cómo crear un currículum con la aplicación móvil Canva.







