Si desea cambiar una prioridad bota O habilite o deshabilite el inicio seguro o cambie cualquier otra configuración de bajo nivel, deberá iniciar en modo UEFI. Según el fabricante de su placa base, debe presionar teclas específicas o una combinación de teclas en su teclado para acceder al modo UEFI. Aunque la pantalla de inicio muestra las teclas que debe presionar, puede resultar muy confuso para los principiantes. Si alguna vez se encuentra en esta situación, puede iniciar en modo UEFI directamente desde Windows. Esto elimina la necesidad de presionar las teclas relevantes lo más rápido posible en el momento del arranque.

Arrancar en UEFI desde Windows no es difícil. Sin embargo, solo puede hacer esto si su placa base es compatible o tiene un chip UEFI. Si su placa base no es compatible con UEFI, no puede iniciar UEFI desde Windows. Sin embargo, la mayoría de las placas base modernas vienen con un chip UEFI y son compatibles tanto con UEFI como con BIOS heredadas.
Si no sabe o no sabe si su placa base es compatible con UEFI o no, puede verificarlo fácilmente directamente desde Windows.
Compruebe si su sistema es compatible con UEFI o BIOS heredado
Hay varias formas de verificar si está utilizando UEFI o BIOS.
Windows muestra toda la información del sistema en una aplicación llamada Información del sistema. Al acceder a la aplicación Información del sistema, puede averiguar si está utilizando BIOS o UEFI.
1. Presione Win + R, escriba msinfo32 y presione Enter. Esta acción abrirá la aplicación Información del sistema.
2. Seleccione Resumen del sistema en el panel derecho. En el panel derecho, puede ver si está utilizando BIOS o UEFI junto a "Modo BIOS". Si ve UEFI, el sistema está usando BIOS UEFI. Si ve "Legacy", el sistema utilizará el BIOS anterior.
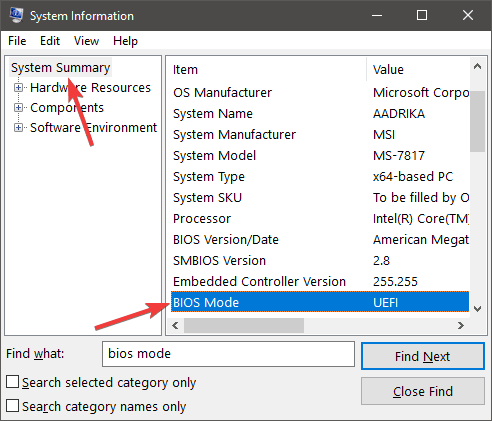
Alternativamente, también puede encontrarlo usando la herramienta Administración de discos.
1. Abra el menú Inicio y busque "Comprobar y formatear las particiones del disco duro" y ábralo. No se preocupe, no particionaremos ni formatearemos su disco duro.
2. Si ve una sección llamada "Correcto (partición del sistema EFI)", su sistema es compatible con UEFI. Si no tiene esta sección, entonces el sistema está usando Legacy BIOS.
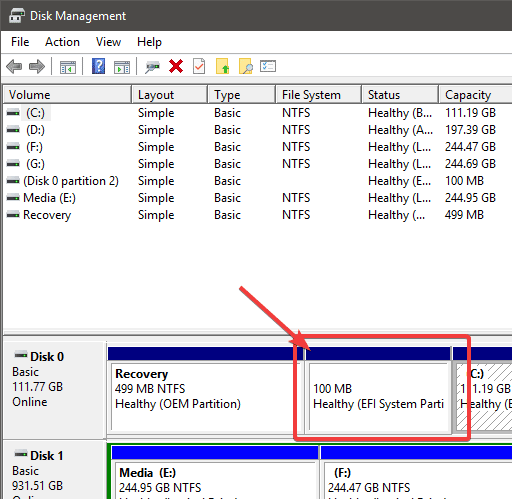
Después de la confirmación soporte de la placa base Para UEFI, continúe con los siguientes pasos para iniciar UEFI directamente desde Windows 10.
Arranque a UEFI desde la configuración de la aplicación
Para iniciar UEFI desde el panel de configuración, usaremos las opciones de inicio avanzadas.
1. Busque "Configuración" en el menú Inicio y ábralo. Vaya a "Actualización y seguridad -> Recuperación" y haga clic en el botón "Reiniciar ahora" en la sección "Inicio avanzado".
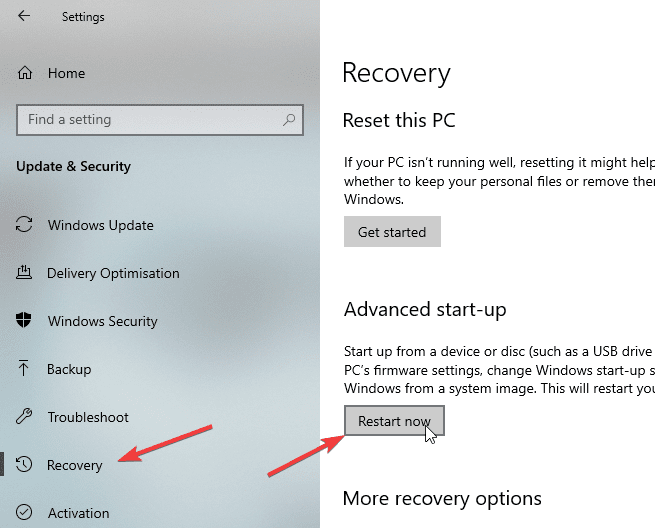
2. En la pantalla de inicio avanzada, vaya a "Solucionar problemas -> Avanzado" y haga clic en la opción "Configuración de firmware UEFI".
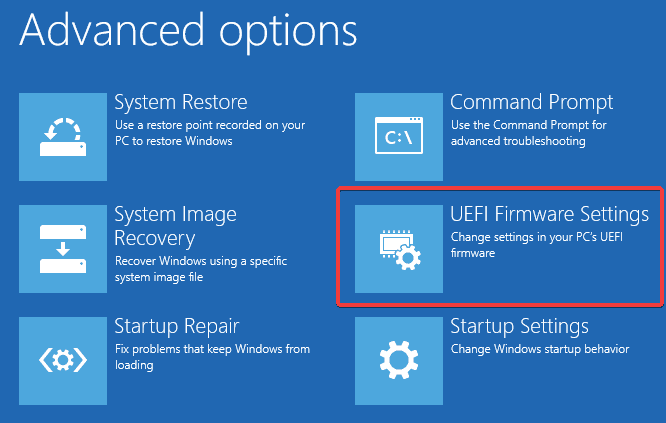
3. En la siguiente pantalla, haga clic en el botón de reinicio y accederá a la pantalla UEFI.
Arranque a UEFI desde el símbolo del sistema
También puede iniciar UEFI desde Windows ejecutando un solo comando.
1. Busque “Símbolo del sistemaEn el menú Inicio, haga clic derecho sobre él y seleccione la opción Ejecutar como administrador.
2. En el símbolo del sistema, ejecute el siguiente comando:
shutdown /r /fw
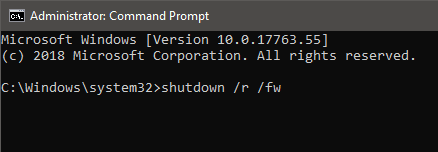
3. Windows mostrará un mensaje de advertencia de que el sistema se reiniciará en menos de un minuto.
Cierra el mensaje de advertencia y guarda todo tu trabajo. El sistema se reiniciará automáticamente y comenzará en modo UEFI.
Comente a continuación compartiendo sus pensamientos y experiencias sobre el uso de los métodos anteriores para iniciar UEFI directamente desde Windows 10.







