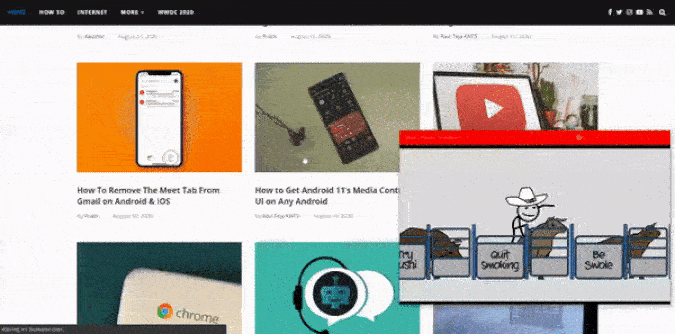La versión web de YouTube admite Picture-in-Picture (PiP) de forma predeterminada. Para activar PiP en YouTube Simplemente haga clic en el icono minijugador en la esquina inferior derecha del reproductor de video. Si no ve el ícono, haga dos clics consecutivos con el botón derecho en el video de YouTube y seleccione Opción de imagen en imagen de la lista desplegable. Esto reproducirá el video en una ventana flotante, que puede mover a cualquier posición o cambiar de tamaño arrastrando desde uno de los lados o esquinas.
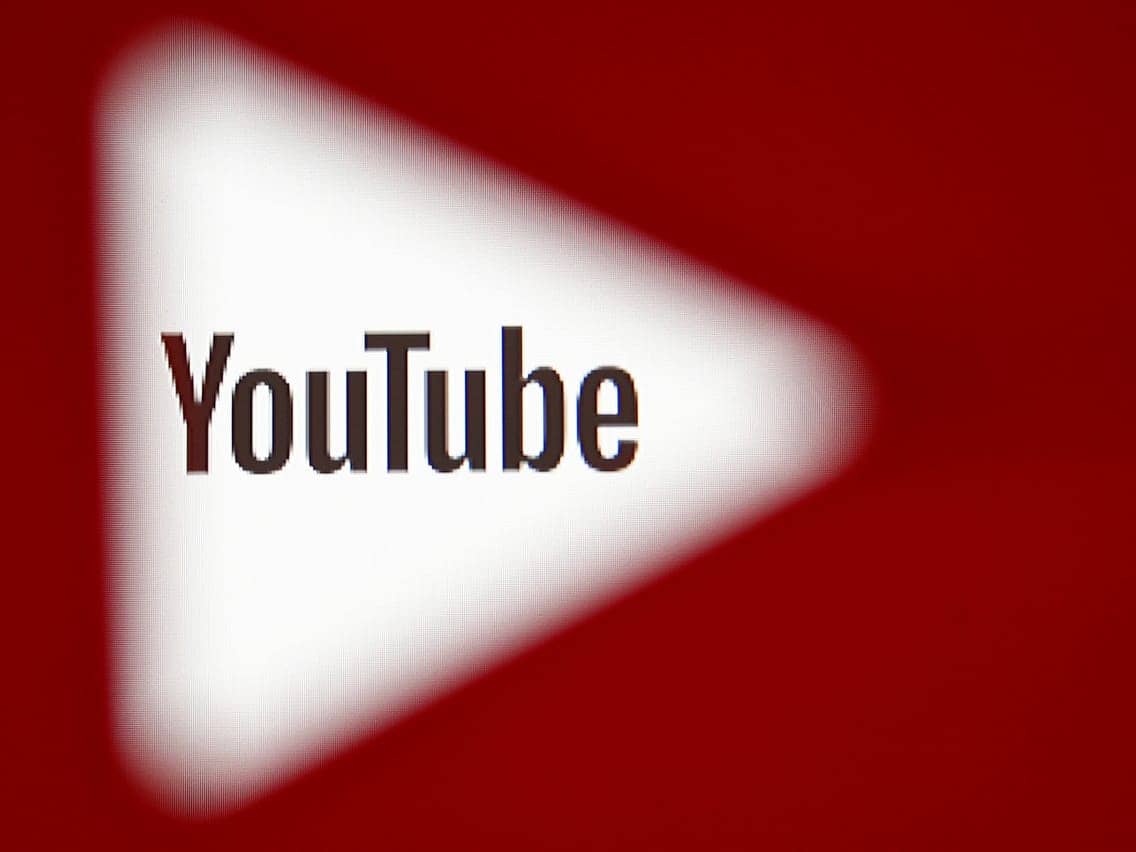
Si bien el modo PiP original funciona bien, es muy limitado en cuanto a la funcionalidad que se proporciona. No puede usarlo en otras pestañas fuera de YouTube, no puede revisar los comentarios y, sobre todo, no puede cambiar el tamaño de la ventana de imágenes incrustadas al tamaño que desee. Afortunadamente, puede obtener todas estas funciones con aplicaciones de terceros. Este es un largo proceso de configuración que se realiza una sola vez, pero una vez que lo completa, solo se necesita un clic para activarlo. Vamos a ver.
Modo PiP avanzado para YouTube
Para comenzar, abre YouTube en tu escritorio y toca botón más 
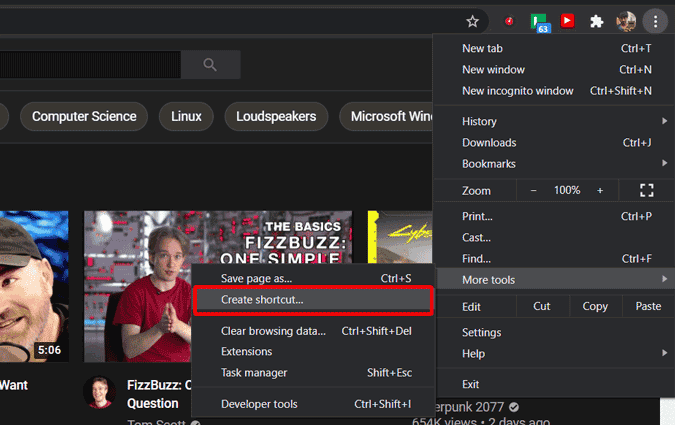
Ahora puede ver una ventana emergente, marque la casilla de verificación junto a "abrir como ventanay haga clic en el botónCrear. Esto instalará YouTube como una aplicación en su sistema Windows.
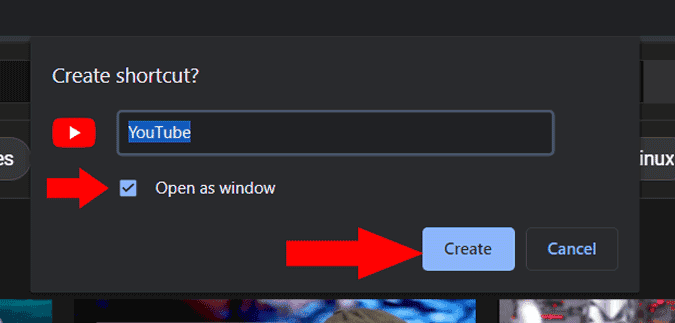
Ahora descarga la aplicación llamada “Mantente en la cima”, por lo que la aplicación completa quedará como modo PiP. Una vez descargado, abra la bandeja del sistema de Windows y haga clic derecho en el ícono Stay On Top.
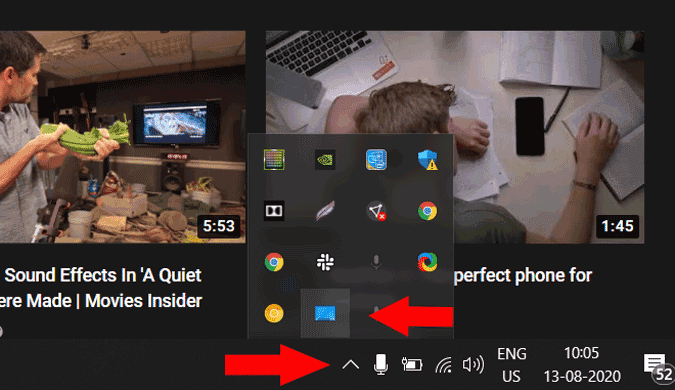
Aquí puede ver todas las aplicaciones que están abiertas actualmente, simplemente seleccione la aplicación de YouTube. Esta es la aplicación que se mostrará en la parte superior de las ventanas abiertas. Puede cerrarlo, minimizarlo y volver a abrirlo, pero cuando la aplicación de YouTube esté abierta, estará en la parte superior como en el modo PiP.
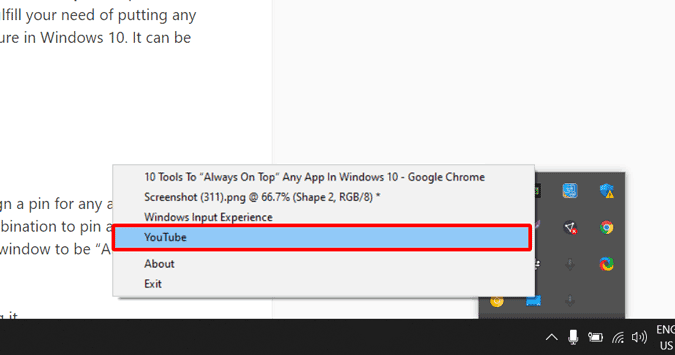
Pero esto todavía está lejos del modo PiP porque cuando hace clic en pantalla completa, ocupa toda la pantalla. Pero cuando no estás en el modo de pantalla completa, es solo una aplicación de YouTube que puedes mover.
Para usarlo como el modo PiP completo, instale el complemento llamado Pantalla completa con ventana de YouTube. Una vez hecho esto, será redirigido a la página de configuración, donde puede agregar una tecla de acceso rápido. Seleccione un atajo que normalmente no usa y haga clic en "Guardar".
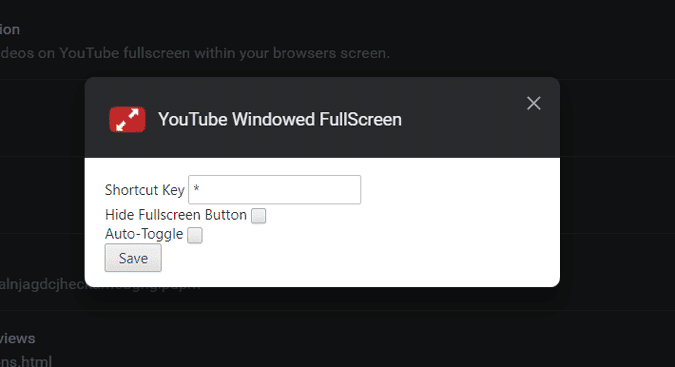
Este es. Ahora, si desea abrir el modo PiP, simplemente haga clic en el icono de acceso directo en la barra de direcciones y haga clic en la tecla de acceso directo de pantalla completa.
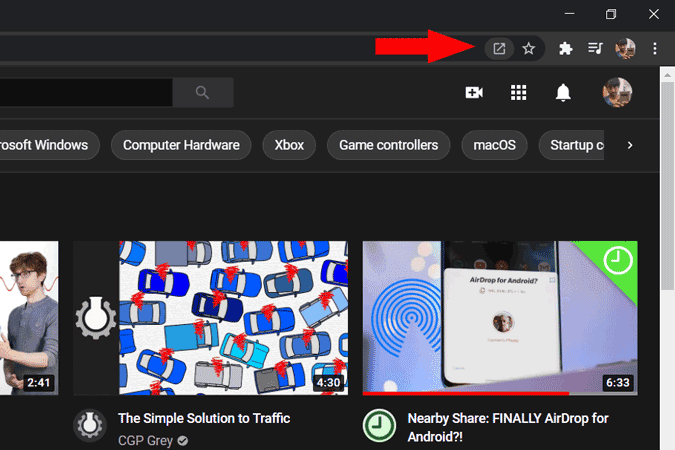
Con esta configuración, puede cambiar el tamaño de la pantalla de imágenes incrustadas como desee, acceder a todas las herramientas, incluida la línea de tiempo, simplemente deslizando el dedo sobre las imágenes incrustadas, desplazándose hacia abajo y revisando los comentarios; de lo contrario, puede regresar y navegar por todo YouTube desde solo la pantalla de imágenes incrustadas. .
Embalaje
La mejor parte es que puede minimizar instantáneamente la ventana haciendo clic en el botón de minimizar, escuchando el video y abriendo la aplicación nuevamente como en el modo PiP. Esto es útil cuando desea eliminar la distracción Durante algún tiempo, algo que no se puede hacer con el modo PiP nativo.