Google Chrome Es el navegador más popular del mundo, pero eso no significa que esté 100% libre de errores.
De hecho, Chrome es un navegador estable, rápido y fiable. Sin embargo, a veces no responde o se congela por completo, lo que impide que los usuarios se conecten a Internet.
Es frustrante cuando Chrome sigue deteniéndose. Ya sea que no pueda abrirlo en absoluto o que Chrome se bloquee al visitar ciertos sitios web, es posible que tenga la tentación de cambiar a Otro navegador Como Firefox.
Pero no tienes que hacer eso todavía. Le mostraremos soluciones a los bloqueos de Chrome más comunes y cómo hacer que su navegador premium vuelva a su estado estable.
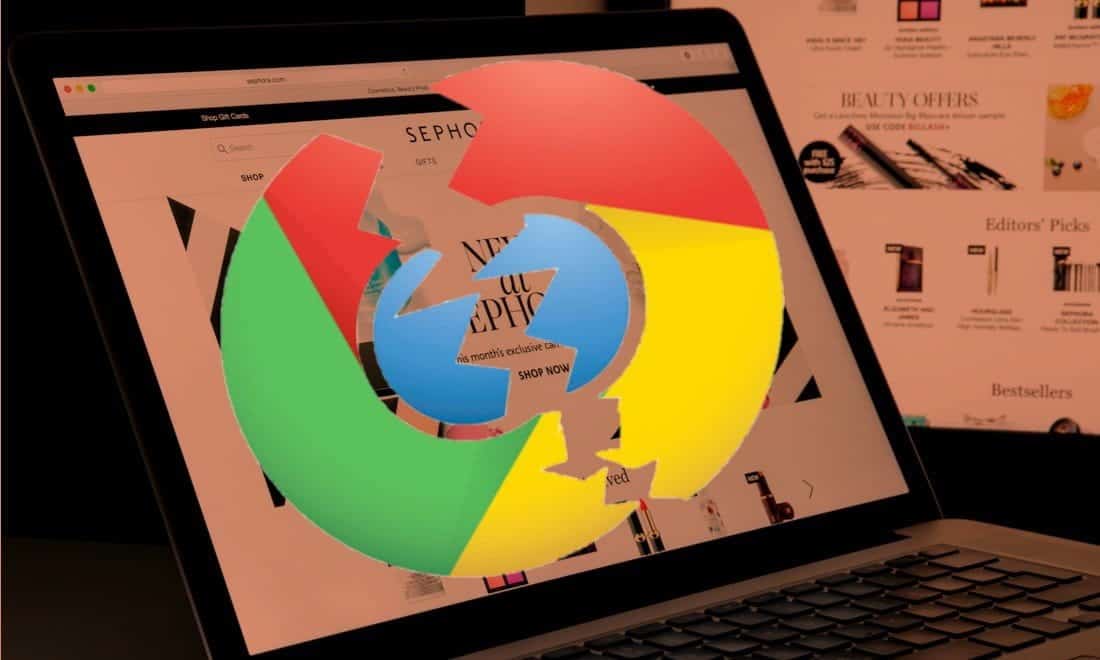
Google Chrome no responde: solución de problemas básicos
Cuando Chrome comience a fallar o deje de responder, primero intente reiniciarlo por completo. Para hacer esto, haga clic en el botón “Menú de tres puntosen la parte superior derecha de Chrome y seleccionefinalizando. Luego, vuelva a abrir Chrome y vea si se deshizo del problema.
Donde no tienes que simplemente hacer clic en el signo X En la esquina superior derecha, donde Chrome continuará ejecutándose en segundo plano (si habilita esta opción). Para desactivar esta configuración, vaya a Menú -> Configuración. Desplácese hacia abajo y seleccione “Opciones avanzadas"Para mostrar más configuraciones, desplácese hasta la sección".Sistema. Aquí, deshabilite la opción Continuar ejecutando aplicaciones en segundo plano cuando Google Chrome está cerrado.
A continuación, debe verificar los recursos que se agotaron cuando abrió Chrome. Si su computadora tiene poca RAM (lo que suele ser un problema porque Chrome usa mucha memoria), puede hacer que los sitios web se bloqueen. Intenta cerrar todas las pestañas que no usas, pausa las descargas en Chrome y cierra otras aplicaciones que se estén ejecutando en tu computadora.
Para ayudar con esto, presione Mayús + Esc Para abrir el administrador de tareas de Chrome. Esto le dará un desglose de todo lo que se ejecuta en Chrome para que pueda cerrar las tareas que requieren más recursos.
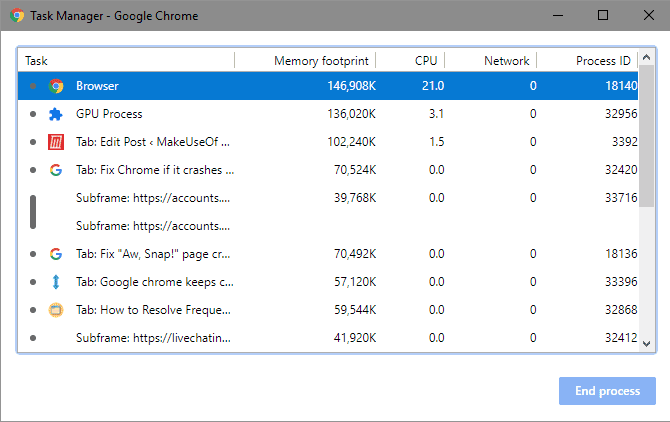
Si ninguna de las soluciones anteriores funciona, debe reiniciar su computadora. Como sabe, reiniciar resuelve muchos problemas y puede eliminar cualquier error temporal en Chrome.
Finalmente, se recomienda buscar actualizaciones de Chrome a través de Menú de tres puntos -> Ayuda -> Acerca de Google Chrome. Los nuevos lanzamientos pueden corregir errores.
Google Chrome se cuelga con frecuencia: correcciones avanzadas
Si los primeros pasos anteriores no solucionaron su problema, continúe con algunos de los métodos de solución de problemas más avanzados.
Complementos deshabilitados
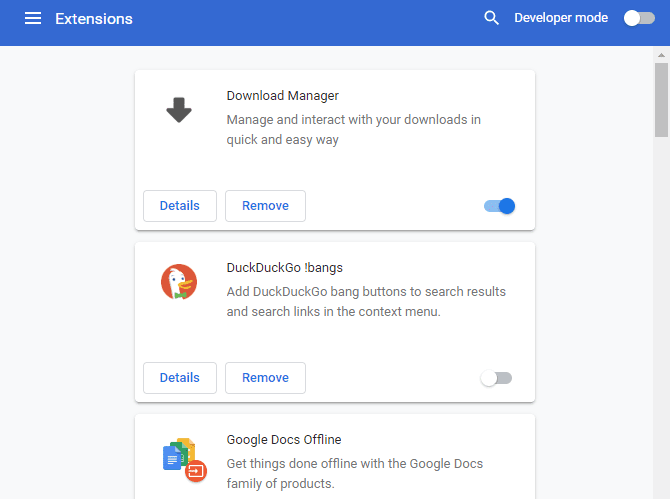
Debe revisar los complementos instalados yendo a Botón de menú -> Más herramientas -> Página de complementos. Debe deshabilitar o eliminar cualquier cosa que no esté usando activamente. Tener demasiadas extensiones puede afectar la forma en que funciona su navegador, mientras que las extensiones maliciosas pueden interferir con el funcionamiento normal de Chrome.
Si tiene muchas extensiones y no desea deshabilitarlas todas manualmente, intente abrir la ventana de incógnito (Ctrl + Shift + N). De forma predeterminada, los complementos no se inician en una ventana navegación de incógnito. Como resultado, visitar el sitio web en cuestión en modo de incógnito facilita determinar si las extensiones son o no la causa de dichos errores.
eliminar malware
Aunque la mayoría de los problemas de bloqueo de Chrome no son causados por ningún Malware Sin embargo, esta posibilidad debe descartarse antes de continuar. El malware podría interferir con la configuración de seguridad o de red de su navegador y causar problemas de conexión.
Chrome tiene una opción de escaneo de malware pero es básica, pero es mejor escanear con Malwarebytes Para un examen más preciso.
Prueba con otro navegador
Si Chrome se congela al intentar cargar un sitio web en particular, debe confirmar si el problema es solo con Chrome o en todos los navegadores. Abra otro navegador, como Firefox o Microsoft Edge y debe visitar el sitio web respectivo para ver si muestra un error similar.
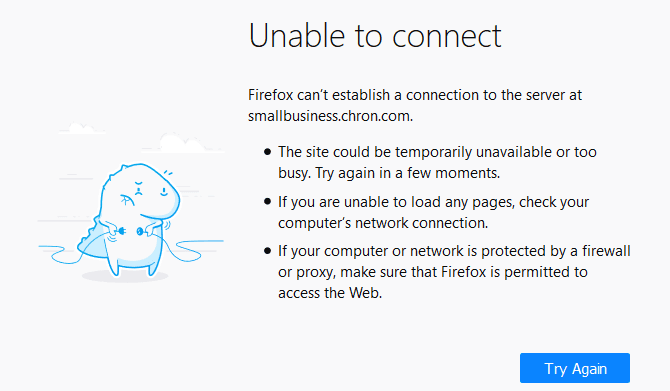
Si es así, entonces este sitio en particular podría estar experimentando problemas. Tendrá que esperar hasta que pueda solucionar sus problemas; Puede intentar ponerse en contacto con el propietario del sitio web a través de las redes sociales para informarle.
Pero si el sitio web se carga bien en otros navegadores, entonces el problema es Chrome. Continúe con los pasos a continuación para una mayor resolución de problemas.
Deshabilitar la aceleración de hardware
La aceleración de hardware es una función que carga tareas gráficas pesadas a través de la GPU en lugar de la CPU en la que se está ejecutando. Habilitarlo puede ayudar a que Chrome funcione mejor, pero también puede causar problemas en algunos casos.
Si aún enfrenta la congelación de Google Chrome después de probar las soluciones anteriores, debe Deshabilitar la aceleración de hardware Y mira si hay alguna diferencia. Para hacer esto, vaya a Botón de menú -> Configuración -> Opciones avanzadas Deshabilite Usar aceleración de hardware, que se muestra cerca de la parte inferior de la lista.
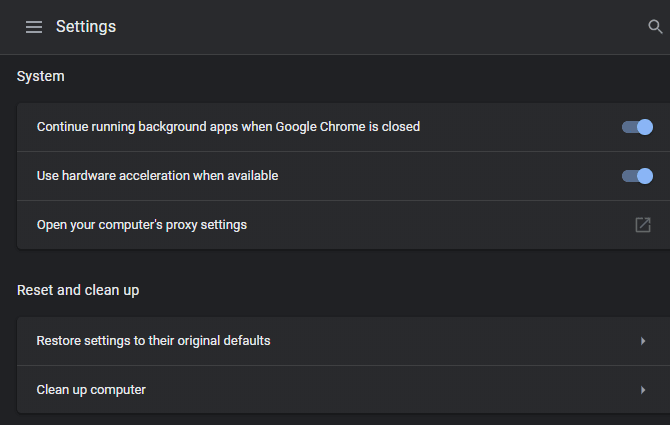
Prueba con otro perfil y reinstala Chrome
Si sus problemas persisten en este punto, su copia de Chrome puede tener problemas graves que hacen que siga fallando. tratar de crear nuevo perfil en el navegador para verificar que no haya corrupción en su archivo actual. Para hacer esto, haga clic en su foto de perfil en la parte superior derecha de Chrome y presione "adición" Para crear un nuevo usuario.
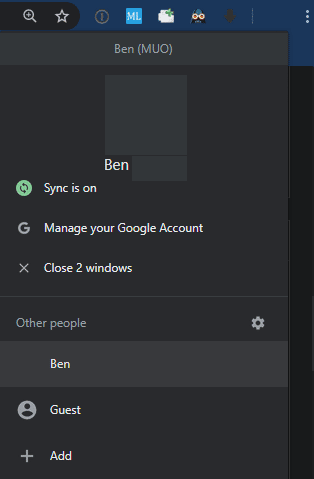
Si eso no soluciona nada, debe reiniciar o reinstalar Chrome. Como primer paso, puede usar la función de reinicio integrada de Chrome para alcanzar un nuevo estado sin reinstalar.
Ir Botón de menú -> Configuración -> Avanzado -> Restaurar la configuración a los valores predeterminados originales Para utilizar esta herramienta. Como señala Chrome, esto restablecerá todo excepto los marcadores, el historial de navegación y las contraseñas guardadas.
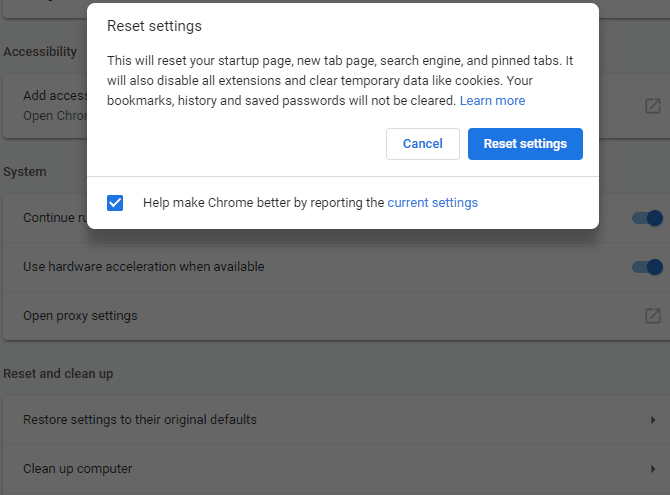
Pruebe este proceso primero. Si Chrome continúa congelándose, debe eliminar completamente el navegador de su sistema y reinstalarlo. Ir a Configuración -> Aplicaciones -> Aplicaciones y características Y busque Google Chrome en la lista.
Haga clic en él y seleccione Desinstalar. Entonces descarga Nueva versión de Chrome.
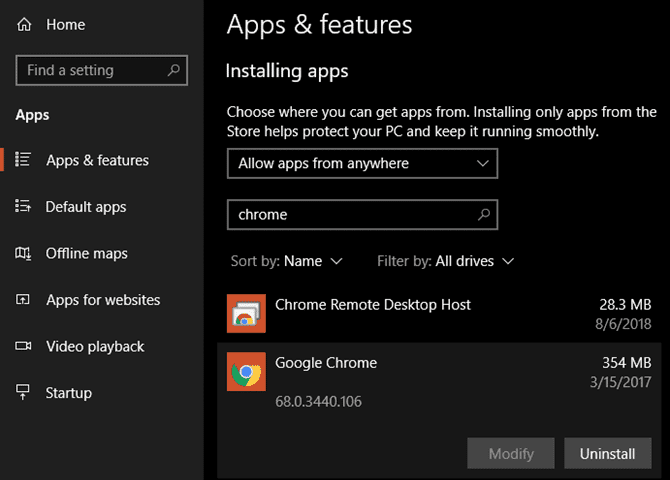
Google Chrome se detiene con frecuencia al visitar cualquier sitio web
Si Chrome se bloquea y deja de responder cuando abre un sitio web al que intenta acceder, probablemente tenga un problema con su conexión a Internet. Por ello, te recomendamos que sigas nuestros sencillos pasos Para diagnosticar problemas de red.
Google Chrome no se inicia en absoluto
¿Tiene problemas con Chrome que no se abre en primer lugar? Primero, asegúrese de que no se esté ejecutando en segundo plano consultando con Administrador de tareas (utilizar Ctrl + Shift + Esc). Si ve Google Chrome o chrome.exe en la pestaña "Procesos" , haga clic con el botón derecho en esta entrada y seleccione "Termina el trabajo. A continuación, intente abrir Chrome de nuevo.
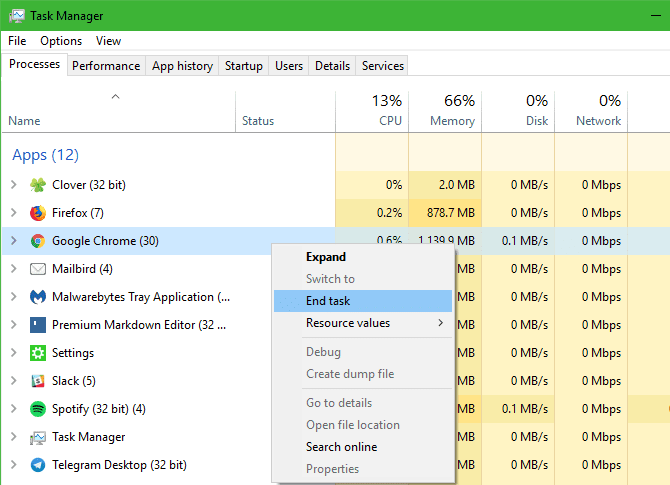
Si este no es el problema, puede evitar aplicación antivirus O algún malware de Chrome deje de funcionar. Intente deshabilitar su aplicación antivirus temporalmente para ver si eso permitirá que Chrome funcione. Ver la sección “Analizar en busca de malwareArriba para sugerencias al respecto, y siga Guía completa de eliminación de malware Si necesitas más ayuda.
Si Chrome aún no se abre, intente reiniciar su computadora. Entonces, lo mejor que puede hacer es desinstalar y reinstalar Chrome de acuerdo con las instrucciones anteriores.
Google Chrome ha dejado de funcionar: corrige algunos errores específicos
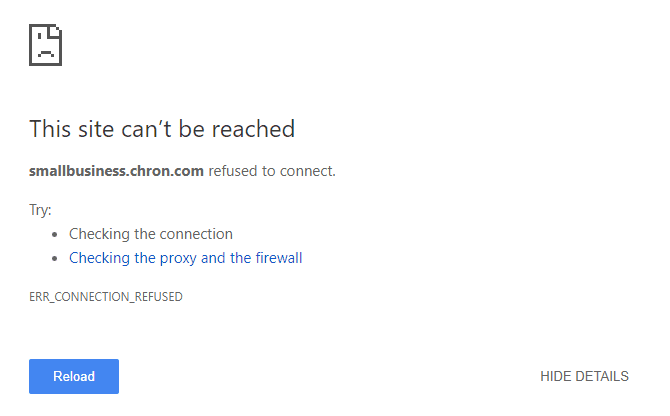
Los consejos de solución de problemas anteriores deberían funcionar para la mayoría Chrome falla o durante un choque similar. Para otros casos, analicemos algunos mensajes de error comunes de Chrome y lo que puede hacer para solucionarlos.
Algunos errores comunes en Chrome incluyen:
- ERR_NOMBRE_NO_RESUELTO: Dirección web no encontrada. Compruebe si hay errores al escribir la URL.
- ERR_CONNECTION_REFUSED: El sitio web no permitió que su navegador se conectara. Esto puede deberse al uso de una VPN.
- ERR_CONNECTION_RESET: Fuiste desconectado durante la descarga. Intenta actualizar la página.
- ERR_CONNECTION_TIMED_OUT: La página tardó mucho en cargarse Esto se debe a que el sitio web está excepcionalmente ocupado o su conexión es muy lenta.
- ¡Ay, Snap!: Esto suele aparecer cuando una página web hace que Chrome se bloquee por algún motivo. Esto puede deberse a un problema con la extensión.
Siempre intente actualizar la página con Ctrl + R o el icono de actualización a la izquierda de la barra de direcciones cuando vea estos mensajes. También puedes usar Ctrl + Mayús + R Para descartar el caché y recargar una copia nueva del sitio web.
Como se mencionó anteriormente, debe intentar usar la ventana de incógnito para abrir sitios web que muestran errores. Debido a que este modo no guarda cookies u otra información de navegación, es una herramienta útil para solucionar problemas. Si el sitio web se ejecuta en modo oculto pero no durante el modo normal, borre sus datos de navegación.
Cuando Chrome falla, puedes ingresar chrome: // se bloquea / En la barra de direcciones para mostrar información sobre errores. Desafortunadamente, esto no proporciona ninguna información útil para usted, pero puede enviar el mal funcionamiento a Google para que lo investigue.
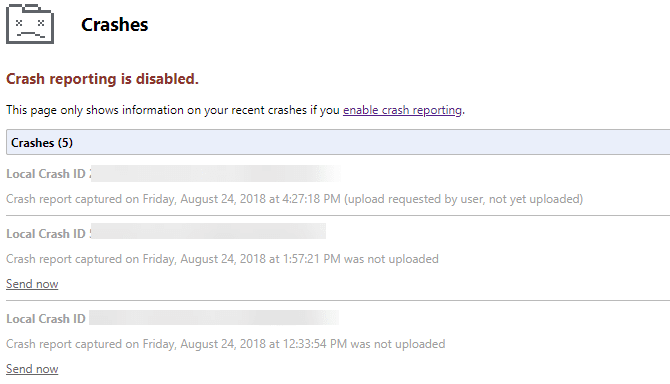
Fallos comunes de Chrome y cómo solucionarlos
Dado que está haciendo tantas cosas en su navegador, es muy frustrante cuando no responde. Independientemente de la causa de su problema, esperamos que estas instrucciones de solución de problemas lo ayuden a resolver todos los problemas que pueda encontrar.
Para una mejor experiencia, echa un vistazo a Extensiones para acelerar Chrome.







