Si bien tu iPhone puede grabar videos atractivos de forma predeterminada con la configuración estándar, puedes obtener mejores resultados modificando algunas configuraciones de la cámara. Ya seas principiante o profesional, aquí tienes todas las configuraciones de la cámara del iPhone que debes ajustar de inmediato. Verificar Una explicación de cada modo de cámara del iPhone.

1. Cambiar la resolución del video y la velocidad de fotogramas
Dirígete a la aplicación Configuración en tu iPhone y navega hasta Cámara -> Grabación de vídeo. En la siguiente pantalla, verá varios conjuntos de diferentes valores de calidad de video y velocidades de cuadros. Si desea grabar con la resolución más alta posible, asegúrese de elegir 4K a 60 fotogramas por segundo.
Sin embargo, tenga en cuenta que cuanto mayor sea la resolución que elija, más espacio de almacenamiento ocupará cada vídeo. También puede ajustar la resolución del video para videos en cámara lenta y videos cinematográficos. Por lo tanto, si tiendes a utilizar mucho estos modos de vídeo, también vale la pena ajustar su configuración de resolución.
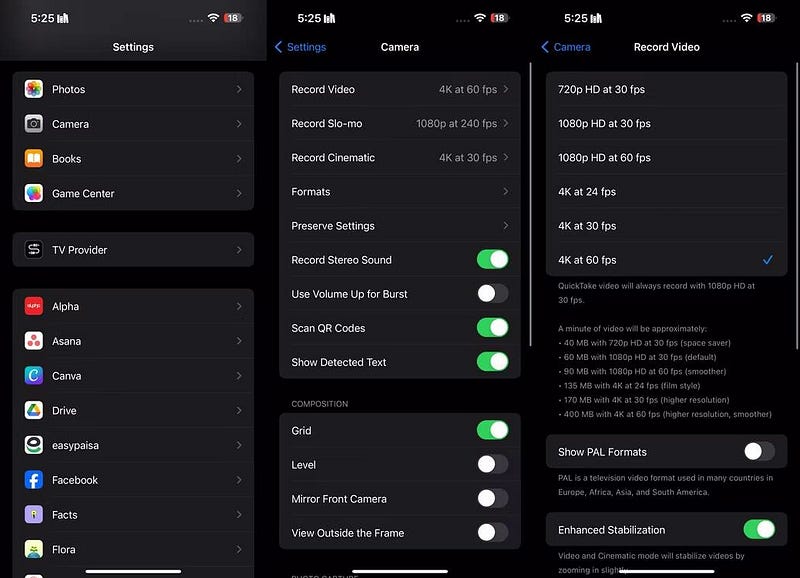
También puedes ajustar la resolución del vídeo y la velocidad de fotogramas directamente desde la aplicación Cámara. Cambie al modo de video y presione Opción HD O 4K En la esquina superior para alternar la resolución. Para ajustar la velocidad de cuadros, haga clic en el valor de FPS directamente al lado.
Además, encontrará la configuración Auto FPS en Cámara -> Grabación de vídeo. Cuando esté habilitado, su iPhone reducirá automáticamente la velocidad de fotogramas a 24 fps para mejorar los videos con poca luz. De forma predeterminada, solo está habilitado para videos de 30 fps, pero puede activarlo para metraje de 30 y 60 fps.
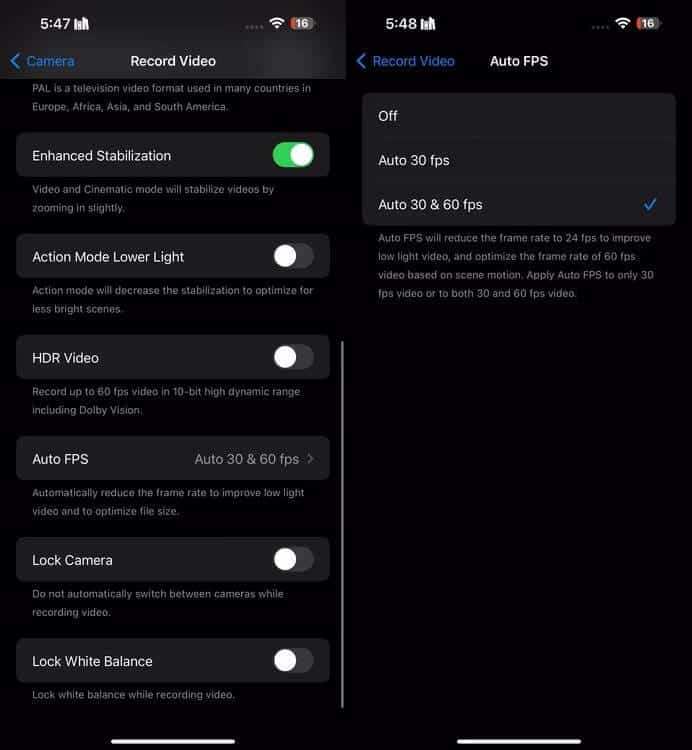
2. Utilice un patrón de movimiento
No hay peor sensación que tomar un video de tu artista favorito actuando en un concierto, solo para darte cuenta de que tus manos temblaban durante todo el video una vez que lo volviste a ver. Aquí es donde entra en juego el patrón de movimiento. En iPhone 14 y modelos posteriores. Es un modo dedicado que puede ayudar a reducir la vibración en los videos que grabas.
Para ayudarte a ver la diferencia, aquí tienes un vídeo que grabé con el modo de movimiento activado:
Este es un video que grabé con el modo de movimiento desactivado. ¿Notaste lo temblorosas que eran las imágenes cuando apenas estaba corriendo?
Para habilitar el modo de movimiento , dirígete a la aplicación Cámara de tu iPhone y cambia al modo de vídeo. Verás el ícono de Estilo de movimiento
. Una vez que hagas clic en el icono, se volverá amarillo.
y verá aparecer el logotipo de Motion Mode en la parte superior de la pantalla.
Debes estar en una zona bien iluminada para aprovechar al máximo el patrón de movimiento. De lo contrario, puede aparecer en la pantalla el mensaje “Se requiere más luz”.
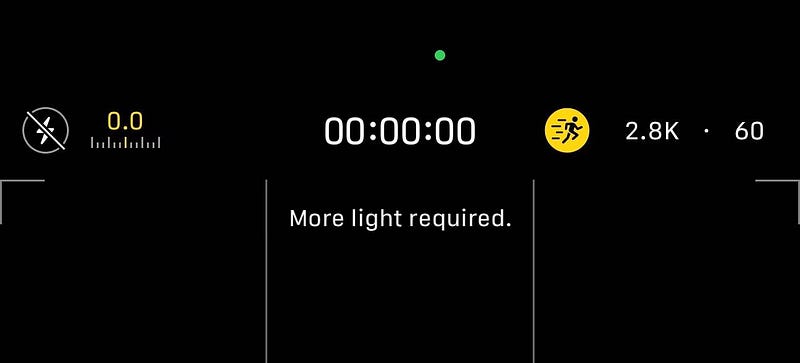
Sin embargo, puede habilitar esta función en condiciones de poca luz dirigiéndose a Configuración -> Cámara -> Grabación de video Habilite el interruptor de palanca al lado de Patrón de movimiento con poca luz. El modo de movimiento tiene una resolución de captura máxima de 2.8K.
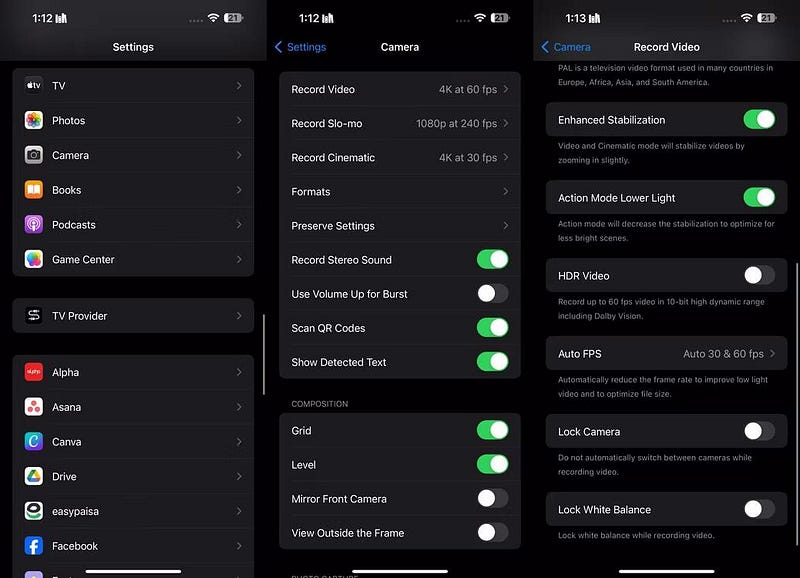
Entonces, si tiendes a grabar videos mientras viajas, ¡activar el modo de movimiento es definitivamente una gran idea!
3. Asegúrese de que la Estabilidad mejorada esté habilitada
Mientras hace esto, también le recomendamos habilitar la estabilidad mejorada. Al igual que Motion Mode, Enhanced Steady está disponible en iPhone 14, iPhone 14 Pro y modelos posteriores. Esta función amplía ligeramente la imagen y recorta ligeramente el borde del metraje. A diferencia del Modo Acción, esta función también funciona en el Modo Cine.
Para ayudarlo a ver la diferencia, aquí hay un video que grabé con la Estabilización mejorada habilitada:
Aquí hay un video que grabé con la función de estabilización mejorada desactivada. Observe cómo el primer video muestra un movimiento más suave cuando la cámara se mueve, mientras que el segundo video parece más inestable.
Si bien la estabilidad está optimizada de forma predeterminada, es posible que la hayas desactivado accidentalmente mientras jugueteabas con tu configuración. Ir a Configuración -> Cámara -> Grabación de video Asegúrese de que la Estabilidad mejorada esté activada.
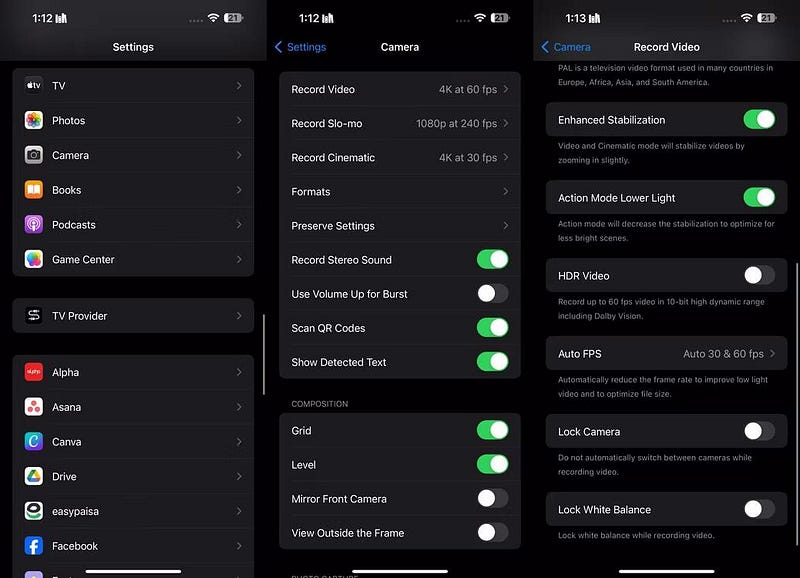
4. Utilice Apple ProRes
Si tiene un modelo Pro de iPhone 13 o posterior y desea utilizar su dispositivo Apple para grabar clips con sorprendentes detalles, le recomendamos activar el formato ProRes.
Apple ProRes es un formato de grabación "ópticamente sin pérdidas" que es relativamente más fácil de editar. Si bien esta función no te resultará del todo útil si simplemente grabas vídeos para Instagram o TikTok, definitivamente te resultará útil si eres un director de fotografía o un creador de contenidos de YouTube en ciernes.
Para jugar ProRes, dirígete a Configuración -> Cámara -> Formatos Y habilite el interruptor junto a Apple ProRes en la sección Captura de video.
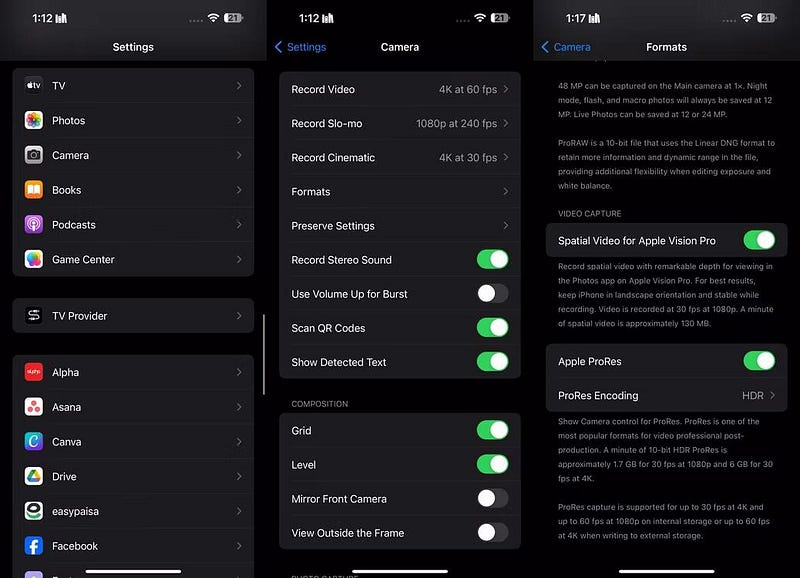
Vaya a la aplicación Cámara en su iPhone y cambie al modo de video. Finalmente, toque el botón Habilitar ProRes en la parte superior. Aunque el formato de grabación específico sin duda te permitirá grabar vídeos que capturen más detalles, los vídeos ProRes son aproximadamente 30 veces más grandes que los archivos HEVC (High Efficiency Video Coding). Entonces, asegúrate de tener suficiente espacio libre en tu iPhone.
5. Habilitar mosaicos (cuadrícula) y nivelar
sugerir Regla de triangulación En fotografía, dividir tu imagen en una cuadrícula de nueve partes iguales usando dos líneas verticales y dos líneas horizontales. Luego se colocan temas clave o puntos de interés a lo largo de estas líneas o en sus intersecciones para crear una composición equilibrada.
Ya seas un camarógrafo experimentado o un completo principiante, las líneas de la caja de la cámara pueden ayudarte a aplicar fácilmente la regla de la triangulación. Para habilitar las fuentes a cuadros en su iPhone, vaya a Configuración -> Cámara Y habilite el interruptor de palanca al lado de Cuadrícula Dentro de la instalación.
Apple también introdujo una herramienta Nivel en iOS 17 que te ayuda a organizar tus tomas en tu iPhone. Para usar la herramienta Nivel en la aplicación Cámara en iPhone, simplemente habilite el interruptor junto a Nivel en Configuración -> Cámara. Después de tomar una foto, puedes usar las herramientas de edición en la aplicación Fotos para alinear tus tomas y ajustar la perspectiva horizontal y vertical con mayor precisión.
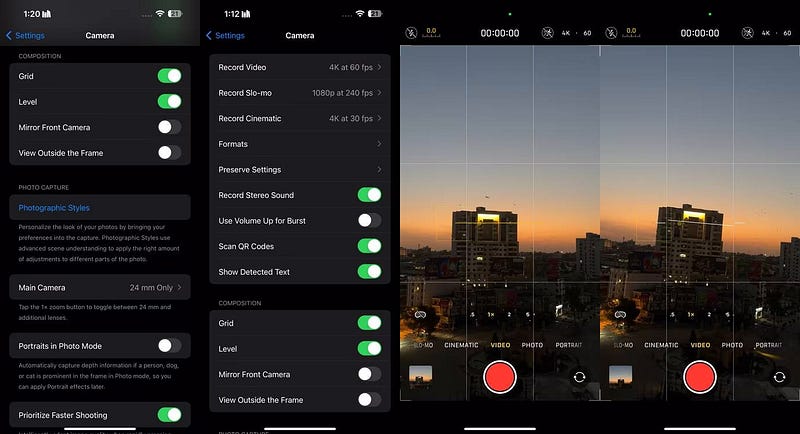
6. Desactiva el vídeo HDR
De forma predeterminada, el iPhone 12 y los modelos posteriores utilizan Dolby Vision HDR (alto rango dinámico) cuando las condiciones son óptimas. Sin embargo, dejar el modo HDR habilitado a veces da como resultado que los videos aparezcan entrecortados y anormalmente saturados si las condiciones de los videos no son ideales.
Para ayudarte a ver la diferencia, aquí tienes un vídeo que grabé con HDR habilitado:
Aquí hay un video que grabé con HDR desactivado:
Entonces, si deseas una apariencia más natural en tus videos y prefieres tener un tema de color consistente, es mejor desactivarlo. Todo lo que tienes que hacer es dirigirte a Configuración -> Cámara -> Grabación de video y deshabilite el interruptor de palanca junto a Vídeo HDR.
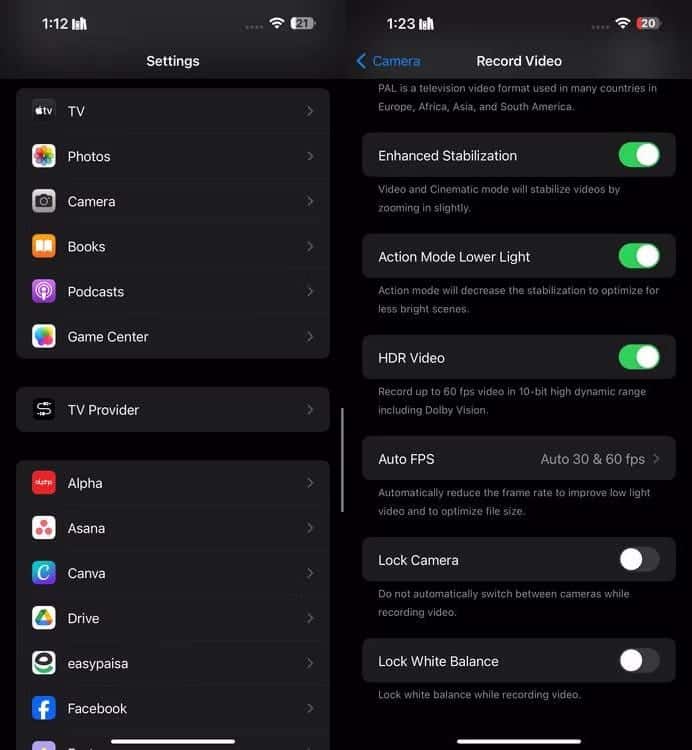
7. Habilite el control de macros
Una de las adiciones más impresionantes a los iPhones recientes es la función Macro Control, que permite a los usuarios tomar fotografías increíbles de sujetos de no más de dos centímetros de altura. Aquí hay un video que grabé con el control macro habilitado:
Aquí hay un video que grabé con el control macro desactivado:
Desafortunadamente, el control macro es exclusivo del iPhone 13 Pro y modelos Pro posteriores. Entonces, si desea tomar fotografías en primer plano, vaya a Configuración -> Cámara Asegúrese de que el control de macros esté activado.
A continuación, abra la aplicación Cámara y coloque la cámara de su iPhone cerca del sujeto. Una vez que hagas esto, la cámara de tu iPhone cambiará automáticamente a la lente ultra gran angular. También notarás un ícono Cuando el control macro está activado. Si desea desactivar el cambio automático de macros, simplemente haga clic en el icono
.
Si bien la cámara de tu iPhone puede grabar videos con gran detalle sin que tengas que hacer nada, tomarte el tiempo para ajustar estas configuraciones puede ayudar a que tus tomas se destaquen mejor, especialmente cuando se toman en condiciones no ideales. Puedes ver ahora ¿La cámara del iPhone no funciona? Problemas comunes y cómo solucionarlos.







