La transferencia de archivos entre dispositivos macOS y Android puede ser una molestia debido a la falta de soporte local y oficial. Sin embargo, el equipo de Android de Google ha tomado la iniciativa de garantizar una transferencia de archivos sin problemas entre Mac y Android con su aplicación Android File Transfer dedicada.
Android File Transfer es bastante fácil de usar, pero a veces puede dejar de funcionar. Es posible que encuentre errores como "No se pudo conectar el dispositivo. Intente volver a conectar o reiniciar su dispositivo. Estas son algunas de las soluciones que debe intentar para resolver los problemas de transferencia de archivos de Android en Mac. Verificar Cómo transferir archivos entre Android y Mac: algunas formas sencillas.

1. Actualice las preferencias USB de su teléfono
El primer paso que debe tomar después de conectar el cable USB a su teléfono Android y Mac es actualizar las preferencias de USB. Puede parecer como conectar Android a Windows, pero también se aplica a tu Mac porque Android no usa el modo de transferencia de archivos de manera predeterminada cuando conectas el cable de transferencia de datos.
En cambio, tendrás que hacerlo tú mismo. Sabrá si las Preferencias USB son las culpables si recibe un error con el título "No se puede acceder al almacenamiento del dispositivo".
Después de conectar el cable, desbloquee su dispositivo Android y deslícese hacia abajo desde la parte superior para mostrar el Centro de notificaciones. Buscar Cargue este dispositivo a través de USB desde el menú de notificación y tóquelo dos veces para abrir las preferencias de USB en la aplicación Configuración. Una vez que se abra la página, seleccione Transferencia de archivos/Android Auto (algunos teléfonos Android pueden usar el término MTP) en Usar USB para. Verificar Cómo acceder al almacenamiento de Windows con un teléfono Android.
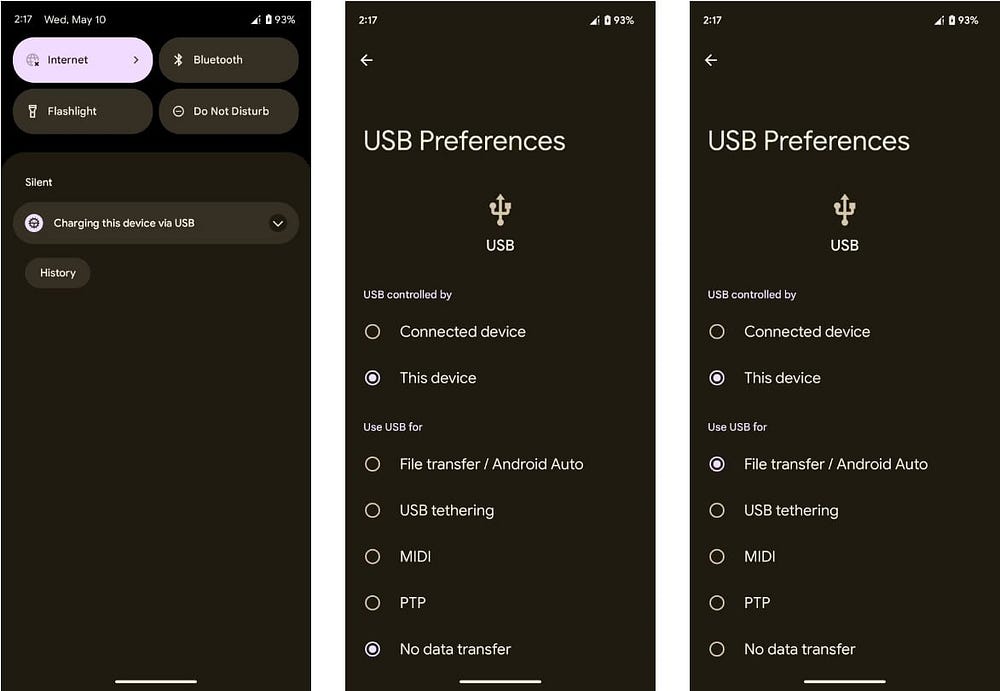
Los pasos para cambiar las preferencias de USB pueden variar, pero las reglas básicas son las mismas.
Una vez que seleccione esta opción, su teléfono Android permitirá el acceso a su memoria interna a través de un cable USB. Por lo tanto, podrá buscar archivos y carpetas desde su dispositivo Android en su Mac. Recuerde mantener su teléfono Android desbloqueado durante todo el proceso de transferencia para evitar más problemas.
2. Salga de las aplicaciones que acceden a dispositivos USB en su Mac
Supongamos que ha actualizado sus preferencias de USB pero aún tiene problemas. Es posible que otra aplicación ya esté leyendo dispositivos USB conectados. En este caso, Android File Transfer no podrá ver sus archivos porque no puede acceder a esos dispositivos conectados.
Puede omitir esto cerrando todas las aplicaciones en su Mac que acceden a dispositivos USB conectados. Los ejemplos incluyen aplicaciones de copia de seguridad en la nube como Google Drive, Dropbox, OneDrive e incluso algunas aplicaciones macOS integradas como Preview (para macOS Ventura y versiones posteriores). Si el apagado no funciona, puede Forzar el cierre de una aplicación en tu Mac.

El principal inconveniente de este método es que puede ser difícil saber qué aplicaciones abiertas pueden leer USB en tu Mac. Los culpables comunes son las aplicaciones de copia de seguridad en la nube, pero si cerrar esas aplicaciones no resuelve el problema, prueba y error es el último recurso. Cierre las aplicaciones abiertas en su Mac una por una y pruebe Android File Transfer cada vez para ver si eso lo soluciona.
3. Pruebe con otro puerto o cable USB
Otra solución para los problemas de transferencia de archivos de Android es probar con un cable USB diferente o cambiar a un puerto diferente en su Mac. Primero, comience por solucionar los problemas de los cables. Como ya sabes, no todos los cables USB pueden transferir archivos. Algunos son solo para envío.
Puede probar el cable conectándolo a un dispositivo diferente. También puede intentar usar un cable diferente para ver si funciona. Le recomendamos encarecidamente que utilice primero el cable oficial con el que vino su dispositivo Android. Las empresas de teléfonos inteligentes incluyen cables USB de alta calidad que pueden transferir archivos y cargarlos.

Además del cable, otra posible fuente del problema es el puerto de tu teléfono Mac o Android. Si alguno de los puertos está defectuoso, los archivos no se transferirán. Dado que las Mac vienen con más de un puerto, intente usar un puerto diferente. No tendrás esta opción en la mayoría de los dispositivos Android, así que conecta tu teléfono a una computadora diferente para verificar si el puerto USB funciona correctamente. Verificar Cómo cargar tu teléfono Android más rápido: los mejores consejos y trucos.
4. Eliminar y reinstalar Android File Transfer
Cuando usa Android File Transfer para transferir archivos entre Android y Mac, puede encontrar problemas como errores de caché o recursos en conflicto. Es difícil de precisar, pero se puede culpar si la aplicación funcionaba anteriormente y ahora se detuvo sin razón aparente.
Si ha intentado todo hasta ahora y aún tiene problemas, intente desinstalar y luego reinstalar la aplicación. Recomendamos usar AppCleaner para eliminarlo por completo de su sistema en lugar de simplemente arrastrarlo a la Papelera. Esto puede darle un nuevo comienzo sin problemas de transporte.
5. Reinicie su teléfono Android y Mac
Claro, suena como un movimiento cliché, pero hay una razón por la cual reiniciar soluciona la mayoría de los problemas de los teléfonos inteligentes. Y no se trata de teléfonos; Esto se aplica a otros dispositivos e incluso aplicaciones. En resumen, lo habilita limpiando la memoria del sistema y actualizando los recursos.
Si el origen de su problema es un conflicto entre los archivos temporales acumulados y los datos de caché, lo que impide que Android File Transfer funcione como se esperaba, esto le dará un nuevo comienzo. Primero reinicie su teléfono Android, luego intente nuevamente. Si el problema no se soluciona, reinicie su Mac e intente mover los archivos nuevamente. Verificar Cómo hacer que tu teléfono Android y iPad funcionen juntos.
6. Actualice su software
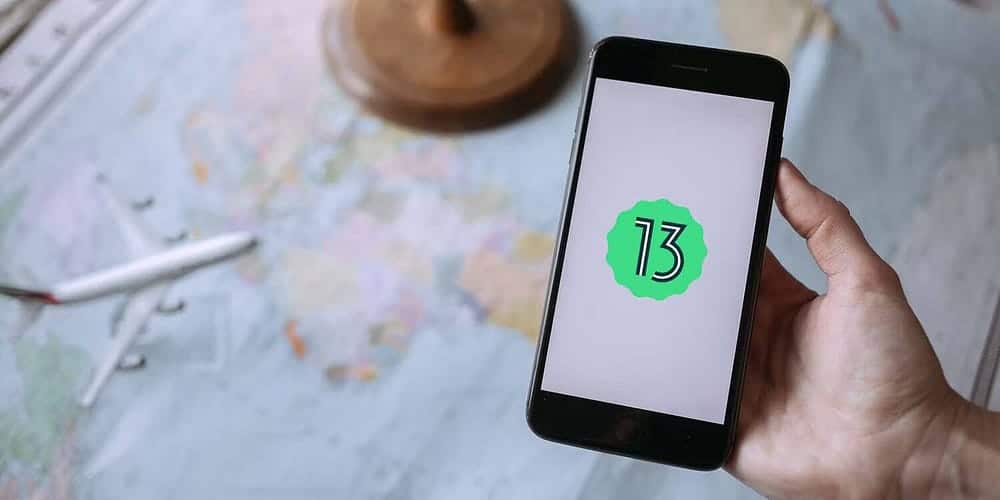
Según el equipo detrás de la aplicación Android File Transfer, es compatible con macOS 10.7 y superior. Si está utilizando versiones anteriores sin soporte oficial, esta puede ser la razón por la cual la aplicación no funciona. Entonces, primero, comience por actualizar macOS para asegurarse de que está ejecutando la última versión.
Además, descargue Transferencia de archivos Android Desde el sitio web oficial e instálalo para asegurarte de tener la última versión de la herramienta. La última pieza del rompecabezas es actualizar tu teléfono Android.
En general, recomendamos mantener su software actualizado, por supuesto. Las actualizaciones de software pueden mejorar la seguridad, corregir los errores existentes que pueda encontrar y mejorar su experiencia general al incluir nuevas funciones. Verificar Aplicaciones para cerrar la brecha entre los teléfonos Windows y Android.
Pruebe otras formas de transferir archivos entre Mac y Android
Si nada funciona, es hora de probar otra forma de transferir tus archivos. La transferencia de archivos de Android no se mantiene activamente, así que pruebe otras herramientas si continúa experimentando problemas.
Recomendamos OpenMTP, que es de código abierto y gratuito. Otra alternativa es utilizar servicios de almacenamiento en la nube multiplataforma como Google Drive y Dropbox si tienes una conexión a Internet ilimitada y estable. Puedes ver ahora Aplicaciones para cerrar la brecha entre el iPhone y el MacBook.







