No es ningún secreto que puede hacer que su computadora "duerma" para ahorrar energía o batería en las computadoras portátiles. Un dispositivo alimentado por batería puede pasar varios días en modo de espera. La fuerza de arrastre en este caso es increíblemente baja.
Puede reactivar la computadora en cualquier momento presionando el botón de encendido o una tecla en el teclado. Pero, ¿y si quieres despertarte automáticamente a una hora determinada? Esto puede ayudarlo a automatizar ciertas tareas, por ejemplo, descargar algo a las 4 a.m. cuando su velocidad de Internet es mucho más alta. Con un poco de magia de línea de comandos, puede programar su dispositivo para que se active, realice alguna acción y luego vuelva al modo de suspensión nuevamente.
Además de salir del modo de espera, puede que le resulte muy útil apagar y encender la computadora en determinados momentos. La hibernación también es compatible, pero los sistemas Linux que utilizan controladores especiales no siempre se activan correctamente desde la hibernación.

Pruebe si su computadora admite temporizadores de activación
Es posible que algunas computadoras no tengan el hardware adecuado para admitir esta función. Sin embargo, en la mayoría de las configuraciones, esto debería funcionar. Puedes hacer una prueba rápida: abre el emulador de Terminal e ingresa el siguiente comando.
sudo rtcwake -m mem -s 30
La computadora debe ir a dormir y despertarse después de treinta segundos. Si su dispositivo necesita más de veinte segundos para estar listo, suba la hora de la alarma cambiando "30" a un número más alto.
Además, pruebe si la computadora admite la reactivación después de un apagado completo.
sudo rtcwake -m off -s 60
Con respecto a -m , el manual de comando dice: "No es oficialmente compatible con ACPI Pero por lo general funciona.
Si el núcleo, los controladores y el hardware son compatibles entre sí, no debería tener ningún problema. Si los temporizadores no son compatibles, es posible que las configuraciones de hardware y/o BIOS/UEFI no cumplan con los requisitos. Pero también puede probar suerte y ver si la actualización de algunos controladores o el cambio de software propietario a código abierto funciona. También puede intentar instalar un kernel más nuevo.
Como se mencionó anteriormente, la hibernación tiene problemas no relacionados rtckwake. Funciona la mayor parte del tiempo, pero a veces falla. Cuando falla, la pantalla se volverá negra o recibirá un mensaje de error.
Cómo usar el comando rtckwake
El uso básico del comando es simple: elige un método para ahorrar energía y una hora para despertarte. En el comando anterior, se usó el parámetro -s para especificar la cantidad de segundos de espera antes de reiniciar. Pero, por lo general, deberá especificar una hora absoluta, como las 9 a. m. mañana por la mañana. Por lo tanto, puede usar el parámetro –date en lugar de -s.
Parámetro de fecha de rtcwake
sudo rtcwake -m mem --date 09:00
Nota: No todos los dispositivos admiten la configuración de futuras fechas de activación. Esto es algo que debe probar para ver si funciona en su dispositivo específico o no.
Especificación de tiempo en formato de 24 horas. Aquí hay una captura de pantalla relacionada de la guía de comandos con diferentes opciones para configurar la hora y la fecha del evento de activación.
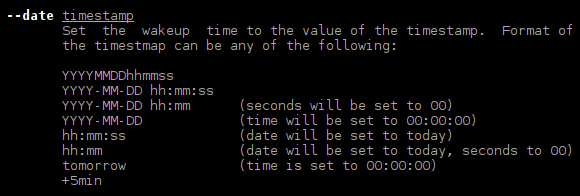
“YYYY-MM-DD hh:mm” significa, año, mes, día, hora, minuto – por ejemplo: –fecha 2020-02-28 15:00 para el 28 de febrero de 2020, 3PM.
Ejecución en seco
Puede agregar otro parámetro a rtcwake, -n , para mostrar cuando se configura la alarma.
sudo rtcwake -m mem --date +12hours -n
Esto es "Dry Run", lo que significa que en realidad no suena como un ultimátum y no solo lo "simula". Es útil agregar -n cuando desee probar si la especificación de la fecha es correcta. Después de asegurarse de que sea correcto, simplemente use el comando sin -n para establecer la hora de activación real.
métodos de ahorro de energía rtcwake
Las opciones relevantes que puede pasar al parámetro -m son:
-m mem El modo de espera normal que conoce desde el menú de apagado.
-m disco Modo de hibernación que guarda el contenido de la memoria en el dispositivo de almacenamiento. No se recomienda cuando se utilizan controladores especiales.
-m apagado Apagado normal.
-m deshabilitar Cancele un evento de alerta que configuró previamente.
-m no - Nunca deje de funcionar o de estar en espera, solo configure un evento de alerta. Por ejemplo, puede establecer una hora para despertarse por la mañana y luego continuar trabajando en su computadora. Cuando termine, puede apagar normalmente y la máquina se encenderá automáticamente por la mañana.
-m mostrar Muestra los eventos de activación (alertas preestablecidas) que están activos actualmente.
Conclusión
Depende de usted encontrar formas creativas de usar rtcwake. Como principiante, esto puede ayudarlo a encontrar su computadora que se inicia completamente por la mañana. De esta forma, se salta el tedioso proceso de arranque que puede llevar más de un minuto en algunos sistemas. También puede instalar una utilidad, por ejemplo, para automatizar tareas que la computadora puede ejecutar después de despertarse. Incluso podemos explorar esta opción en un tutorial futuro.







