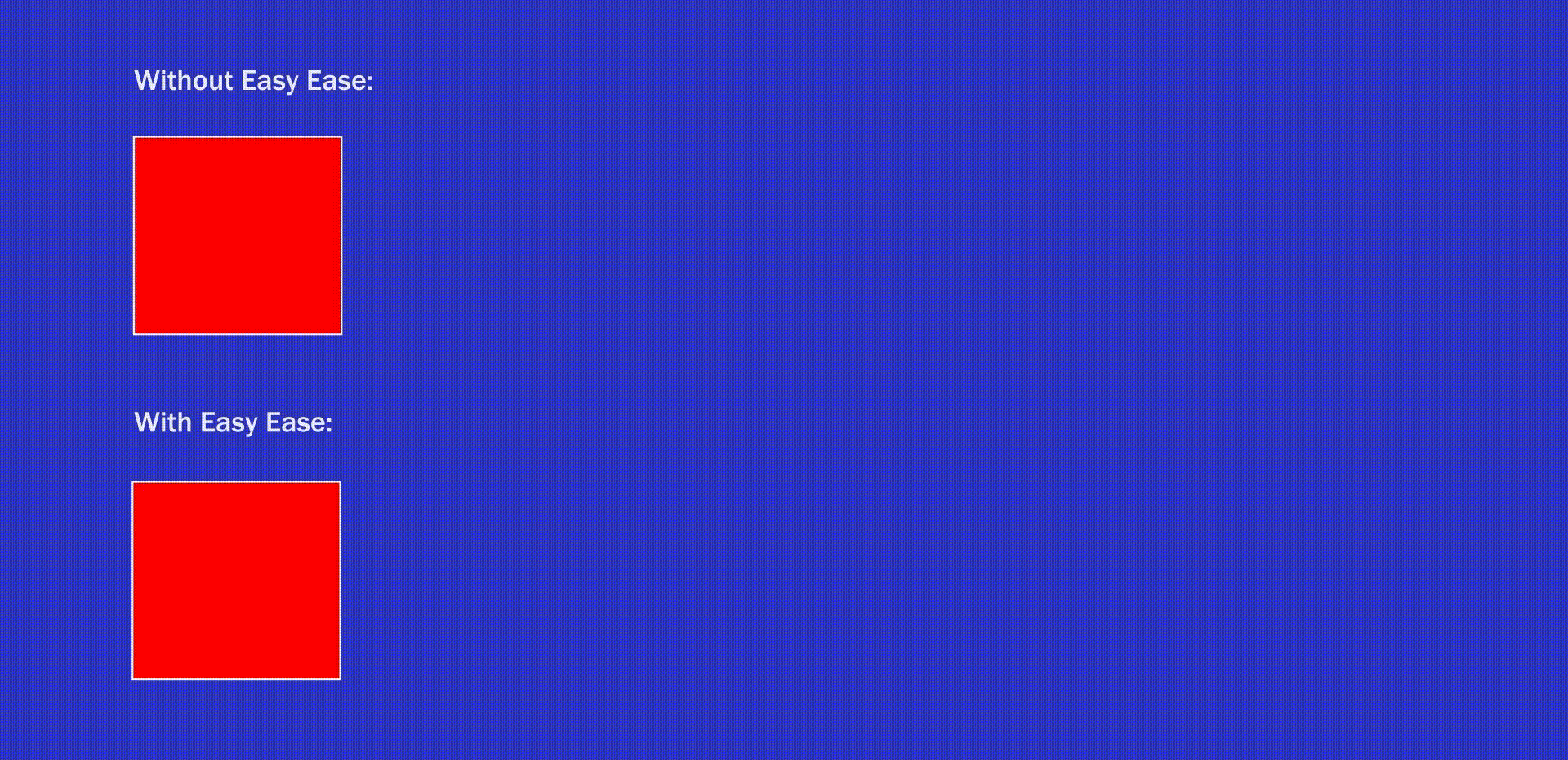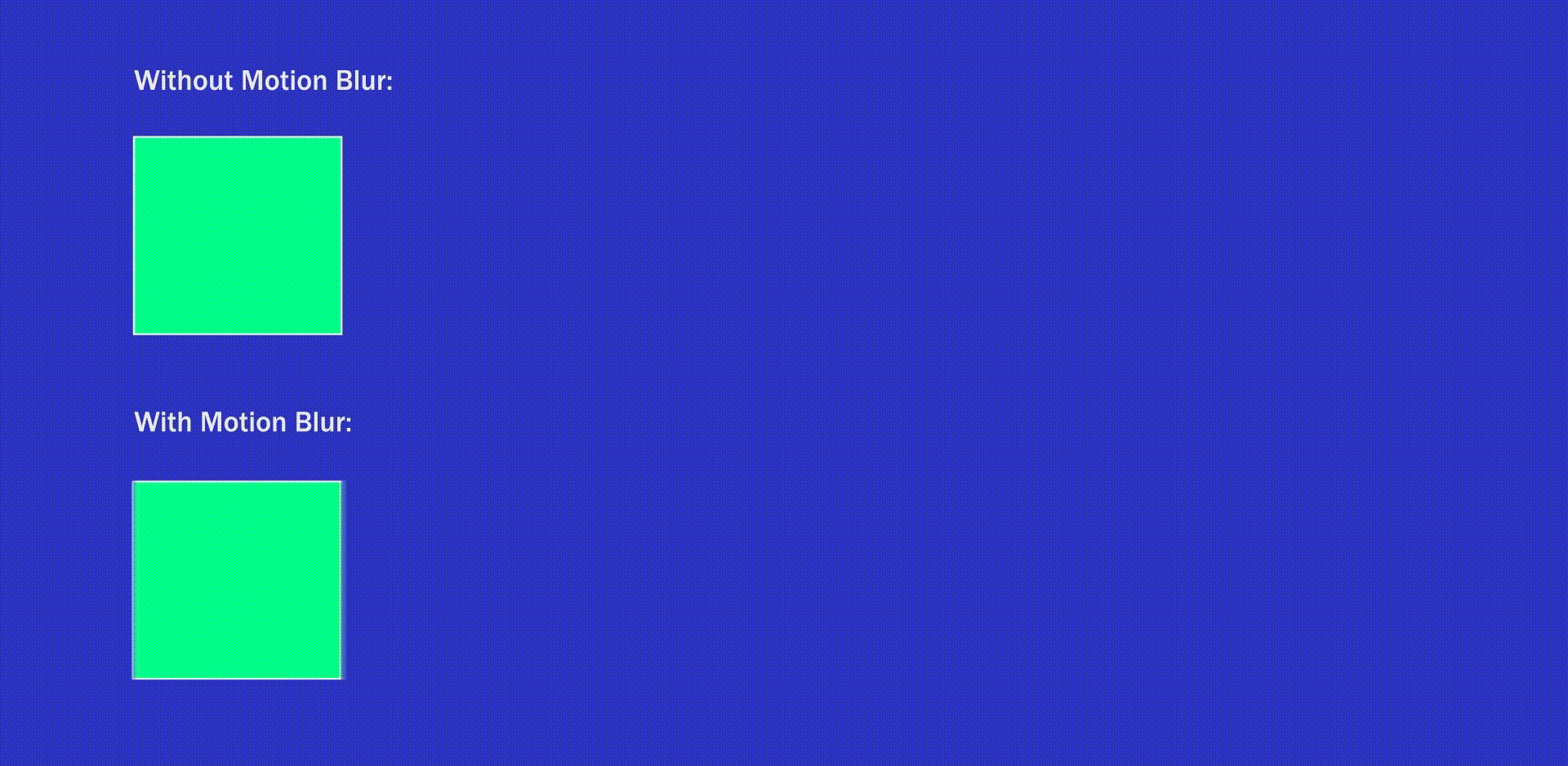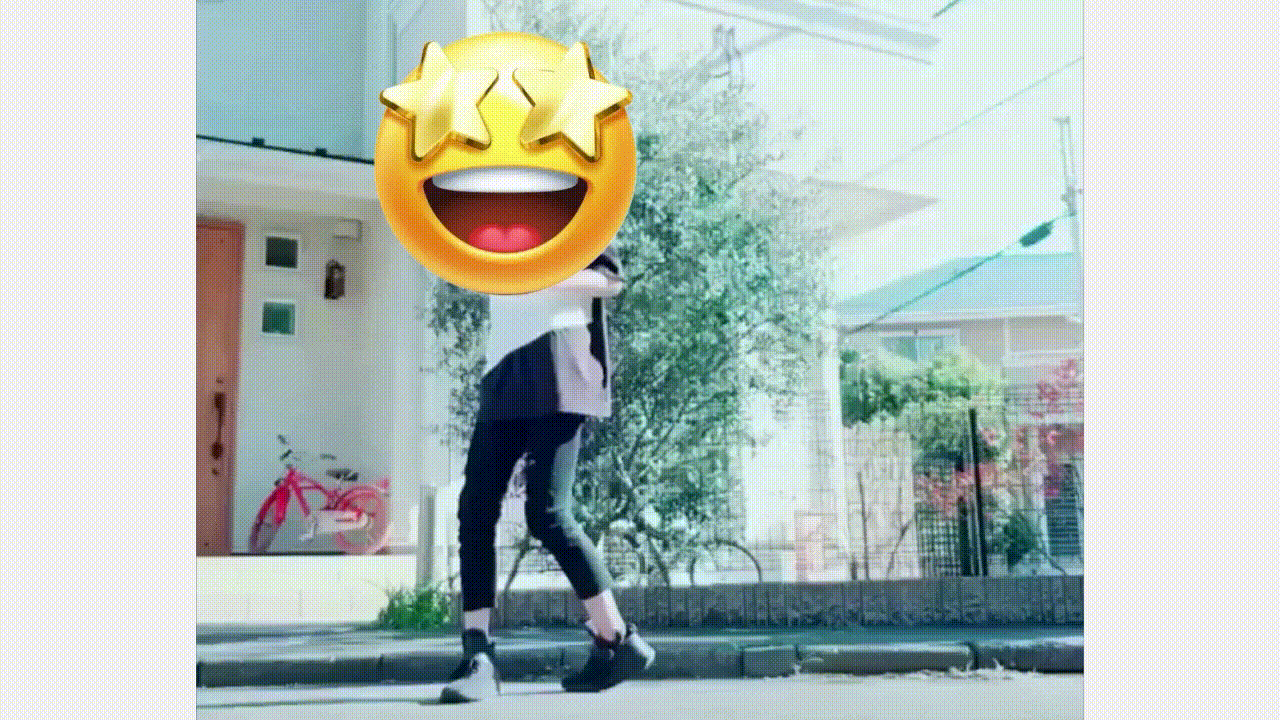Si es la primera vez que se sumerge en After Effects, la amplia gama de funciones que puede aprovechar puede resultar intimidante. Analicemos las funciones principales clave para ayudar a simplificar su curva de aprendizaje.
Los usuarios deben comprender las herramientas básicas de esta aplicación para poder crear proyectos avanzados de manera efectiva y fluida. A través de este artículo, brindaremos una descripción general completa de las principales herramientas de Adobe After Effects que los usuarios deben aprender y utilizar de forma continua. Repasaremos lo que hace cada herramienta y brindaremos consejos y trucos para usarla mejor en la creación de animaciones y efectos visuales. Si comprende y utiliza bien estas herramientas, podrá mejorar sus habilidades en Adobe After Effects y crear proyectos creativos y apasionantes. Verificar Ideas fáciles de edición de video para que los principiantes prueben.
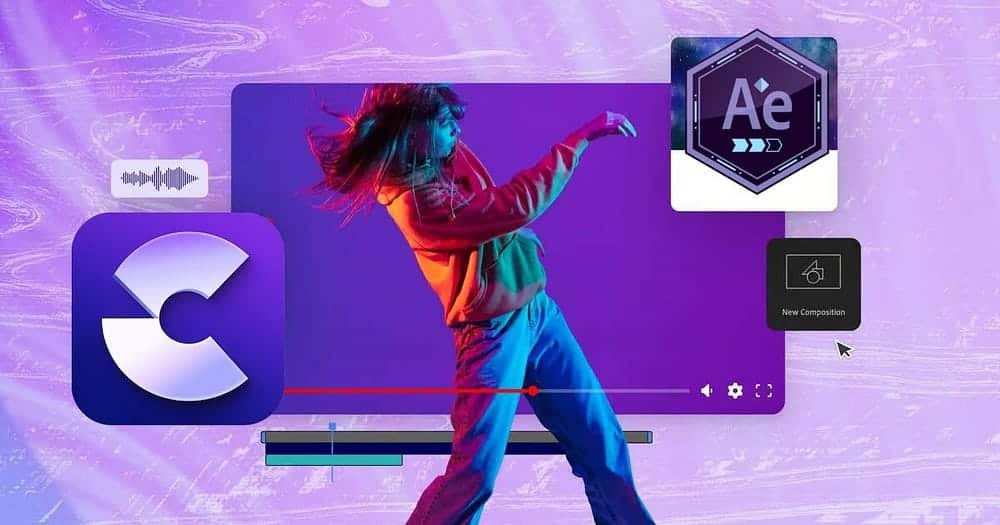
1. Transformar
Cada capa de su proyecto contiene una selección de efectos de Transformación, cada uno con propiedades ajustables. El área de transformación es donde ocurre la animación en After Effects.
Para encontrar efectos de Transformación, seleccione su capa en la parte inferior izquierda junto a la línea de tiempo, haga clic en la flecha pequeña al lado del cuadrado coloreado y haga clic en la flecha al lado de Transformar. Los efectos incluyen:
- punto de conexión — Cambia el punto de inicio de la animación de tu capa.
- posición — Mueve tu capa a lo largo de las coordenadas X e Y.
- Escala — Cambia el tamaño de tu capa.
- Rotación — Gire su contenido en el sentido de las agujas del reloj o en el sentido contrario a las agujas del reloj.
- Opacidad — Controla la transparencia de tu capa.
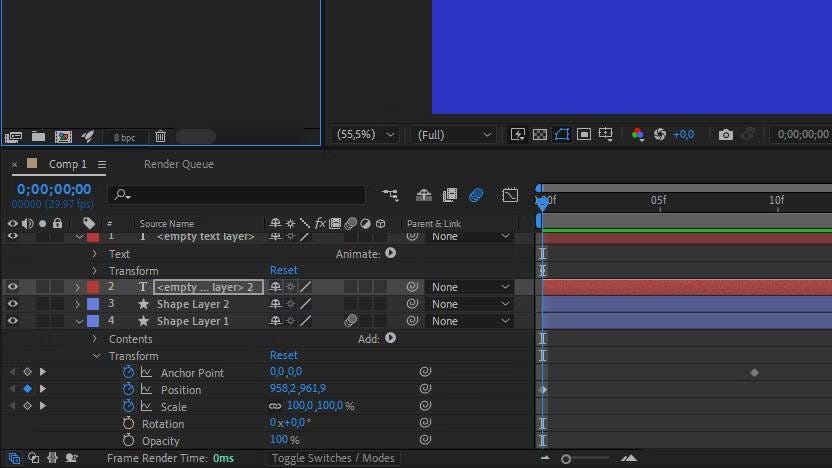
Para animar su contenido mediante un efecto de transformación, deberá crear al menos dos fotogramas clave. Arrastre el cabezal de reproducción hasta donde desea que comience la animación en la línea de tiempo y luego haga clic en el icono del cronómetro junto al nombre del efecto de transformación para colocar un fotograma clave en la línea de tiempo.
Para crear el segundo fotograma clave, arrastre el cabezal de reproducción hasta donde desea que se detenga la animación. A continuación, ajuste los números junto al efecto de transformación (o haga clic y arrastre su contenido directamente a la ventana de reproducción). Esto creará automáticamente un segundo fotograma clave y acaba de crear una ruta de movimiento básica.
Presione el botón de reproducción (o la barra espaciadora) para ver cómo su contenido avanza por esta ruta.
2.Fácil de usar
Su ruta de movimiento tendrá automáticamente una interpolación de fotogramas clave lineal, lo que significa que se mueve de un punto a otro a un ritmo constante. Esto puede parecer muy antinatural y robótico, por lo que ajustar la interpolación es crucial.
Una forma es a través de un editor de gráficos, pero no es adecuada para principiantes. Alternativamente, puedes dejar que After Effects haga el trabajo por ti usando Easy Ease, que es esencialmente un ajuste preestablecido de interpolación de fotogramas clave. La interpolación Bézier es completamente personalizable y es esencial para lograr un movimiento natural y realista en la animación.
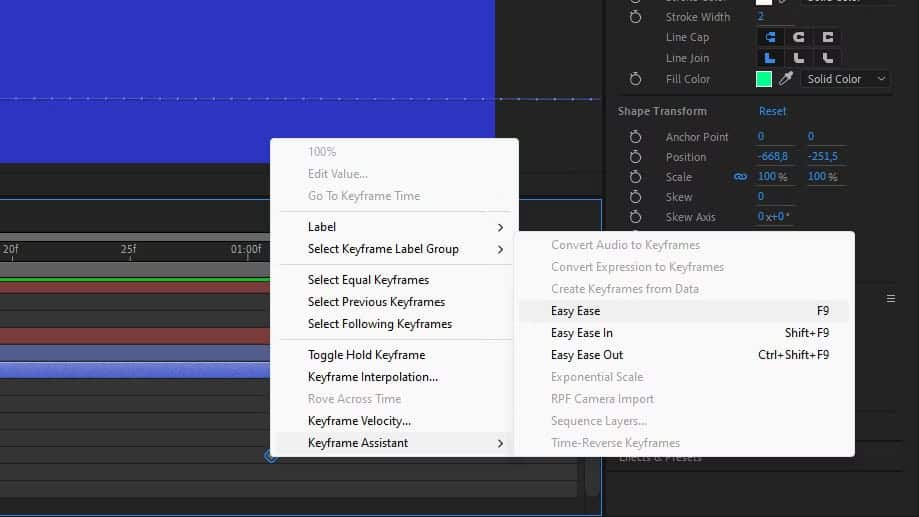
Para aplicar Easy Ease, haga clic y arrastre sobre ambos fotogramas clave en la línea de tiempo, haga clic derecho en uno de los fotogramas clave y vaya a Asistente de fotogramas clavey seleccione Fácil Facilidad. Presione la barra espaciadora y observe cómo la animación comienza lentamente, luego se acelera y luego se ralentiza nuevamente al final de la ruta de movimiento, de manera muy similar a la forma en que nos movemos en la vida real.
También puedes intentar usar Easy In y Easy Out si quieres probar diferentes velocidades de interpolación.
3. Desenfoque de movimiento
Después de crear su animación y personalizar la interpolación de fotogramas clave, hay otro componente clave para hacer que el movimiento parezca natural: Motion Blur.
La animación de video funciona en el mundo de las computadoras y requiere efectos borrosos para imitar el movimiento orgánico que observamos a nuestro alrededor en la vida real. La herramienta Desenfoque de movimiento de After Effects suprime la apariencia mecánica del movimiento sin desenfoque.
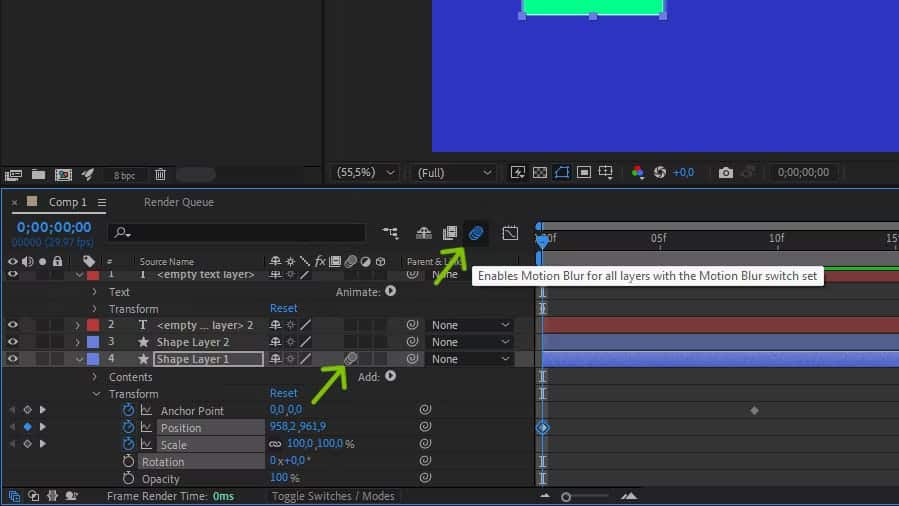
En la parte inferior izquierda de la línea de tiempo, haga clic en el ícono de tres círculos para habilitar la opción Desenfoque de movimiento para todas las capas. Seleccione su capa y marque la casilla debajo del ícono de tres círculos para aplicar Desenfoque de movimiento a cualquier ruta de movimiento que haya creado usando las herramientas de Transformación en esa capa.
Agregar desenfoque de movimiento a una imagen también puede crear un efecto genial, haciendo que el sujeto parezca congelado en el tiempo.
4. Objeto nulo
Un objeto vacío es un objeto sin un valor de referencia o con un comportamiento neutral especificado. Null Object es una característica esencial para el seguimiento de movimiento. Tiene las mismas propiedades de transformación que cualquier otra capa, pero modificarla no hará nada porque no puedes ver un objeto vacío.
El objeto nulo está destinado a actuar como una clase principal. Puede adjuntarle una o más capas (secundarias) y servirán como control maestro.
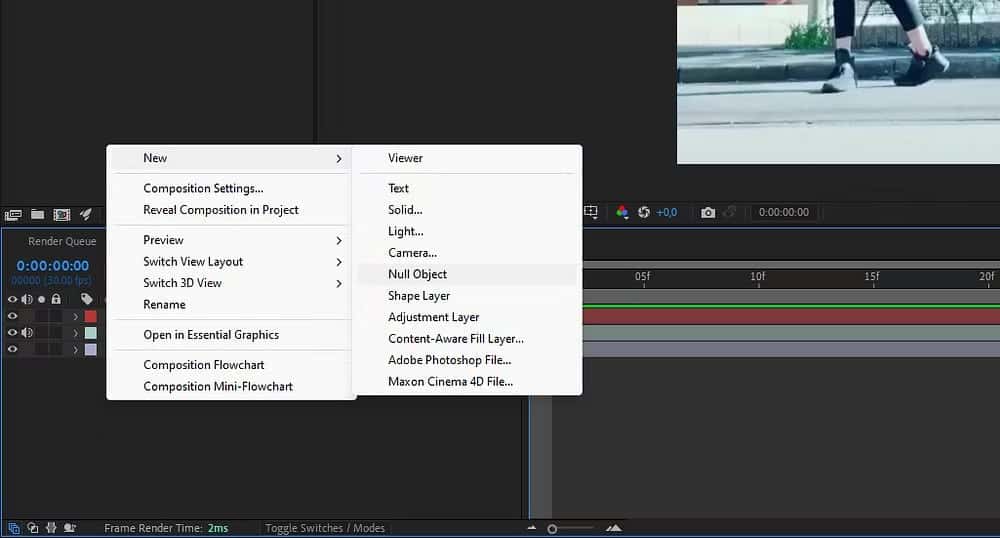
Para agregar un objeto nulo a su línea de tiempo, vaya a Capa en el panel superior, seleccione Nuevo y haga clic en Objeto nulo. Sigue leyendo para ver lo útil que es esta herramienta. Verificar Los tipos de animaciones stop motion que puedes crear en casa.
5. Rastreador
La función Tracker de After Effects encuentra los mismos datos de imagen entre diferentes fotogramas y, una vez que registra estos datos, puede aplicarlos a cualquier capa. Luego, esta capa se moverá a lo largo de una ruta que coincida con los datos de la imagen en diferentes fotogramas; esto es seguimiento de movimiento.
Hay diferentes tipos de seguimiento de movimiento que puedes lograr en After Effects, pero el seguimiento de un solo punto es el más fácil para empezar.
Primero, cambie la resolución a Completa en la parte inferior de la ventana de reproducción, asegurándose de arrastrar el cabezal de reproducción hasta el principio.
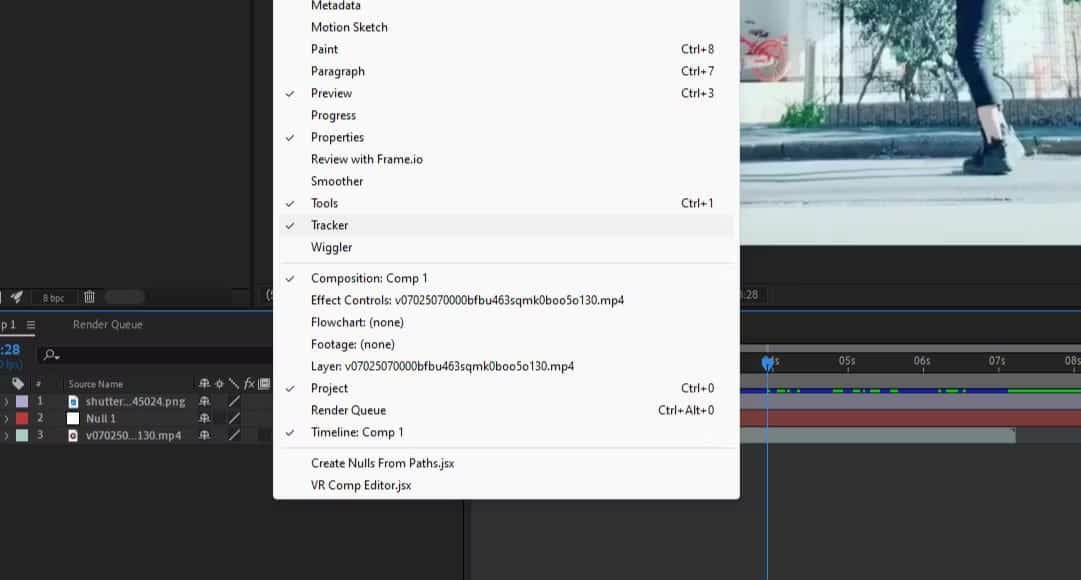
Seleccione el clip que desea rastrear y vaya a Ventana -> Rastreador Para mostrar la ventana Tracker en el panel derecho. En la ventana Rastreador, haga clic en Movimiento de pista.
Aparecerá un cuadrado doble en la ventana de reproducción, muévalo al objeto que desea rastrear en el cuadro. También puedes ajustar su tamaño arrastrando los pequeños puntos blancos. Intente colocarlo sobre un área de alto contraste que permanezca sin obstrucciones durante todo el clip.

Presione el pequeño ícono de reproducción en la ventana Tracker para comenzar a grabar datos de seguimiento. Si el cuadrado se aleja del objeto que seleccionó, toque el ícono de detener, luego el ícono de flecha izquierda para regresar al marco y mueva el cuadrado a donde debería estar. Haga clic en el ícono Reproducir para reiniciar el seguimiento de esta parte.
Una vez que tenga los datos de seguimiento de todo el clip, deberá almacenarlos en algún lugar. Vaya a Editar objeto en la ventana Rastreador y seleccione Objeto nulo junto a la capa en la ventana emergente. Luego presione "Aplicar" y seleccione X e Y en la ventana "Dimensiones" que aparece.
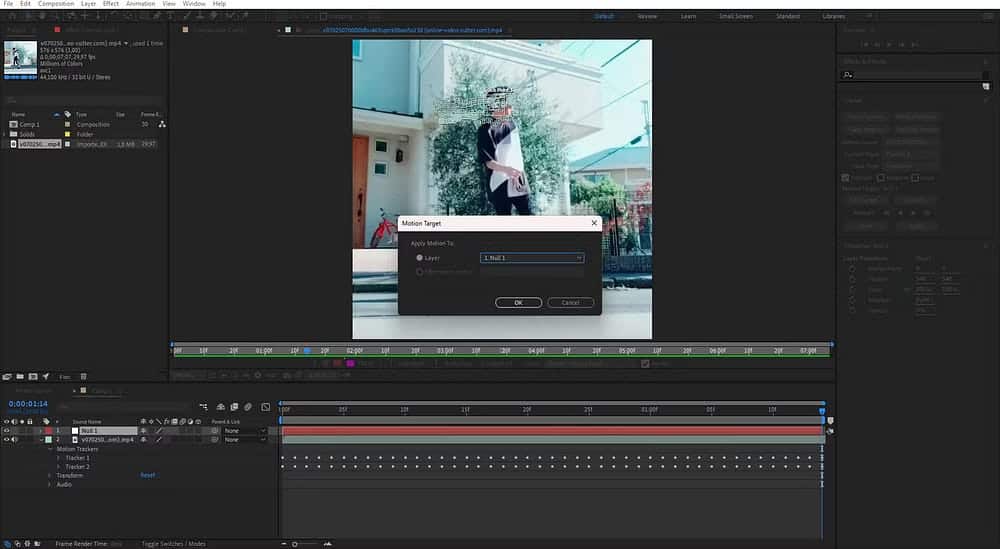
Sus datos de seguimiento de movimiento están completos y almacenados de forma segura en un objeto nulo. Si abre las propiedades de Transformación de objeto nulo, verá todos los fotogramas clave creados por el Tracker.
6.Elige el látigo
Entonces tienes todos estos datos de seguimiento en tu objeto vacío, pero no son visibles. Aquí es donde entra en juego la herramienta Pick Whip, que es un pequeño ícono en espiral al lado del nombre de la capa en el panel de la línea de tiempo.
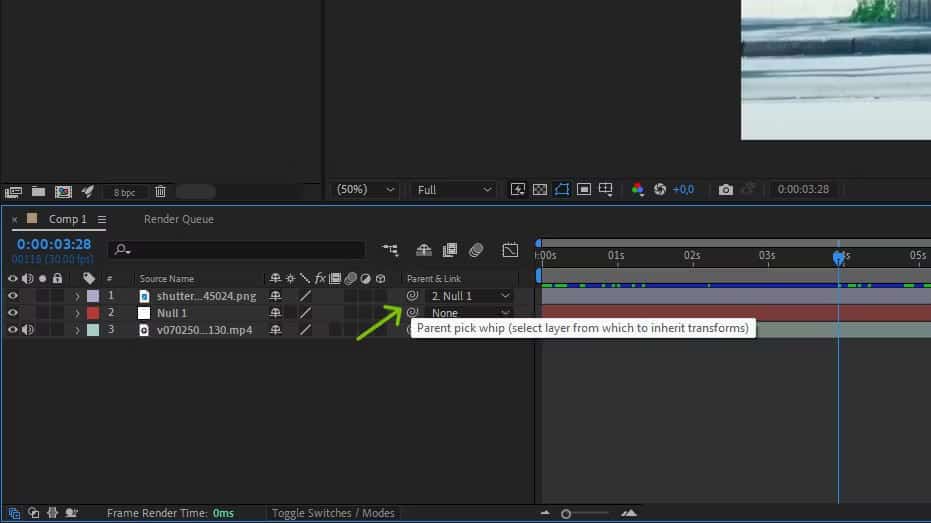
Pick Whip le permite vincular capas con sus propiedades, lo que significa que puede aplicar datos de una capa a cualquier otra capa.
Si aún no lo has hecho, importa tu imagen a tu proyecto y arrástrala a la línea de tiempo, o crea un elemento de texto o forma, lo que quieras animar. Solo asegúrate de que esté ubicado encima de tu metraje.
Asegúrate de arrastrar el cabezal de reproducción hasta el principio y seleccionar la imagen, el texto o la capa de forma. Vuelva a colocarlo y cambie su tamaño sobre el objeto que trazó en el video.
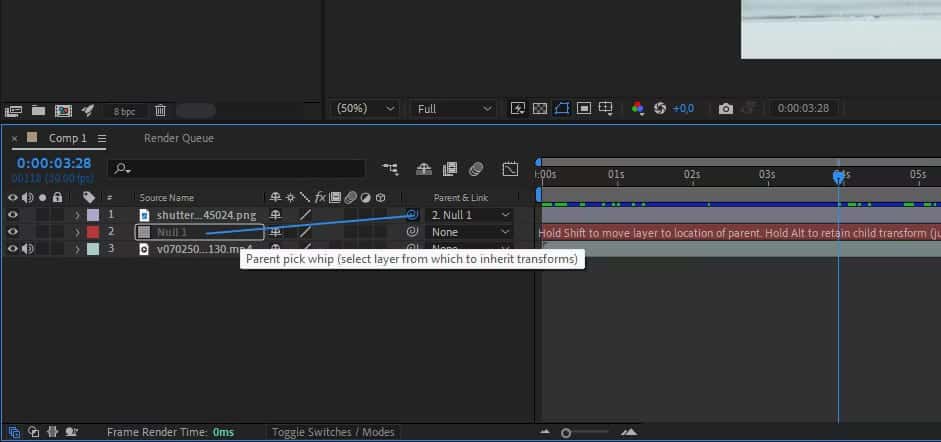
Con la misma capa seleccionada, ubique la herramienta Pick Whip junto a ella, luego haga clic y arrástrela a la capa Objeto nulo. Su capa de imagen (la secundaria) ahora heredará las mismas propiedades que el objeto nulo (la primaria). Presiona la barra espaciadora para verlo seguir la misma ruta de movimiento.
Como se muestra arriba, he animado el emoji de la cara de estrella en la cara del bailarín. Usted también puede Crear GIF Animado usando Puppet Warp en Photoshop.
7. Precomponer
La creación previa de sus capas las agrupa en un solo paquete. Piense en ello como exportar su proyecto final compuesto por múltiples capas de efectos: una vez que se exporta el video, todo se combina. Con la excepción de la función de creación previa de After Effects, puedes volver atrás y editar cualquier capa individual.
Esta es una característica muy útil si desea agrupar capas específicas y aplicar el mismo efecto a todas sin afectar el resto de las capas.
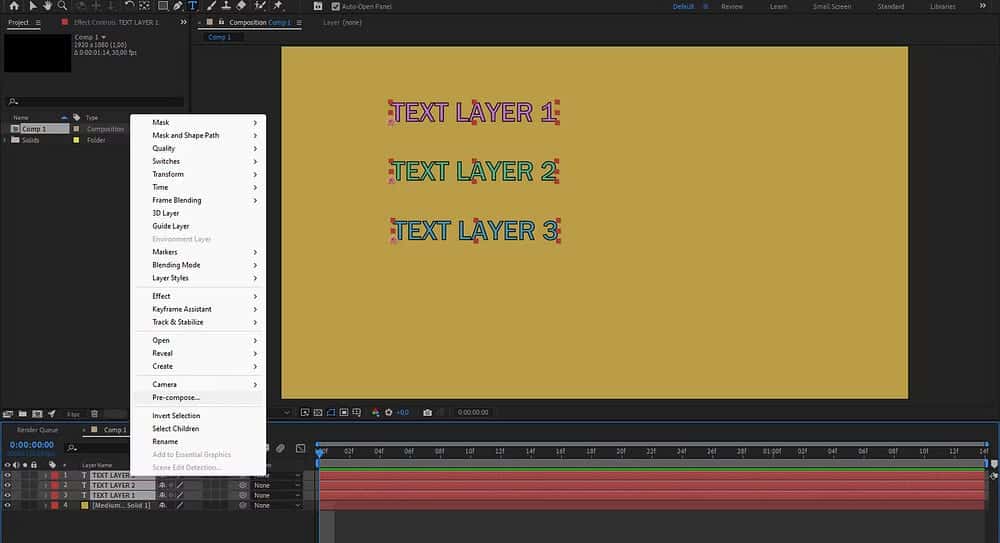
Seleccione todas las capas que desea agrupar, haga clic derecho en ellas y seleccione precomponer. También puedes ir a Capa en el panel superior y seleccionar Precomponer. Esto creará una nueva carpeta de composición que contiene todas las capas que seleccionó. Cualquier efecto que aplique a esta carpeta preestablecida se aplicará a todas las capas que contenga.
Vea cómo ahora puedo mover todas las capas de texto juntas:
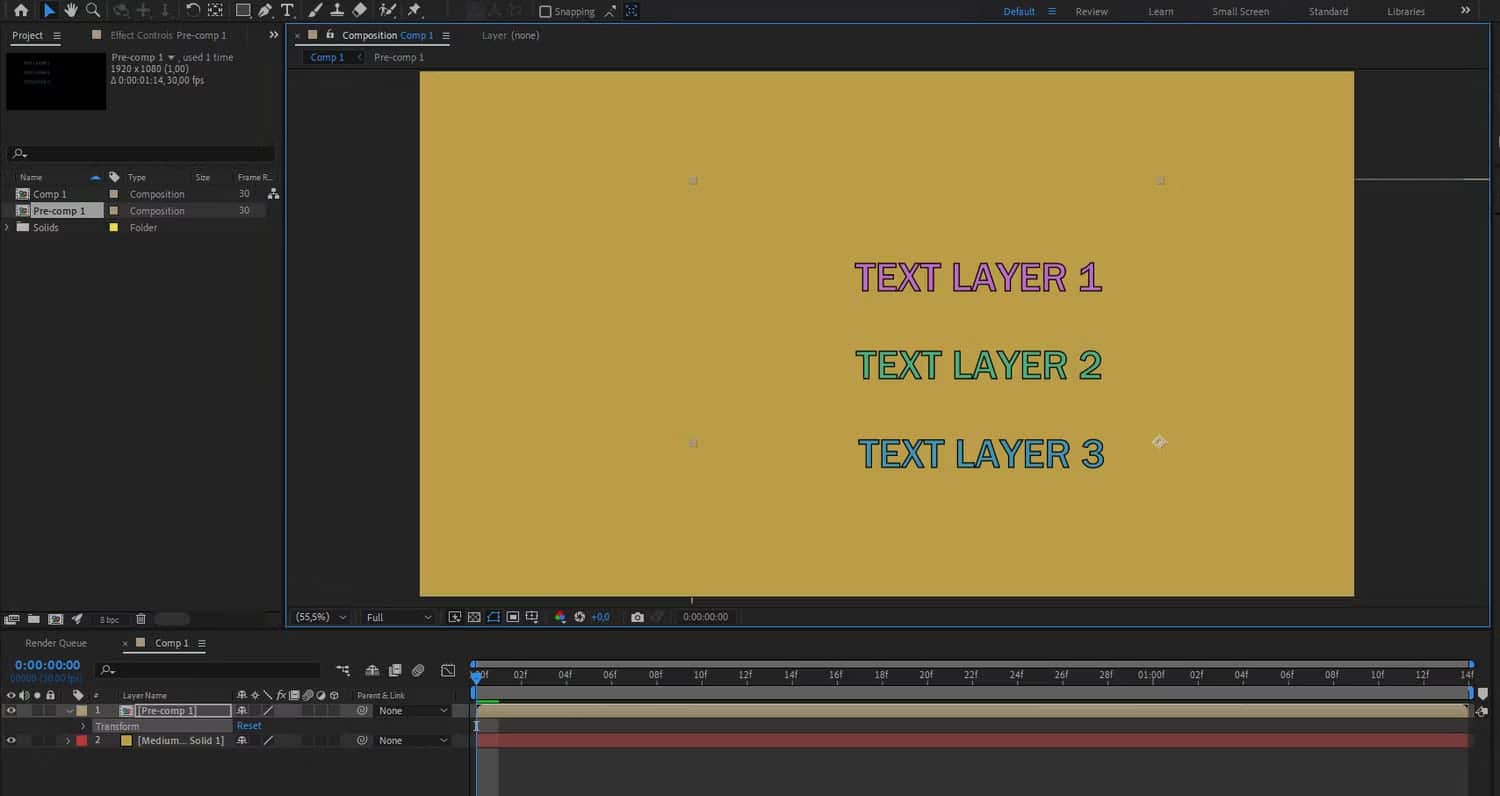
Si desea acceder a capas individuales, presione una tecla Tab audio en el teclado y moverse entre carpetas usando las teclas de flecha. A continuación, abrí mi carpeta de precomposición que me muestra solo las capas de texto que contiene (la capa de fondo amarillo no es visible) y puedo editarlas individualmente.
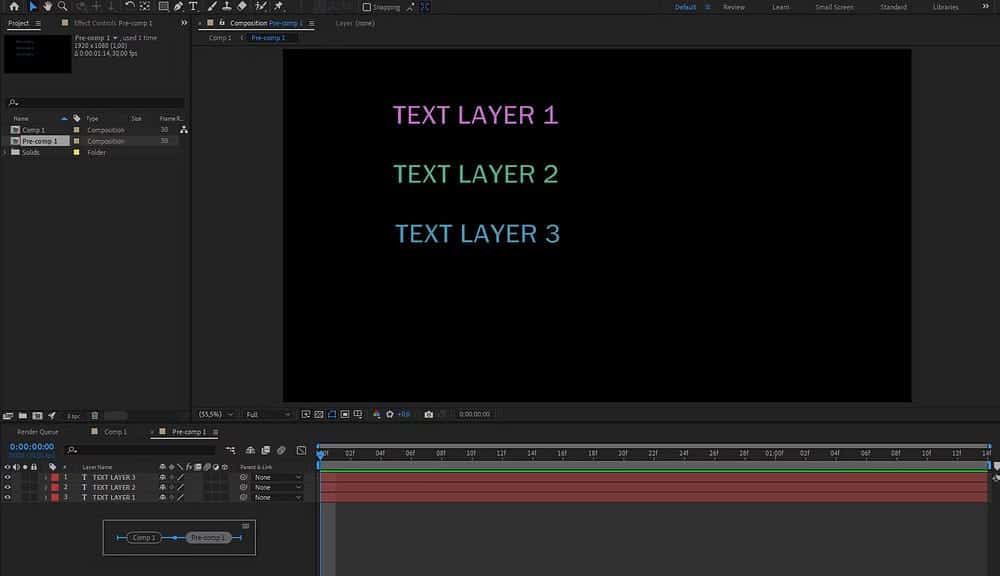
Dominar estas funciones en After Effects mejorará su eficiencia en la creación de animaciones y simplificará sus habilidades de edición de video. Una vez que tenga estos conceptos básicos, estará bien preparado para técnicas de edición más avanzadas. Puedes ver ahora Cómo empezar a trabajar en fotografía stop motion.