Hay muchas razones por las que podría querer agregar texto a una imagen. Por ejemplo, tal vez tomó una gran foto de su familia y desea convertirla en una tarjeta electrónica de Navidad para alguien con algunas felicitaciones agregadas.
Tal vez desee crear una presentación rápida para una reunión de negocios y necesite señalar los elementos de cada imagen. Definitivamente vale la pena saber cómo agregar texto encima de una imagen si eres un administrador de redes sociales o tienes una cuenta de influencer. Verificar Cómo tomar una buena foto de la cara de una persona: los mejores consejos.
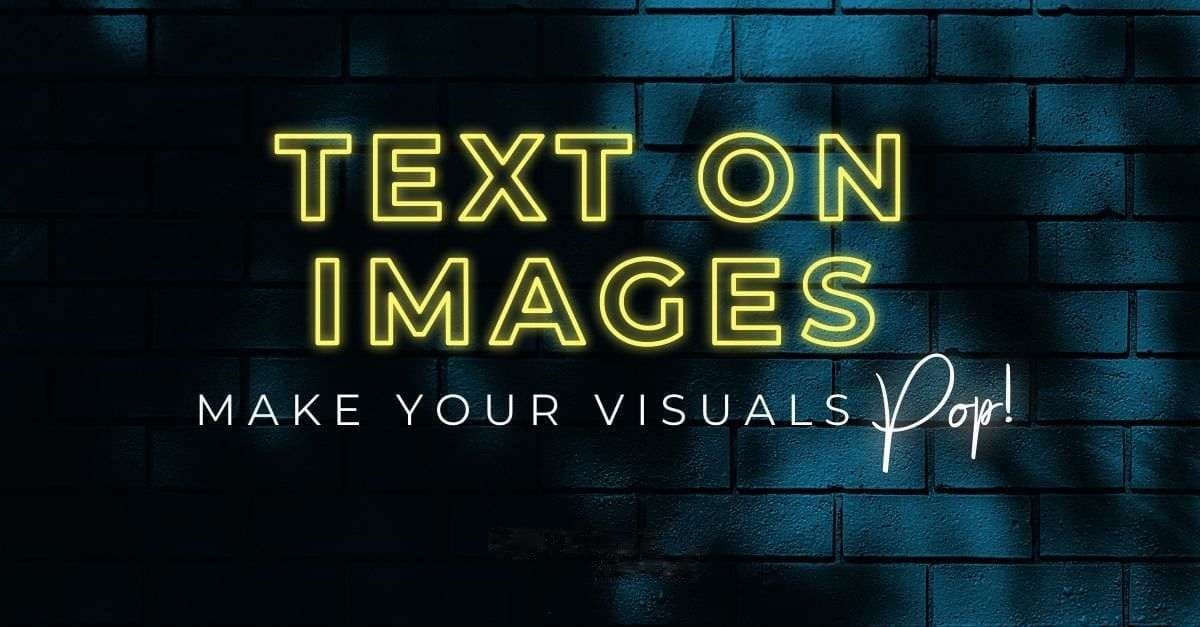
Aquí hay varias formas de agregar texto a una imagen.
1. Agregue texto a la foto con Photoshop
Adobe Photoshop No es gratis, pero es la mejor opción para cualquier necesidad de diseño gráfico. Está repleto de excelentes funciones como la que te permite convertir tu foto en un dibujo artístico. También tiene funciones más útiles, como la opción de cambiar el color de un elemento específico en la imagen. Así que no es de extrañar que esta sea la primera opción si desea agregar texto a las fotos.
Incluso dentro de la herramienta de texto de Photoshop, hay muchas opciones, como colores, bordes, sombreado, cambio de forma y más. Siga estos pasos para comenzar:
- Ve a la Archivo -> Abrir Para descargar la imagen desde su computadora.
- Haga clic en el botón T en el menú del lado izquierdo.
- Haga clic en cualquier parte de la imagen. La aplicación agregará las palabras Lorem Ipsum, que puedes borrar para escribir el texto que prefieras.
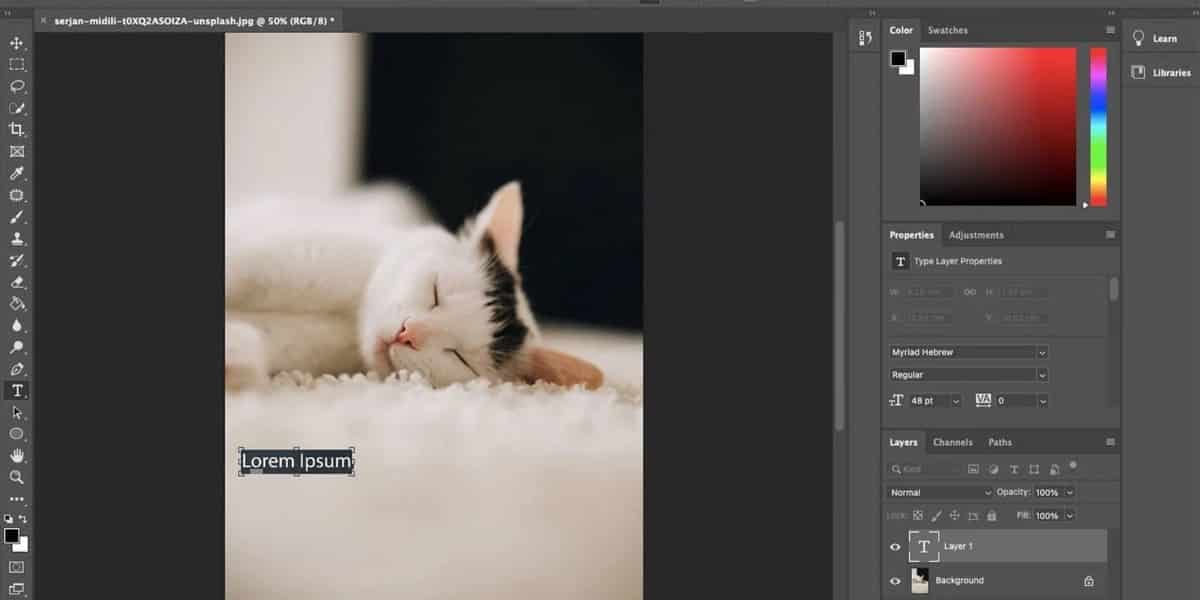
- Escriba el texto que desea incluir.
- A través del menú superior, puede modificar la apariencia de la fuente de varias maneras. Puede cambiar el color, la fuente, la alineación, el tamaño y más. Si bien el más grande en la lista desplegable tiene 72 puntos, siempre puede escribir un número para hacerlo más grande.
- Como se mencionó, el texto no tiene que ser horizontal. Con el tercer botón del menú superior (T con flechas apuntando hacia abajo y hacia la derecha), puedes poner el texto en vertical. Y al usar la letra T con una curva debajo, puede hacer que el texto sea ondulado, con forma de ojo de pez y más.
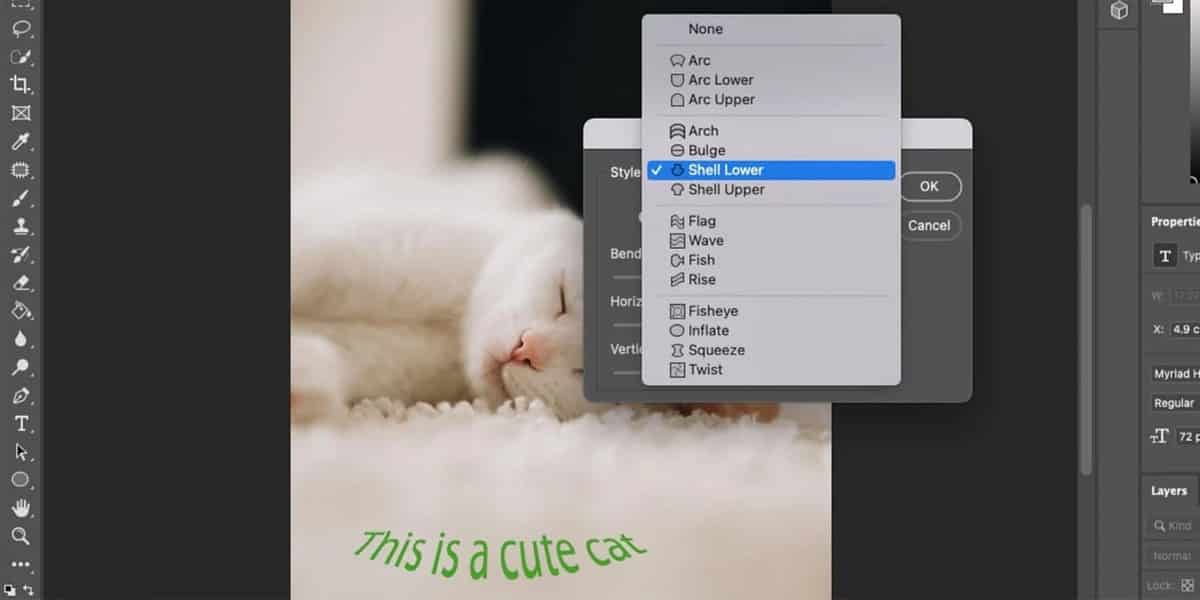
- Para mover el texto a una ubicación diferente en la pantalla, toque la herramienta de movimiento. Luego arrastre el texto a donde lo desee.
- Cuando haya terminado, vaya a Archivo -> Guardar.
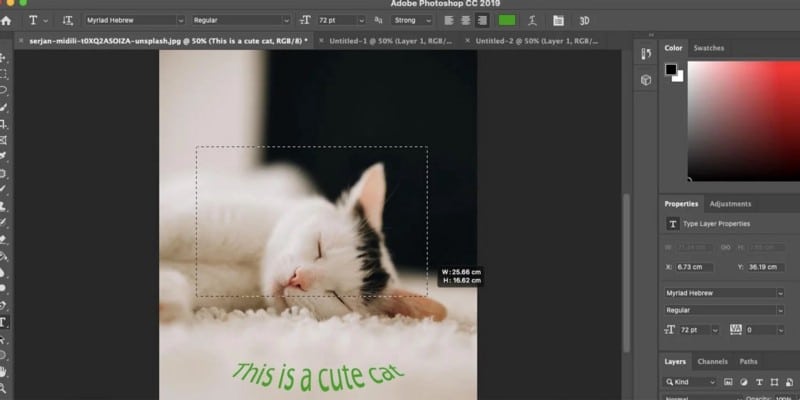
2. Use GIMP para agregar texto encima de una imagen
Si no desea invertir en una licencia de Photoshop, GIMP Es una gran alternativa gratuita. No solo proporciona todas las funciones básicas que tiene Photoshop, sino que también tiene complementos para funciones adicionales. Puede ayudarlo a recortar, mejorar fotos y, por supuesto, agregar texto a las fotos.
- Ve a la Archivo -> Abrir Para descargar la imagen desde su computadora.
- Haga clic en la herramienta de texto en el menú superior izquierdo. En esta aplicación, es la letra A.
- Al igual que en Photoshop, puede tocar la pantalla para obtener un texto breve o hacer clic y arrastrar para crear un cuadro de texto.
- Después de escribir el texto, puede cambiar el color, la fuente, el grosor e incluso el espaciado entre caracteres y la altura de las líneas. Todo está en el menú justo encima del texto.
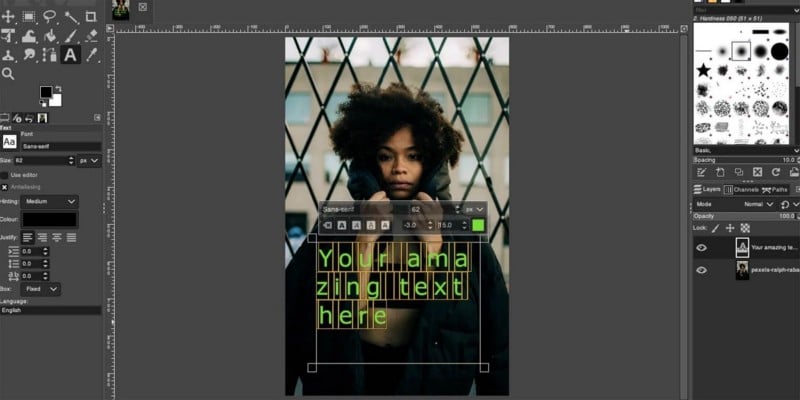
- Para mover el texto, utilice la herramienta de movimiento, que es similar a Photoshop. Luego arrastre el texto a donde lo desee.
- Cuando haya terminado, vaya a Archivo -> Guardar.
3. Escribe texto en tus fotos con Canva
La última opción de la lista es una aplicación basada en la nube. Esto significa que no tienes que descargar Canva. Después de registrarse para obtener una cuenta gratuita, puede usarla desde cualquier computadora e incluso a través de la aplicación móvil Canva.
Canva funciona un poco diferente a las otras opciones. Como está más orientado al diseño gráfico, primero debe seleccionar el tamaño del lienzo y luego cargar la imagen en él. Sin embargo, la interfaz es fácil de usar, especialmente si no tienes experiencia en diseño.
Una vez que esté listo para poner algunas palabras geniales en su diseño, es hora de abrir el panel Texto. El panel de texto tiene muchas funciones y hay muchas funciones ocultas en él, pero es fácil comenzar a utilizarlo.
También proporciona más opciones si desea agregar texto a las imágenes que no requieren mucho trabajo (o ningún trabajo en absoluto).
- Haga clic en el botón Crear diseño en la esquina superior derecha de la pantalla principal.
- Seleccione el tamaño de la imagen que desea crear. Puede elegir entre ajustes preestablecidos como Publicación de Instagram o Póster. Alternativamente, si desea que todo el lienzo sea su imagen y conozca su tamaño, elija tamaño personalizado.
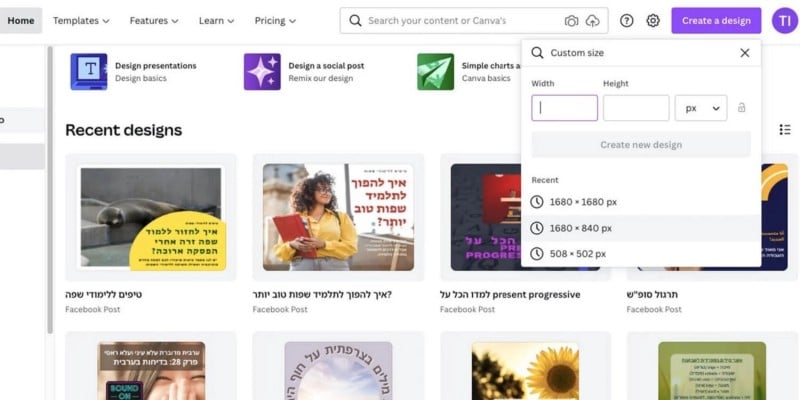
- En el menú de la izquierda, ve a la pestaña Descargas.
- Hacer clic Descargar medios Y busca la imagen en tu computadora.
- Una vez que la imagen haya terminado de cargarse, arrástrela al espacio de trabajo hasta que llene el panel.
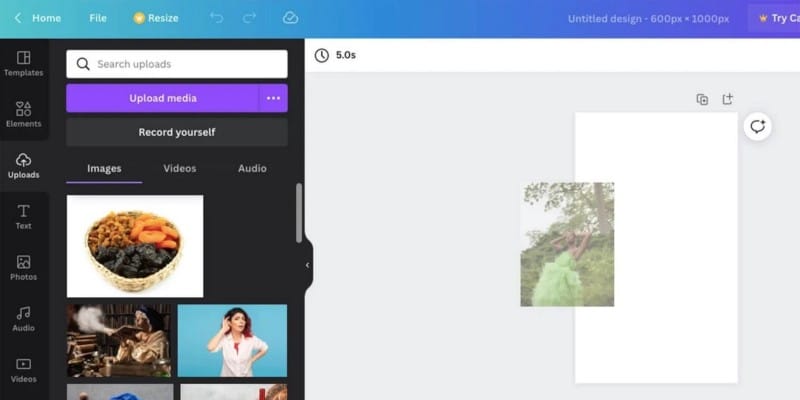
- Vaya a la pestaña "Texto" en el menú de la izquierda.
- Aquí tienes muchas opciones. Los tres primeros le proporcionan el texto del título que puede editar más tarde. A continuación se encuentran ajustes preestablecidos para texto en color, con sombras, brillos y más, que también puede modificar para satisfacer sus necesidades. Haga clic una vez en su selección y se agregará a la imagen.
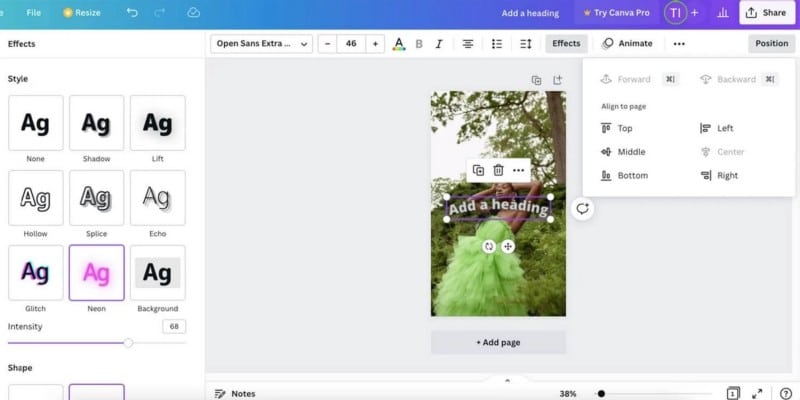
- Después de cambiar el texto, puede editarlo desde el menú superior. Puede cambiar la fuente, el tamaño, el color (incluso puede usar colores fácilmente de la imagen) y más.
- Si presiona el botón Efectos, también puede agregar la sombra y cambiar el aspecto del texto.
- Para mover el texto, simplemente haga clic y arrastre. También puedes usar el botón de posición del menú superior para ser más preciso.
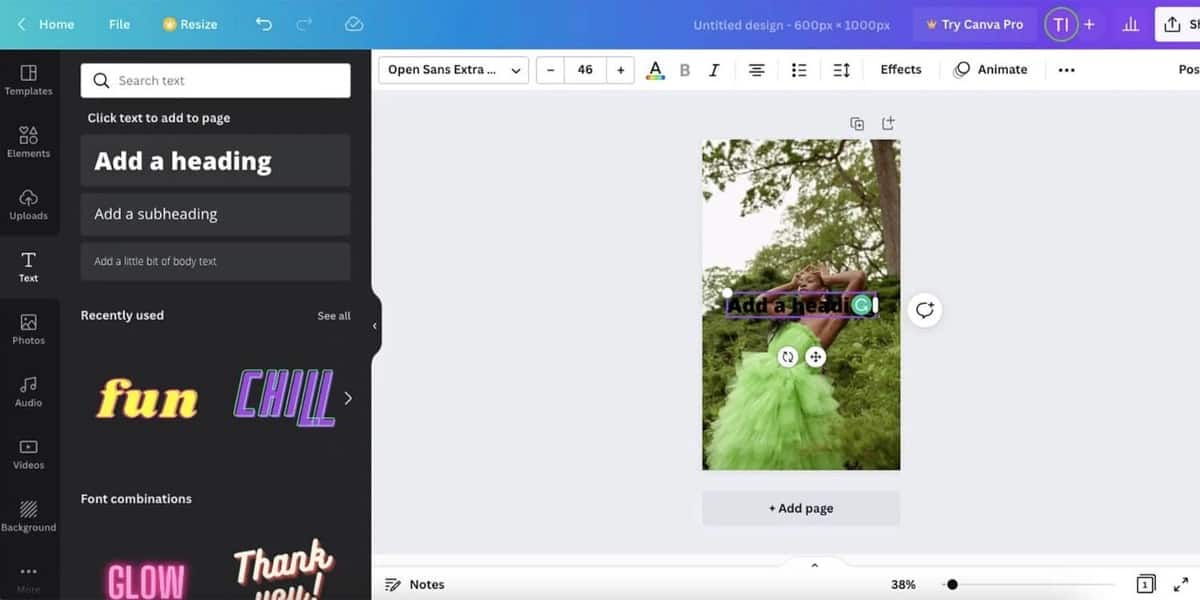
- Cuando haya terminado, presione el botón Compartir para guardar la imagen o compartirla por correo electrónico, redes sociales y más.
Debajo, el panel de texto está cubierto por plantillas de fuentes modernas: use pequeñas porciones de tipografía bien balanceada para arrastrar y soltar en sus diseños. Simplemente desplácese por el panel de texto para encontrar la fuente perfecta para su imagen y haga clic o arrástrela a su diseño. Elija una plantilla de fuente para personalizar los colores o haga clic en el texto de la plantilla de fuente para comenzar a escribir su plantilla. Tampoco tienes que preocuparte por ajustar el tamaño de la fuente, ya que Canva ajustará los tamaños de todo por ti para que el texto que insertes se ajuste perfectamente a la plantilla de la fuente. Mira las mejores formas en que Canva puede mejorar tus publicaciones de Instagram.
Explore las posibilidades al agregar texto a las fotos
Como puede ver, hay innumerables opciones para agregar texto a sus fotos. Desde fuentes básicas hasta varias formas, una variedad de colores y efectos. Esta guía le muestra los conceptos básicos sobre cómo agregar texto a las fotos, pero hay mucho que puede explorar.
Ni siquiera hemos considerado una opción. Animación en Canva O una ventaja Texto 3D en Photoshop. Entonces, si este es un tema que le interesa, vale la pena continuar leyendo e investigando.







