En el caso de que durante el proceso de instalación de Windows hayas añadido tu correo
El correo electrónico a Microsoft bloqueará automáticamente la computadora donde debe registrarse
Inicie sesión con cada proceso para desbloquear la computadora, pero ¿qué sucede si olvidó la contraseña de su cuenta de Microsoft o la contraseña que usó?
Lo configuré y no puedo entrar a Windows, ¡es molesto! Pero afortunadamente allí
Una laguna en el sistema de Windows que le permite iniciar sesión en Windows sin preguntar
Contraseña si no la recuerdas!! Comencemos repasándolo a continuación.
El correo electrónico a Microsoft bloqueará automáticamente la computadora donde debe registrarse
Inicie sesión con cada proceso para desbloquear la computadora, pero ¿qué sucede si olvidó la contraseña de su cuenta de Microsoft o la contraseña que usó?
Lo configuré y no puedo entrar a Windows, ¡es molesto! Pero afortunadamente allí
Una laguna en el sistema de Windows que le permite iniciar sesión en Windows sin preguntar
Contraseña si no la recuerdas!! Comencemos repasándolo a continuación.

En principio, tal y como indica el título del artículo, no necesitaremos programas ni herramientas
Para descifrar la contraseña que Windows le solicita cuando abre la computadora, pero nosotros
Necesitaremos una unidad flash USB o un CD que contenga los archivos de instalación de Windows 10
A través de él, puede acceder al símbolo del sistema de Windows CMD e ingresar
Algunos comandos nos permitirán acceder a Windows sin contraseña, solo siga
Los pasos a continuación se toman en serio y no ignore uno de los pasos hasta que todo vaya bien.
Para descifrar la contraseña que Windows le solicita cuando abre la computadora, pero nosotros
Necesitaremos una unidad flash USB o un CD que contenga los archivos de instalación de Windows 10
A través de él, puede acceder al símbolo del sistema de Windows CMD e ingresar
Algunos comandos nos permitirán acceder a Windows sin contraseña, solo siga
Los pasos a continuación se toman en serio y no ignore uno de los pasos hasta que todo vaya bien.
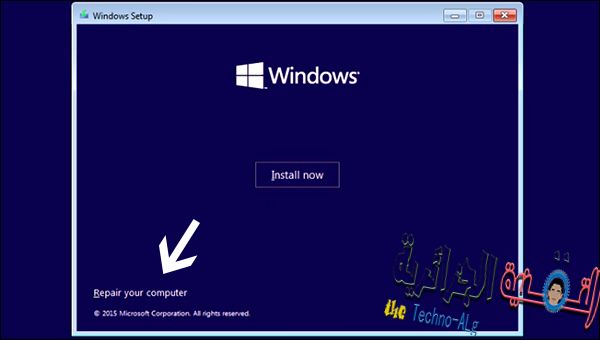
Al principio, insertaremos un disco de instalación de Windows o una unidad flash y lo iniciaremos
Hasta que aparezca una ventana para que elija el idioma del sistema y el teclado, etc., presione Siguiente hasta que
Aparece la ventana que se muestra en la imagen de arriba, no haga clic en Instalar ahora porque no lo haremos
Debe instalar Windows, pero haga clic en la opción Reparar su Windows que se encuentra a continuación
la ventana.
Hasta que aparezca una ventana para que elija el idioma del sistema y el teclado, etc., presione Siguiente hasta que
Aparece la ventana que se muestra en la imagen de arriba, no haga clic en Instalar ahora porque no lo haremos
Debe instalar Windows, pero haga clic en la opción Reparar su Windows que se encuentra a continuación
la ventana.
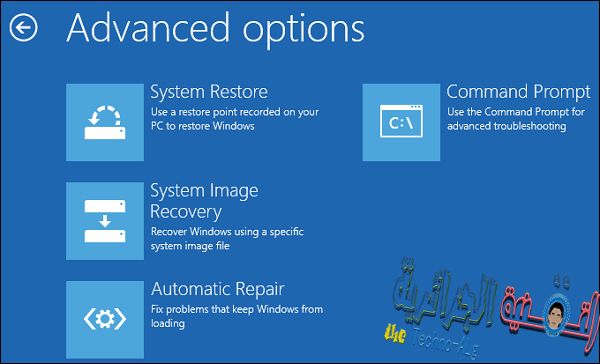
Después de hacer clic en la opción "Reparar sus ventanas", lo llevará a una pantalla azul que contiene 3
Opciones, de las cuales elegimos el número 2 o el llamado Solucionar problemas, luego también presionamos
Avanza las opciones y encontraremos Símbolo del sistema que es lo que necesitamos para abrir un aviso
Comando CMD y comience a ingresar los comandos requeridos, tal como aparece a continuación:
En la imagen de abajo.
Opciones, de las cuales elegimos el número 2 o el llamado Solucionar problemas, luego también presionamos
Avanza las opciones y encontraremos Símbolo del sistema que es lo que necesitamos para abrir un aviso
Comando CMD y comience a ingresar los comandos requeridos, tal como aparece a continuación:
En la imagen de abajo.

A través del símbolo del sistema, buscamos la partición que contiene archivos
El sistema o el que eligió para instalar Windows, generalmente Partición C,
Entonces tratamos de escribir el código de partición y presionamos Enter, por ejemplo ingresas (C:)
O (:D) y después de presionar Enter, mostrará los archivos contenidos en esta partición
Debería verificar si hay un archivo con el nombre Windows dentro, esto es lo que necesitaremos.
El sistema o el que eligió para instalar Windows, generalmente Partición C,
Entonces tratamos de escribir el código de partición y presionamos Enter, por ejemplo ingresas (C:)
O (:D) y después de presionar Enter, mostrará los archivos contenidos en esta partición
Debería verificar si hay un archivo con el nombre Windows dentro, esto es lo que necesitaremos.
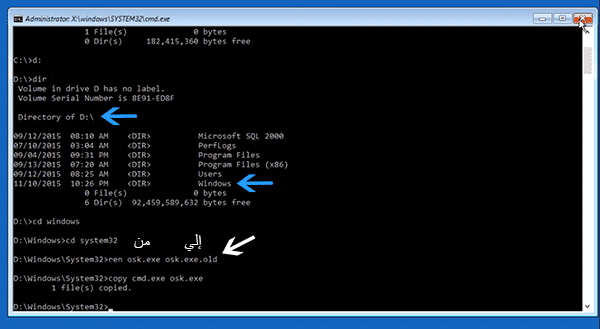
Después de encontrar el archivo de Windows, presionamos Enter e ingresamos un comando (cd WindowsSystem32).
El segundo paso que haremos será un truco que nos permita abrir un aviso
Comandos en la pantalla de inicio de sesión reemplazando uno de los botones de ayuda que
Microsoft nos lo proporciona en la pantalla de inicio de sesión, por lo que introduciremos el siguiente comando
Después de presionar Entrar:
El segundo paso que haremos será un truco que nos permita abrir un aviso
Comandos en la pantalla de inicio de sesión reemplazando uno de los botones de ayuda que
Microsoft nos lo proporciona en la pantalla de inicio de sesión, por lo que introduciremos el siguiente comando
Después de presionar Entrar:
ren osk.exe osk.exe.antiguo
Este es un cambio de nombre del teclado en pantalla que configuró para nosotros
Microsoft está incluido en las Utilidades en la pantalla de inicio de sesión de Windows, y después
Haga clic en el botón Enter y luego ingrese un comando (copiar cmd.exe osk.exe) y presione Entrar.
Microsoft está incluido en las Utilidades en la pantalla de inicio de sesión de Windows, y después
Haga clic en el botón Enter y luego ingrese un comando (copiar cmd.exe osk.exe) y presione Entrar.
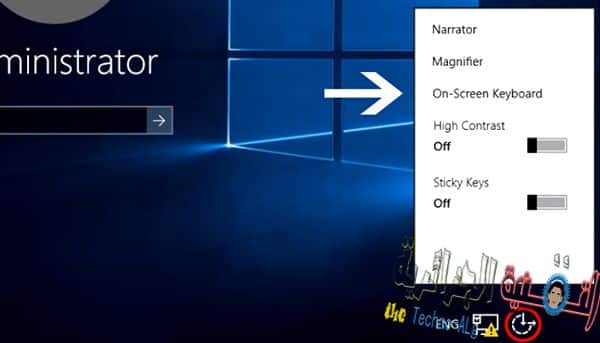
Ahora sale de todas las ventanas y entra directamente en Windows como
Normal hasta que llegue a la pantalla de inicio de sesión y luego presione el botón Herramientas
La ayuda se encuentra en la esquina inferior izquierda de la pantalla, verá varias opciones
Hacemos clic en la opción Teclado en pantalla que hemos reemplazado para abrir un aviso
Comandos CMD en la pantalla de inicio de sesión.
Normal hasta que llegue a la pantalla de inicio de sesión y luego presione el botón Herramientas
La ayuda se encuentra en la esquina inferior izquierda de la pantalla, verá varias opciones
Hacemos clic en la opción Teclado en pantalla que hemos reemplazado para abrir un aviso
Comandos CMD en la pantalla de inicio de sesión.
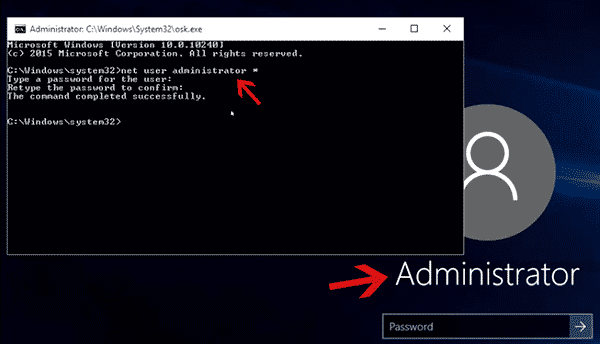
Después de hacer clic en él, como indicó, la ventana CMD debería abrirse en la pantalla como se muestra
De la imagen de arriba, OK, ingresaremos el siguiente comando (net user username
*) Pero debes cuidar cambiar la palabra usuario y escribir el nombre de usuario que aparece
Debajo de su imagen en la pantalla de inicio de sesión, presione Entrar y se le pedirá
Ingresa la contraseña y como no la recuerdas presiona Enter y déjala en blanco
Cuando presione Enter, le pedirá que confirme la contraseña, presione Enter nuevamente.
Por lo tanto, puede iniciar sesión sin contraseña, ya que puede cerrar la ventana
CMD y haciendo clic en el campo de entrada de contraseña sin escribir nada en él, presione
¡Entra y ya podrás entrar directamente a Windows y al escritorio!
De la imagen de arriba, OK, ingresaremos el siguiente comando (net user username
*) Pero debes cuidar cambiar la palabra usuario y escribir el nombre de usuario que aparece
Debajo de su imagen en la pantalla de inicio de sesión, presione Entrar y se le pedirá
Ingresa la contraseña y como no la recuerdas presiona Enter y déjala en blanco
Cuando presione Enter, le pedirá que confirme la contraseña, presione Enter nuevamente.
Por lo tanto, puede iniciar sesión sin contraseña, ya que puede cerrar la ventana
CMD y haciendo clic en el campo de entrada de contraseña sin escribir nada en él, presione
¡Entra y ya podrás entrar directamente a Windows y al escritorio!
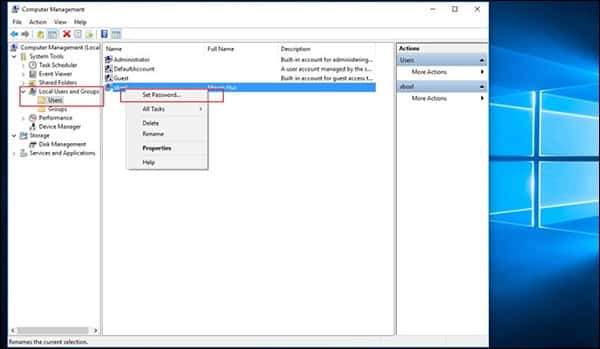
Bueno, ahora que hemos desbloqueado la computadora sin contraseña, tendremos que hacer
Dos pasos muy importantes, el primero es establecer una nueva contraseña para ser utilizada en
Después de iniciar sesión en el sistema, el segundo es cambiar el nombre de la herramienta original
Teclado en pantalla para que al hacer clic en él se abra la herramienta, no el CMD.
Dos pasos muy importantes, el primero es establecer una nueva contraseña para ser utilizada en
Después de iniciar sesión en el sistema, el segundo es cambiar el nombre de la herramienta original
Teclado en pantalla para que al hacer clic en él se abra la herramienta, no el CMD.
El primer paso: Para configurar una nueva contraseña que se usará para iniciar sesión
Para el sistema, presione el botón del logotipo de Windows + la letra X en el teclado para que aparezca
Un menú que contiene algunas opciones, desde el cual hacemos clic en Administración de equipos y cuando se abre
La ventana en la imagen de arriba, desde el lado izquierdo, haga clic en la sección Local
Usuarios y Grupos Para mostrarnos del lado derecho los nombres de los usuarios, así lo haremos
Haga clic derecho en su nombre de usuario y seleccione Establecer contraseña
Escribes una nueva contraseña y presionas Confirmar para guardarla.
Para el sistema, presione el botón del logotipo de Windows + la letra X en el teclado para que aparezca
Un menú que contiene algunas opciones, desde el cual hacemos clic en Administración de equipos y cuando se abre
La ventana en la imagen de arriba, desde el lado izquierdo, haga clic en la sección Local
Usuarios y Grupos Para mostrarnos del lado derecho los nombres de los usuarios, así lo haremos
Haga clic derecho en su nombre de usuario y seleccione Establecer contraseña
Escribes una nueva contraseña y presionas Confirmar para guardarla.
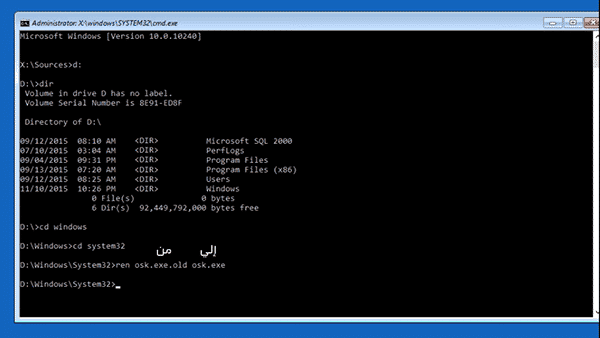
paso dos: Se debe recuperar el nombre de archivo de la herramienta en pantalla
Teclado por su nombre real osk.exe, donde realizamos los pasos anteriormente revisados hasta
El paso en el que ingresamos el comando (cd WindowsSystem32) luego de hacer clic en el botón .
Ingrese Ingrese el siguiente comando:
Teclado por su nombre real osk.exe, donde realizamos los pasos anteriormente revisados hasta
El paso en el que ingresamos el comando (cd WindowsSystem32) luego de hacer clic en el botón .
Ingrese Ingrese el siguiente comando:
ren osk.exe.antiguo osk.exe
Por lo tanto, la función del teclado en pantalla se restaurará para realizar su verdadera tarea.
Muestra el teclado en la pantalla en lugar de mostrar la ventana del símbolo del sistema
en la pantalla de inicio de sesión, y puede verificar esto cuando llegue a la pantalla de registro
Inicie sesión y presione el botón Utilidades y presione Teclado en pantalla
Luego muestre el teclado en la pantalla y no CMD.
Muestra el teclado en la pantalla en lugar de mostrar la ventana del símbolo del sistema
en la pantalla de inicio de sesión, y puede verificar esto cuando llegue a la pantalla de registro
Inicie sesión y presione el botón Utilidades y presione Teclado en pantalla
Luego muestre el teclado en la pantalla y no CMD.
.^_^.
Este fue nuestro tema de hoy. Si encuentra algún problema, puede dejarlo en el comentario a continuación hasta otra reunión, si Dios quiere ^_^
Nota: Puedes comentar fácilmente sin tener que iniciar sesión en tu cuenta de Google, solo tienes que usar el identificador anónimo en las opciones ^_^.







