No tienes que sentirte intimidado cuando abres tu cuenta de Gmail por miedo a recibir demasiados mensajes y no estar organizado, hay muchas maneras de hacer que el espacio en la nube de Gmail sea más eficiente y efectivo y tener una experiencia más organizada, en el tema de hoy. aprenderemos 15 consejos distintos que lo ayudarán a obtener un buzón de correo similar a un sueño de estar vacío de cartas.
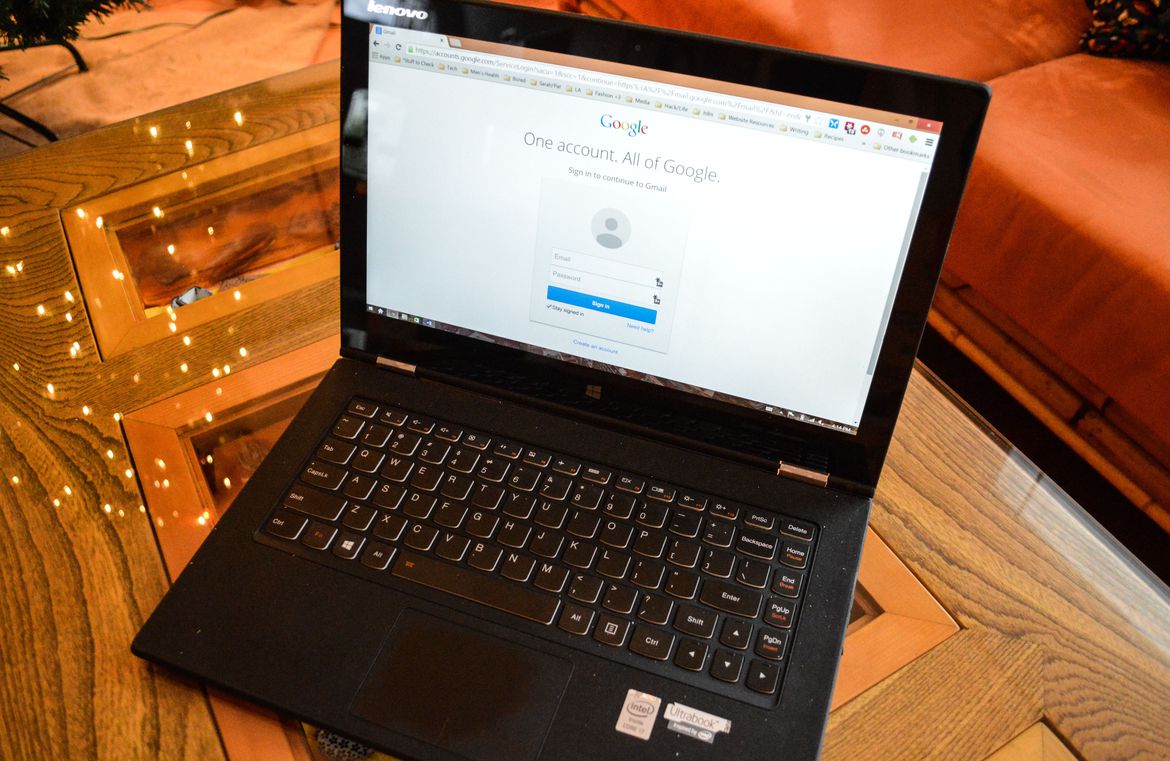
1- Personaliza tu bandeja de entrada:
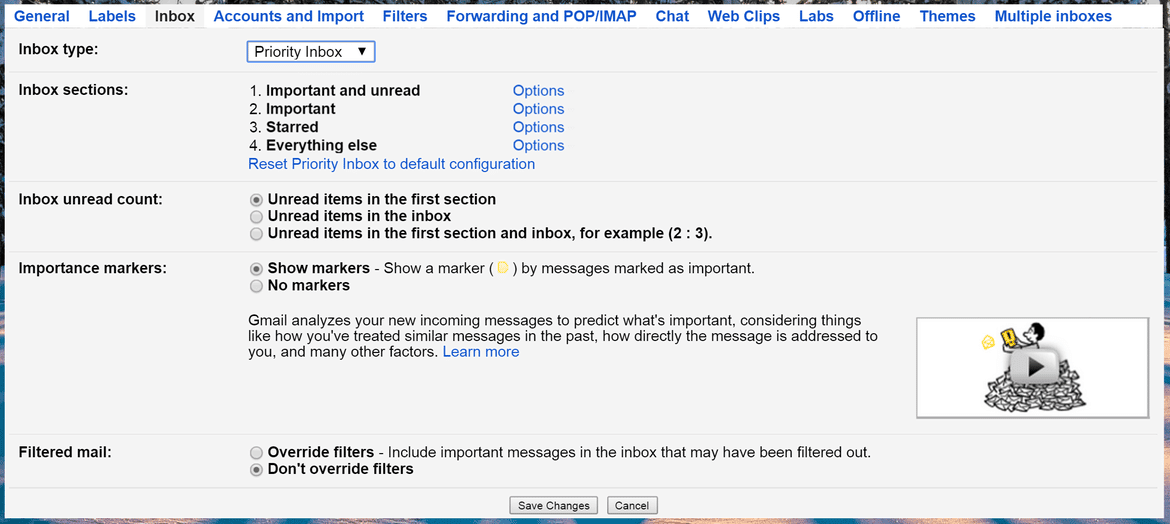
Google le permite personalizar y diseñar el aspecto de su bandeja de entrada y, como sabemos que el diseño predeterminado es la bandeja de entrada con pestañas, hay tres diseños para colocar diferentes mensajes en primer plano: "Importante", "no leído" y "correo destacado". y la prioridad del diseño es Correo entrante es la medida en que se clasifica la importancia de los mensajes electrónicos entrantes.
Si desea que su correo electrónico solo esté sujeto a entrega, los diseños predeterminado y de prioridad son los mejores para usted y son los más utilizados dentro de una categoría, y si desea otra cosa, debe tener la otra prioridad, donde tiene que jugar. con los distintos diseños de correo entrante hasta que encuentre el que mejor se adapte a sus necesidades.
En mi caso, prefiero el diseño predeterminado porque me brinda la transición entre los mensajes de ventas importantes y los mensajes de ventas en una categoría, que es la categoría de mensajes promocionales, sin tener que deshacerme de ellos por completo.
Haga clic en el botón de control "cog" en su cuenta de Gmail y luego haga clic en Configuración y luego haga clic en la pestaña Bandeja de entrada en la parte inferior de la pestaña. Use el menú desplegable para personalizar el diseño de la bandeja de entrada que desee.
2- Omitir la bandeja de entrada:
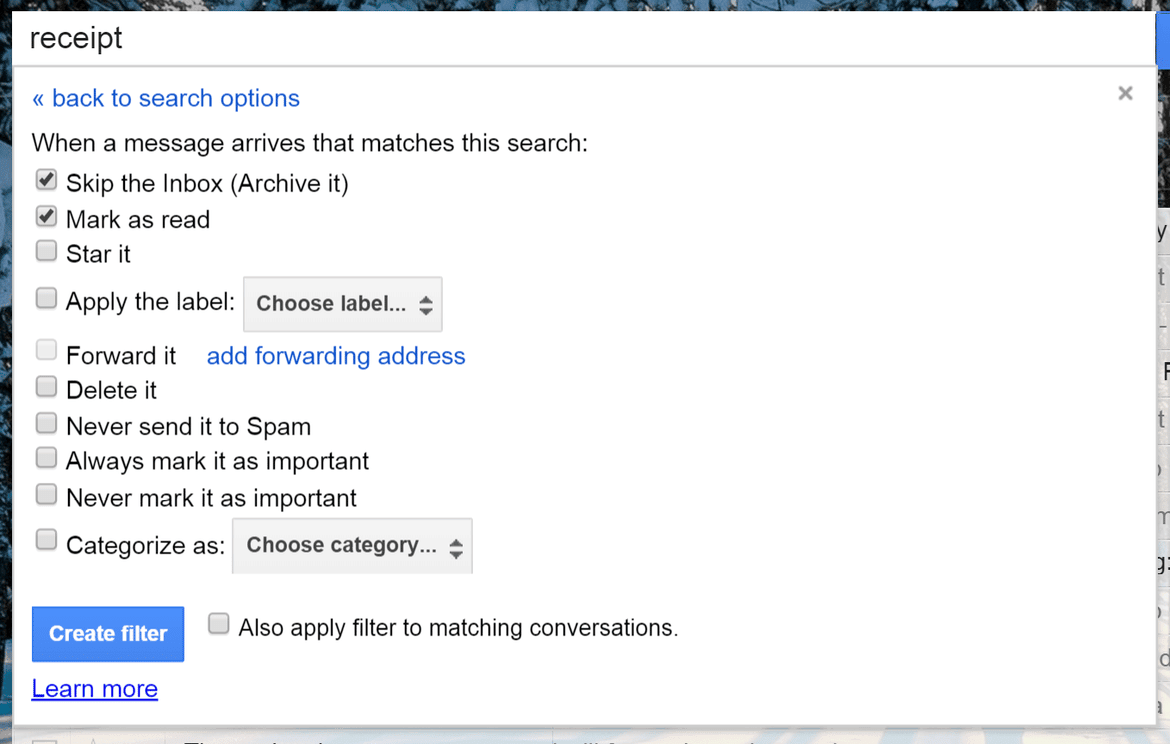
No es necesario que cada mensaje se clasifique manualmente a través de la bandeja de entrada antes de moverlo a los archivos. Para los mensajes que desea colocar automáticamente en un archivo fuera de la bandeja de entrada, como recibos o mensajes relacionados con el trabajo, cree un filtro para para omitir dichos mensajes en la bandeja de entrada.
Para hacer esto, haga clic en el botón "cog" en su cuenta de Gmail, abra el menú de configuración y luego haga clic en la pestaña Filtrar y direcciones bloqueadas, en la parte inferior de la ventana, haga clic en "Crear un nuevo filtro" y complete el filtro con el configuración que prefiera (por ejemplo, mensajes de correo electrónico que contengan la palabra “recibir” en la línea de asunto) antes de acceder a “Crear filtro con estos criterios de búsqueda”, luego debe elegir qué debe hacer el filtro, marcar la opción “Anular correo entrante (archivar )”, y luego todos los mensajes entrantes que los filtros se incluirán automáticamente en su correo guardado, y también puede marcarlos como “leídos” si sus mensajes filtrados no necesitan ser leídos.
3- Añadir palabras clave:
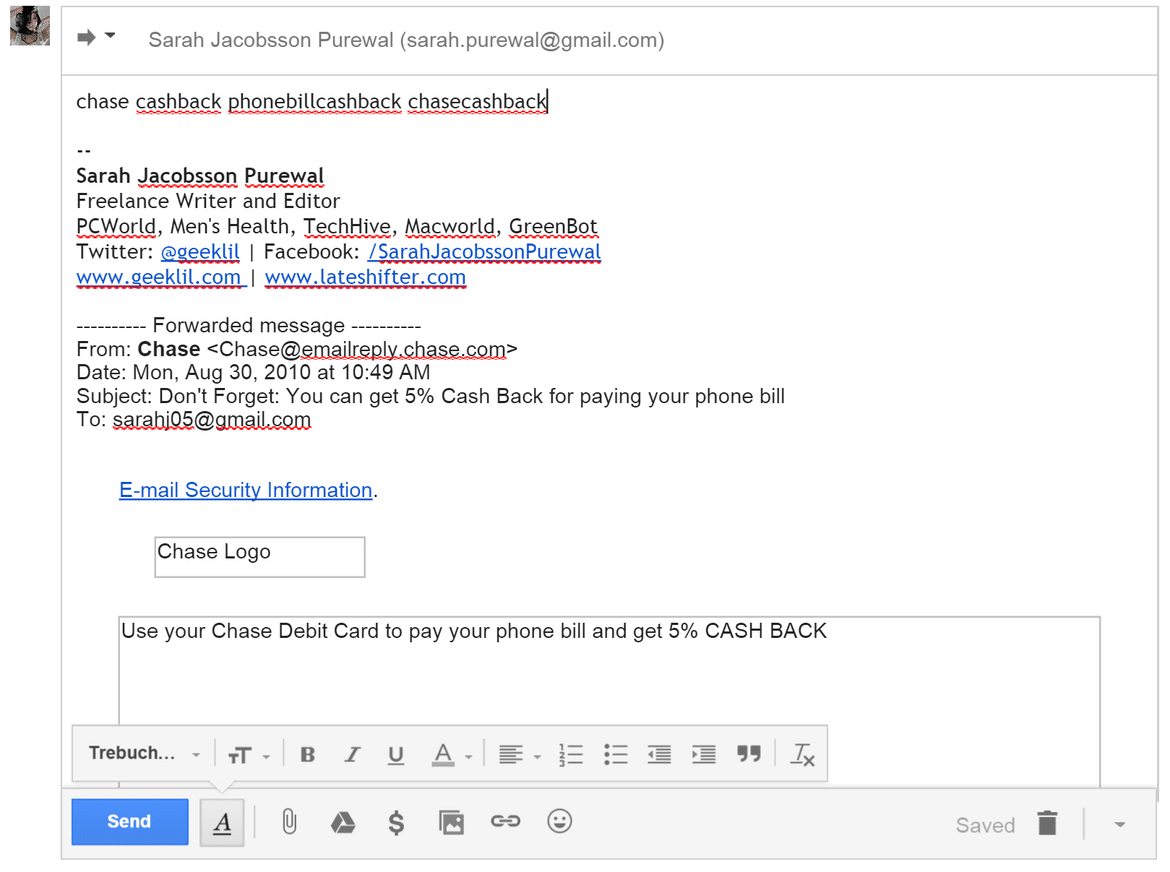
El sistema de archivo de Google anima a los usuarios a no borrar nada de su correo, lo cual es genial para los acaparadores digitales como yo ;), pero también significa que hay muchos desechos electrónicos que ya no necesitamos, especialmente si necesitamos encontrar un correo, incluso si su correo está organizado y contiene marcas de colores, tendrá dificultades para encontrarlo.
Las opciones de búsqueda de Google son aceptables para encontrar un correo específico, pero tomar el asunto en sus propias manos no es una mala idea. Aparecerá el tiempo que busca con palabras clave, oraciones y el correo electrónico que está buscando :).
4- Luzca como un profesional:
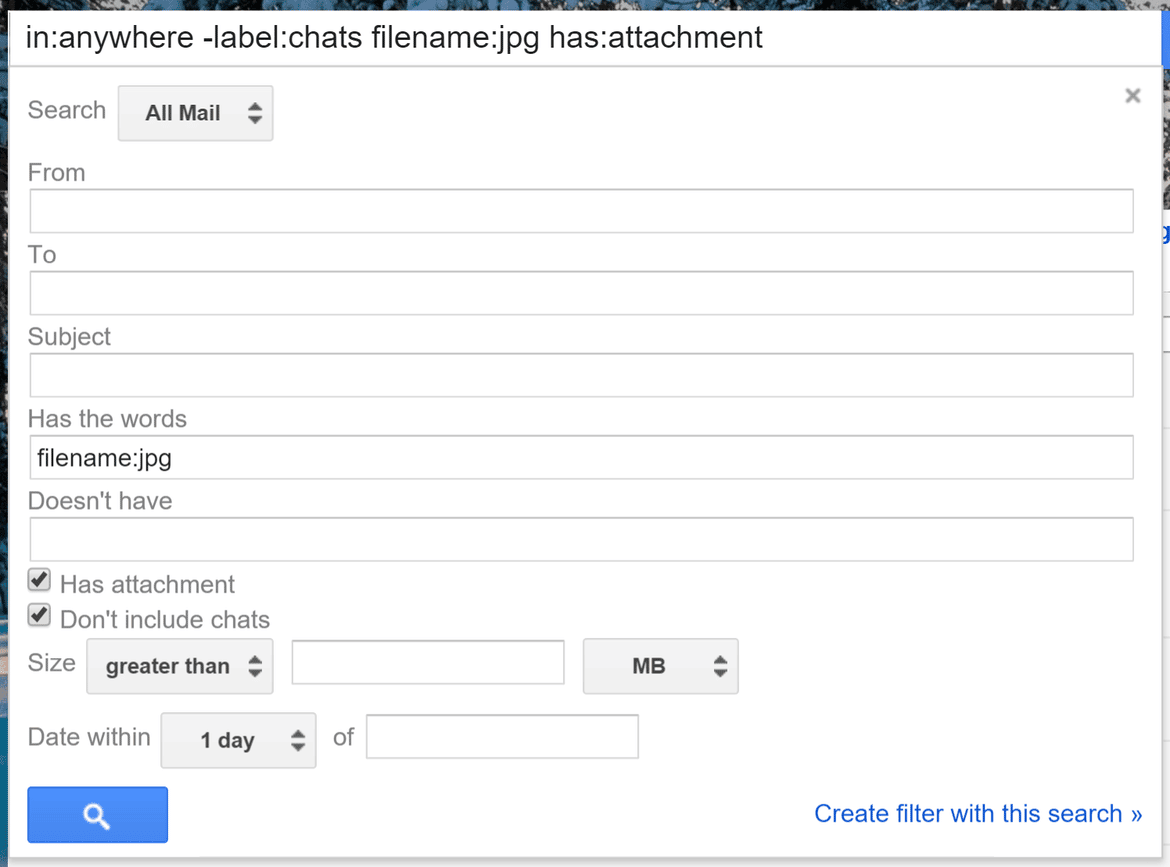
Si necesita encontrar algo en su archivo que no tiene ninguna palabra clave adjunta, debe usar el motor de búsqueda de Gmail, aquí hay algunas búsquedas avanzadas que lo ayudarán a encontrar lo que está buscando dentro de 20.000 mensajes antiguos.
Excluya mensajes de etiquetas específicas usando el proceso: etiqueta:[nombre de la etiqueta] Es decir Etiqueta: [Nombre de la etiqueta].
Esto es especialmente útil cuando desea excluir los registros de chat, simplemente escriba la etiqueta: chats en el cuadro de búsqueda. También puede buscar mensajes con clasificaciones específicas exclusivamente con la operación: +etiqueta:[nombre de la etiqueta] Es decir + Etiqueta: [Nombre de etiqueta] .
Las operaciones + y – también funcionan con otras búsquedas.
Búsqueda de mensajes dentro de un período de tiempo determinado con el proceso:antes: [aaaa/mm/dd] y después: [aaaa/mm/dd] Es decir Antes de [xx aaaa/mes/día] y después de [xx aaaa/mes/día] .
Encontrar ciertos tipos de archivos adjuntos a través del proceso nombre de archivo: [tipo de archivo] Es decir Nombre de archivo: [tipo de archivo] . Por ejemplo, si desea buscar mensajes con archivos PDF adjuntos, escriba Nombre del archivo: PDF.
Las búsquedas regulares no incluyen mensajes en la carpeta Papelera ni en la carpeta Correo no deseado. Para buscar mensajes en la papelera, utilice en: basura. Para buscar mensajes en la carpeta de correo no deseado, utilice en: correo no deseado. Encuentre y use mensajes en todas las carpetas, incluidas la Papelera y el Spam en cualquier lugar.
5- Colorear y codificar las etiquetas:
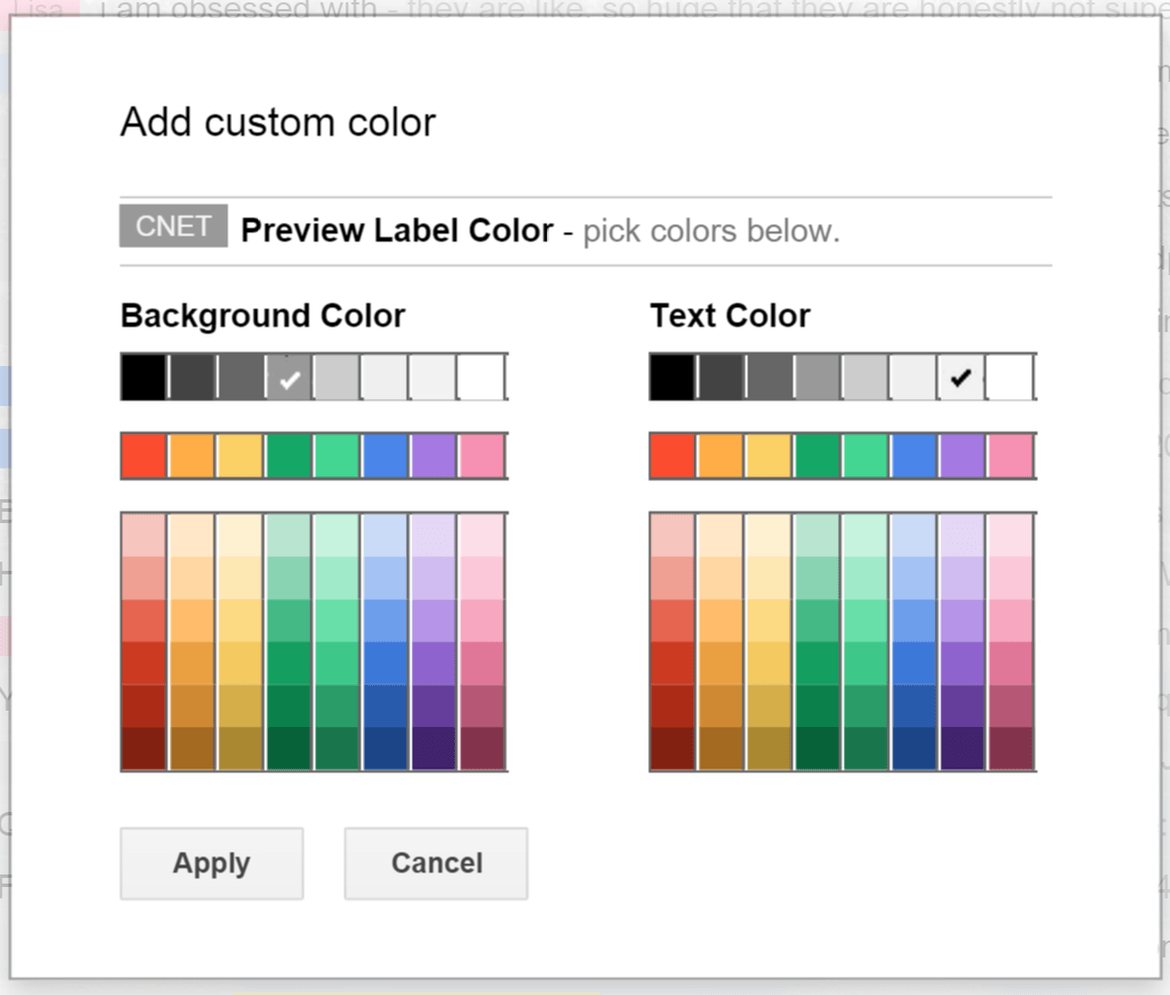
Las etiquetas son útiles para ordenar y categorizar los mensajes de Gmail. Tampoco son fáciles de leer, especialmente cuando miras la interfaz sin color de los correos electrónicos, pero afortunadamente los mensajes se pueden hacer más hermosos y atractivos coloreando y codificando algunas o todas las etiquetas.
Para hacer esto, mueva el puntero del mouse sobre la columna de la izquierda y desplace el mouse sobre la etiqueta cuyo color y código desea cambiar hasta que aparezca una pequeña flecha, haga clic en la flecha y aparecerá una lista de opciones, y luego la lista de " etiquetar colores” con Opciones aparecerá esta vez con una selección de esquemas preestablecidos para clasificaciones de color (colores de texto y resaltado), así como opciones para agregar colores personalizados o eliminar colores. Haga clic en un esquema de color para asignarlo a la etiqueta. Repita este paso para todas las demás categorías en las que desee cambiar el color y el código.
6- Eliminar archivos adjuntos antiguos:
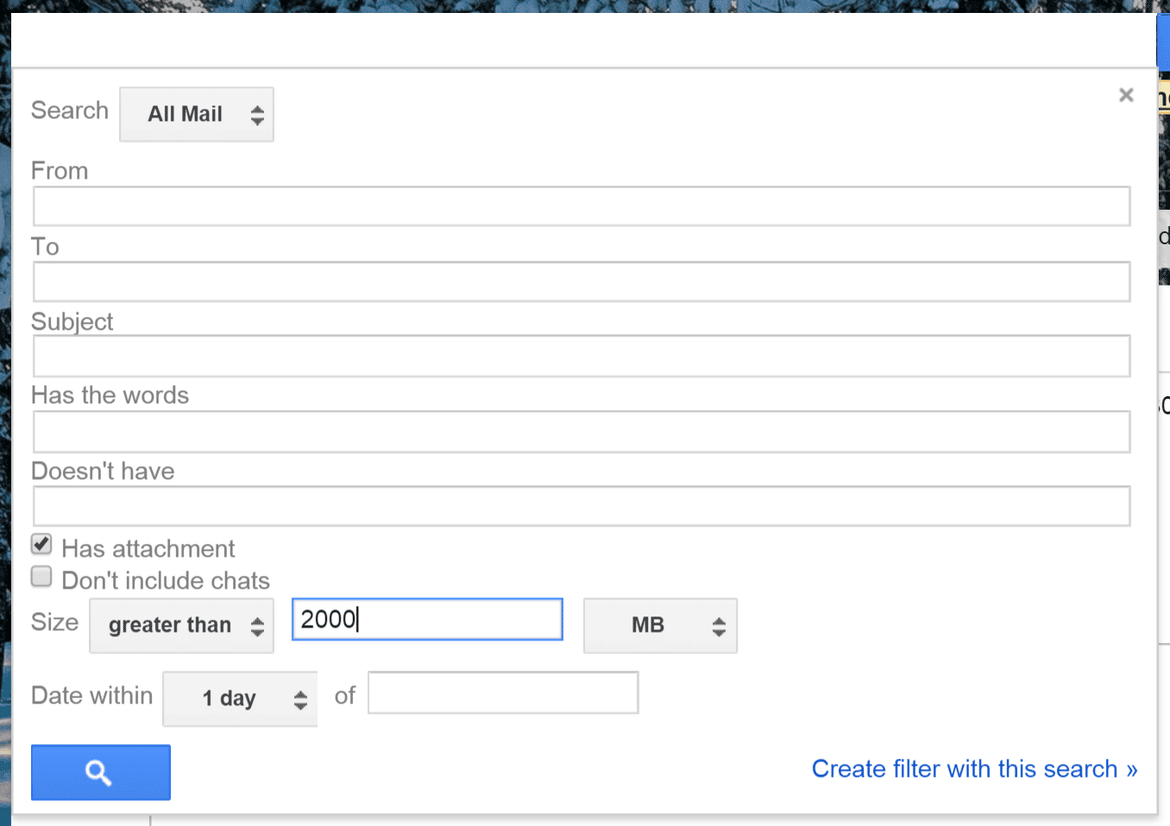
Los usuarios de Google tienen derecho a obtener 15 GB de espacio gratuito, que se comparte entre Google, Google Drive, Google+ y Google+. Si se encuentra cerca del límite de espacio, la mejor solución para ahorrar más espacio es eliminar los mensajes antiguos con archivos adjuntos de gran tamaño.
Para encontrar dichos mensajes, vaya al cuadro de búsqueda y presione la flecha hacia abajo para ir a las opciones avanzadas,
Para buscar mensajes con archivos adjuntos, marque la casilla que dice "tiene un archivo adjunto" y realice una búsqueda (también puede escribir "tiene: archivo adjunto" en el cuadro de búsqueda). Para encontrar correos electrónicos que superen cierto tamaño, independientemente del estado del archivo adjunto, en las opciones de búsqueda avanzada complete el tamaño de búsqueda: en Tamaño, elija "Más grande que" e ingrese un tamaño de bytes, kilobytes o megabytes y presione el botón de búsqueda .
7. Cree etiquetas en línea:
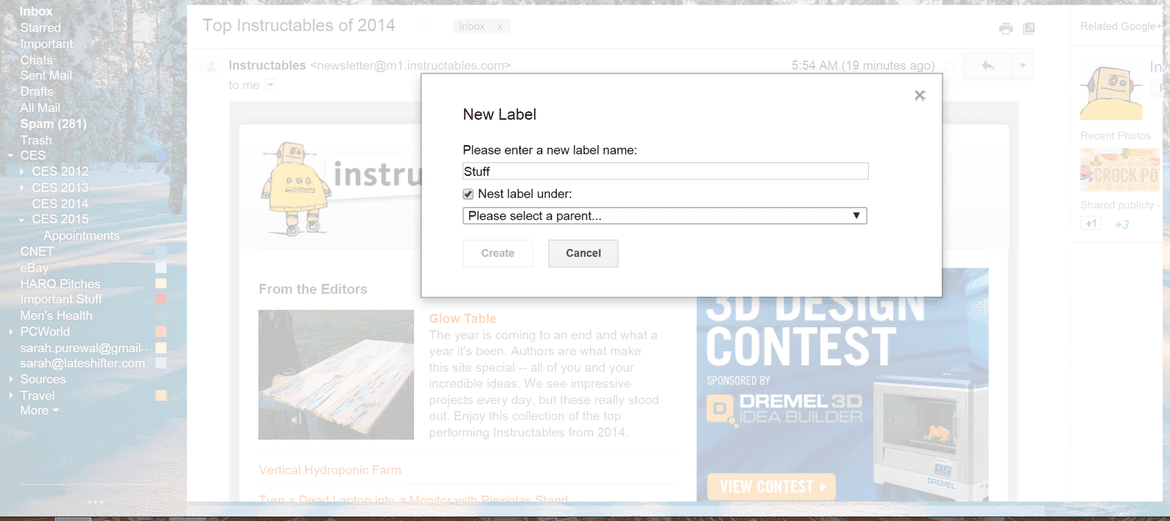
Puede organizar aún más sus etiquetas creando etiquetas anidadas, o por subcategorías, puede etiquetar los mensajes con más detalles en lugar de simplemente llamarlos "trabajo". Por ejemplo, puede llamarlo "trabajo> proyectos importantes".
Para crear una subcategoría, seleccione el mensaje y luego haga clic en el botón Etiquetas. Haga clic en Crear nuevo y complete el nombre de su nueva subcategoría. Para incluir la etiqueta, marque la casilla "Incluir etiqueta debajo" y elija la etiqueta principal de la lista desplegable.
8- Agregue el panel de vista previa:
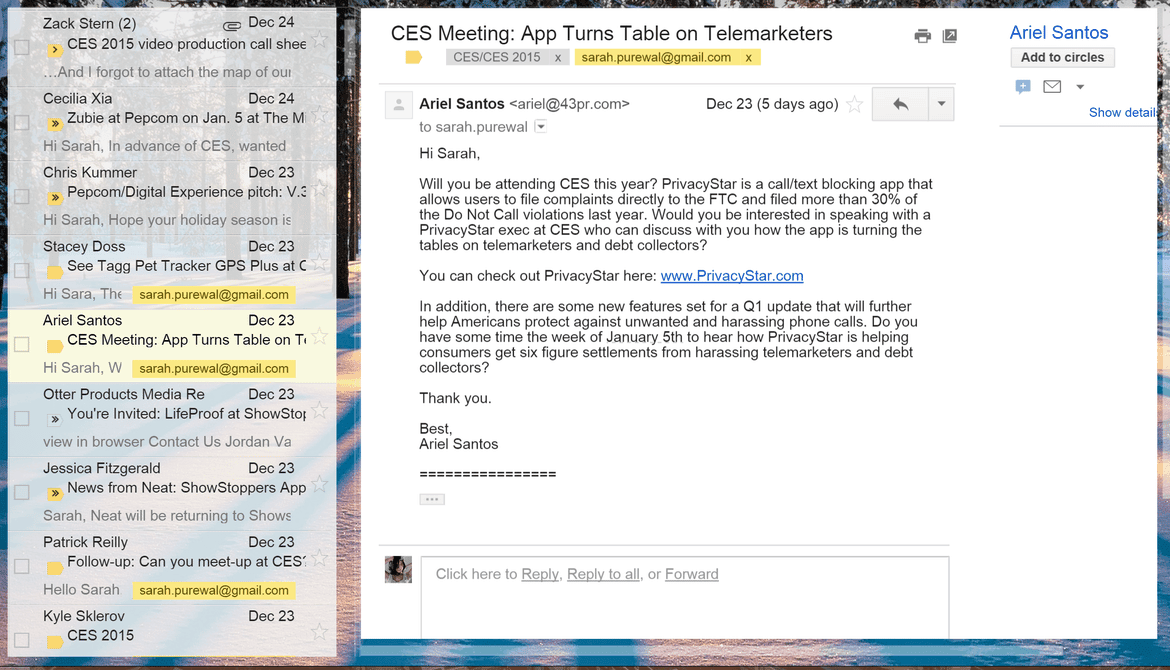
Se puede agregar un panel de vista previa a su bandeja de entrada para ayudarlo a ordenar los mensajes de correo electrónico rápidamente, sin tener que abrir cada uno.
Para agregar el panel de vista previa, haga clic en el botón de engranaje, abra el menú de configuración y vaya a la pestaña Laboratorios. Laboratorios beta, características aún en versión beta que no son estándar (todavía) en Gmail. En la pestaña Laboratorios, busque un laboratorio llamado Panel de vista previa y haga clic en "Habilitar". Presiona Guardar cambios y regresa a tu bandeja de entrada. Ahora verá un pequeño botón de panel de vista previa junto al botón de engranaje. Haga clic en el botón para activar y desactivar el panel de vista previa, o haga clic en la flecha hacia abajo para elegir "Sin división" (el panel de vista previa está desactivado), "División vertical" (menú a la izquierda, vista previa del mensaje a la derecha) o "División horizontal ” (menú en la parte superior, vista previa de la carta a continuación).
9- Habilitar chat en el lado derecho:
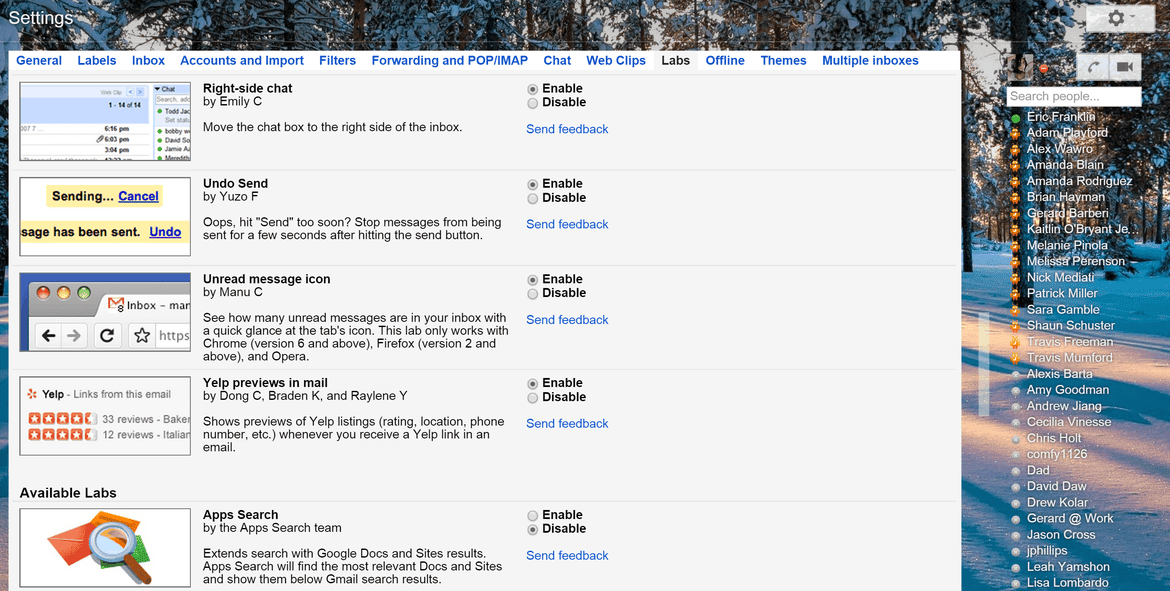
El chat del lado derecho es otra característica de Gmail Labs, que es una manera fácil de organizar la columna izquierda y maximizar el espacio de la pantalla (especialmente si tiene una pantalla ancha).
Para habilitar esto, haga clic en el botón de engranaje, abra el menú de configuración y haga clic en la pestaña Laboratorios. En la pestaña Labs, busque la función llamada "Chat en el lado izquierdo", haga clic en "Habilitar" y luego haga clic en "Guardar cambios". Su lista de chat se moverá al lado derecho de la pantalla, abriendo la columna izquierda para más etiquetas y menos desorden.
10- Elige las categorías que aparecen:
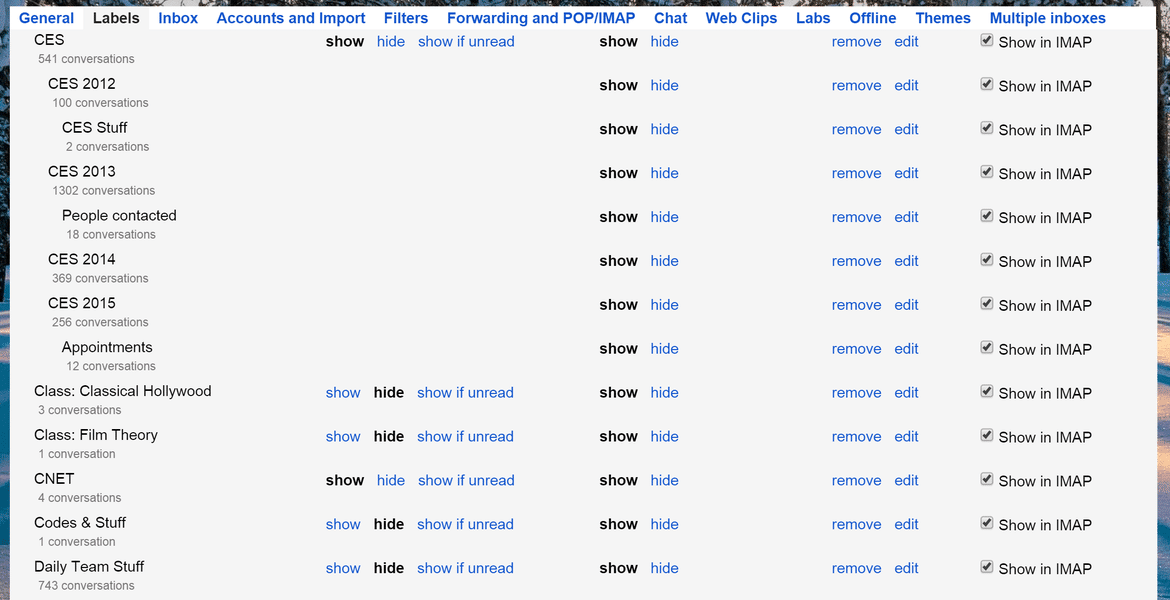
Puede organizar la columna de la izquierda mostrando solo las etiquetas de uso frecuente.
Para cambiar la configuración de visualización de etiquetas individuales, haga clic en el botón de engranaje y vaya a Configuración. Haga clic en la pestaña Etiquetas y verá una lista de etiquetas: Etiquetas del sistema, Categorías, Círculos y luego las etiquetas que ha creado. En la columna "Mostrar en la lista de etiquetas", tendrá la opción de mostrar, ocultar o "mostrar si no se han leído" etiquetas individuales. Elija la configuración para cada etiqueta y presione "Guardar cambios".
Si ha elegido ocultar alguna etiqueta, los resultados ahora verán un enlace "Más" en la columna de la izquierda. También puede mostrar/ocultar etiquetas arrastrándolas por encima o por debajo de este enlace.







