YouTube هو ثاني أكبر محرك بحث في العالم وأكثر مواقع استضافة الفيديو زيارة أيضًا. هذا بعض الفذ المتوسط. نزور YouTube بين الحين والآخر لمشاهدة مقاطع الفيديو على مجموعة متنوعة من الموضوعات ، ومع ذلك ، في بعض الأحيان ، لا تسير الأمور وفقًا للخطة. يشكو الكثير من المستخدمين من أنه عند الهبوط على صفحة فيديو على YouTube ، يحدث فشل في تحميل الفيديو. بدلاً من ذلك ، يتم استقبالهم برسالة “حدث خطأ ، يرجى إعادة المحاولة لاحقًا”.

قد يكون هذا الأمر محبطًا ، لا سيما عندما تتطلع حقًا إلى مشاهدة إعلان Endgame الجديد ، أو ربما شيء أكثر فائدة! على أي حال ، هناك بعض الطرق لحل هذا الخطأ بدءًا من الخطوات البسيطة إلى الخطوات الأكثر صعوبة.
قبل البدء ، من الجيد التحقق مما إذا كانت خوادم YouTube معطلة أم لا. نادرا ما يحدث ذلك ولكن هناك أوقات يحدث فيها. من الطرق الواضحة للتحقق مما إذا كان YouTube معطلًا هو التوجه إلى Twitter والبحث عن علامة الهاشتاغ YouTube Alternatlvly ، يمكنك استخدام مواقع مثل DownForEveryoneOrJustMe.
هيا نبدأ.
إصلاح – حدث خطأ ، يرجى إعادة المحاولة لاحقًا على YouTube
1. تحديث الصفحة (F5)
هذا إصلاح أساسي للغاية ولكن يمكن أن يحل الكثير من أخطاء موقع الويب بما في ذلك موقع YouTube ، مع خطأ يرجى إعادة المحاولة لاحقًا. اضغط على الزر F5 على لوحة المفاتيح لتحديث الصفحة لمعرفة ما إذا كان الفيديو يتم تحميله أم لا.
2. التوفر على الحد الأدنى من المتطلبات
YouTube هو موقع استضافة فيديو ، وبالتالي يتطلب الإنترنت عالية السرعة لتحميل مقاطع الفيديو. ربما ليس هناك ما يكفي من عرض النطاق الترددي في خطتك أو ربما تسير الأمور ببطء؟ للتحقق ، انتقل إلى SpeedTest لإجراء فحص. إذا كان الإنترنت أبطأ مما تدفع مقابله ، تحقق من الرقم 3. توصي Google بضرورة توفير سرعة إنترنت تبلغ 500 كيلوبت في الثانية على الأقل لمشاهدة مقاطع فيديو YouTube. الأحداث المياشرة تتطلب 1Mbps. يزيد هذا الحد إلى 4 ميغابت في الثانية على الأقل إذا كنت تشاهد مقاطع فيديو عالية الدقة. تأكد من تلبية الاحتياجات.
3. إعادة تشغيل جهاز التوجيه
من الممكن أن يؤدي هذا إلى تعديل إعدادات الشبكة الخاصة بك والتي ستغير إعدادات IP الديناميكية الخاصة بك. أعد تشغيل جهاز التوجيه لتغيير الإعدادات. غالبًا ما ينصح موفر خدمة الإنترنت بالطريقة الأولى لحل جميع المشكلات المتعلقة باتصال إنترنت أبطأ. يمكنك إما القيام بذلك عن طريق فتح عنوان 192.168.1.1 ISP أو ببساطة إيقاف تشغيل جهاز التوجيه لمدة 30 ثانية على الأقل ثم بدء تشغيله مرة أخرى.
إذا تم توفير DNS الخاص بك وتعيينه تلقائيًا بواسطة موفر خدمة الإنترنت الخاص بك ، فمن الممكن ، كما ذكر العديد من المستخدمين ، أنه يسبب تعارضًا. لحل هذه المشكلة ، استخدم إعدادات DNS العامة من Google. لاحظ أنني أتحدث عن إعادة التشغيل وليس إعادة التعيين.
إليك كيفية تغيير DNS على أي نظام تشغيل.
يمكنك أيضًا محاولة مسح بيانات DNS المخزنة مؤقتًا في هذه المرحلة للتأكد من عدم ظهور البيانات القديمة في الطريق. للقيام بذلك ، افتح Command Prompt مع صلاحيات المسؤول واكتب هذا الأمر “ipconfig /flushdns” بدون علامات الاقتباس قبل الضغط على Enter.
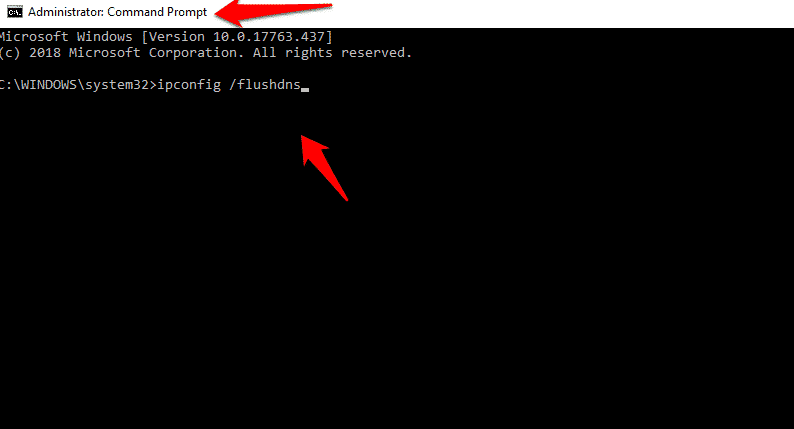
4. مسح ذاكرة التخزين المؤقت
إذا كان YouTube يعمل على متصفحات أخرى على الكمبيوتر نفسه ، فقد تكون “ذاكرة التخزين المؤقت” هي الجاني.
هنا خدعة أنيقة لإصلاح هذا. اضغط على مفتاح Shift قبل إعادة تحميل صفحة YouTube. سيؤدي ذلك إلى تجاوز ذاكرة التخزين المؤقت المخزنة على متصفحك مما يجبره على إعادة تنزيل الملفات المطلوبة مرة أخرى. إذا كان هذا يحل المشكلة ، فأنت تعلم أن ملفات ذاكرة التخزين المؤقت هي المسؤولة. وفقًا للمتصفح الذي تستخدمه ، هناك طريقة لمسح ذاكرة التخزين المؤقت والملفات المؤقتة في الإعدادات.
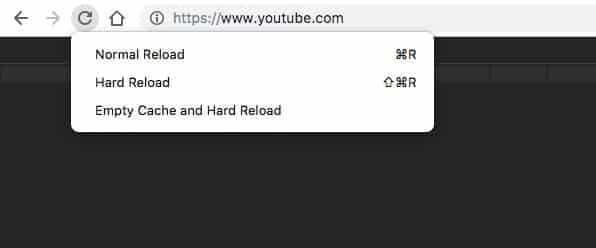
لإعادة التحميل في Google Chrome ، اضغط Ctrl + Shift + J لفتح “Open Developer Tools” على Windows أو Cmd + Opt + I على Mac ، ثم انقر بزر الماوس الأيمن على أيقونة التحديث وحدد “Empty Cache and Hard Reload”.
إذا كنت تستخدم YouTube Android ، فيمكنك مسح ذاكرة التخزين المؤقت عن طريق الضغط لفترة طويلة على أيقونة YouTube. ستظهر لك نافذة صغيرة ، انقر على أيقونة “i” لفتح صفحة إعدادات التطبيق ، وانقر على خيار “Clear Data”. سيؤدي هذا إلى إعادة تعيين التطبيق وقد تضطر إلى تسجيل الدخول مرة أخرى.
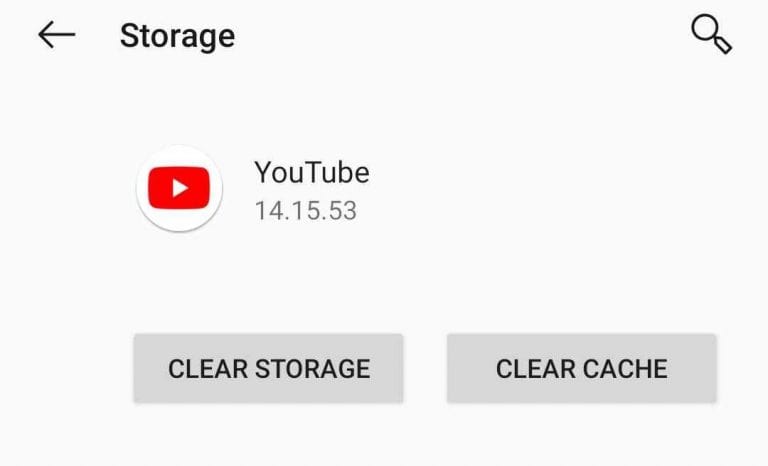
5. استخدام سماعات الرأس
عاد العديد من المستخدمين الذين واجهوا هذه المشكلة وأفادوا أنهم وجدوا حلًا غير عادي إلى حد ما. يبدو أن توصيل سماعة رأس ، وليس جهاز Bluetooth ، يعمل لسبب ما. حاول استخدام سماعة أو سماعة رأس مع مقبس 3.5 ملم ومعرفة ما إذا كان هذا يعمل.
6. تعطيل تسريع الأجهزة
تسريع الأجهزة ، وهي ميزة في متصفحك ، يمكن أن تسبب مشاكل في YouTube. افتح Chrome وانتقل إلى الإعدادات. ضمن الإعدادات ، انقر فوق خيارات متقدمة وقم بالتمرير أكثر للعثور على عنوان النظام. هذا هو المكان الذي يمكنك تعطيل تسريع الأجهزة.
إذا كنت تستخدم Firefox ، فستجد ذلك ضمن “خيارات الأداء”. أعد تحميل صفحة YouTube ومعرفة ما إذا كنت لا تزال تحصل على خطأ ، يرجى إعادة المحاولة لاحقًا.
7. تحديث تعريف تشغيل الصوت
أولا سماعة الرأس ثم هذا. على أي حال ، هناك طرق قليلة لتحديث برامج تشغيل الصوت. يمكنك زيارة Microsoft Driver Center والبحث عنها يدويًا ، ثم تثبيتها بعد التنزيل. هناك طريقة أخرى. ببساطة افتح “إدارة الأجهزة” على جهاز الكمبيوتر الخاص بك ، وحدد بطاقة الصوت ، وانقر بزر الماوس الأيمن فوقه وحدد تحديث برامج التشغيل.
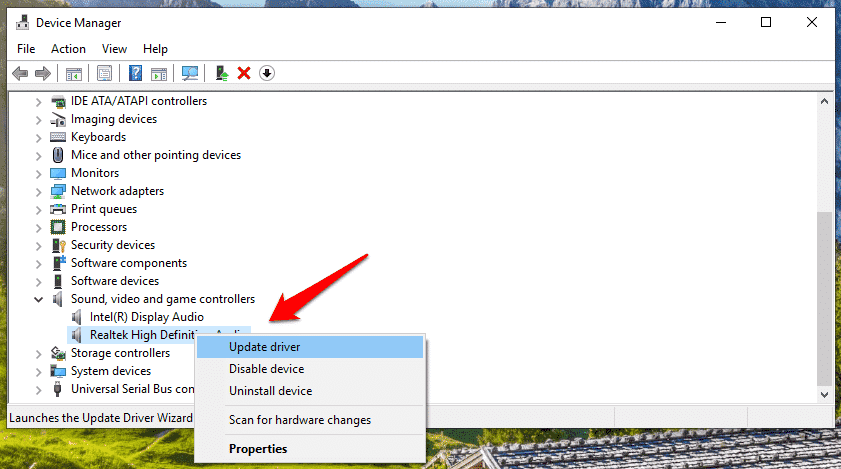
تتوفر بعض أدوات الطرف الثالث في السوق والتي يمكنها أيضًا البحث عن أحدث برامج التشغيل وتثبيتها لنظام Windows 10.
8. مشكلة الإعلانات
جوجل هي شركة بنيت على أساس الإعلانات. إلى حد كبير كل منتج تقدمه Google مجاني. في المقابل ، ستشارك بياناتك مع المعلنين وكسب المال. إذا كنت تستخدم أداة حظر الإعلانات مثل Adblock أو Ublock ، فحاول تعطيلها. مهلا ، هناك المزيد.
في YouTube ، انتقل إلى صفحة “إعدادات الإعلانات” في حساب Google الخاص بك وقم بإيقاف تشغيل تخصيص الإعلانات هنا. انقر فوق “المزيد من الخيارات” الموجودة أسفلها وأغلق هذا الخيار أيضًا. حاول إعادة تحميل مقطع فيديو YouTube هذا الآن.
9. ملفات المتصفح التالفة
هل حاولت استخدام متصفح مختلف لفتح صفحة YouTube نفسها؟ إنه يعمل؟ إذا كانت الإجابة بنعم ، فهناك خطأ في ملفات المتصفح. ربما هي تالفة. قم بإلغاء تثبيت المتصفح وإعادة تثبيته مرة أخرى لحل هذه المشكلة. قبل إعادة التثبيت ، تأكد من حذف جميع الملفات المتبقية من محرك الأقراص C أو حيث تم تثبيت المتصفح. للقيام بذلك ، افتح File Explorer بالضغط على مفاتيح Windows + E على لوحة المفاتيح ، وانقر بزر الماوس الأيمن على Quick Access وحدد Options.
ضمن علامة التبويب عرض ، حدد إظهار الملفات والمجلدات ومحركات الأقراص المخفية. انقر فوق “تطبيق” و “موافق”. انتقل الآن إلى بنية هذا المجلد وحذف مجلد Chrome لإزالة جميع الملفات المتبقية.
C:\Users\user-name\AppData\Local\Google

فيما يلي روابط تنزيل لمتصفح Chrome و Firefox. أعد التثبيت وتحقق مرة أخرى لمعرفة ما إذا كنت ستحصل على الخطأ “حاول مرة أخرى لاحقًا” في YouTube. عند إعادة تثبيت المتصفح ، تقوم تلقائيًا بتنزيل أحدث إصدار. بهذه الطريقة ، تعتني بقضيتين في وقت واحد. ملفات تالفة ومتصفح قديم.
10. HTML5 مقابل Flash
يتم التخلص التدريجي من الفلاش ببطء وسيخرج بحلول عام 2020. في حين أن معظم المتصفحات قد أزالت Flash أو Shockwave Flash من المعادلة لصالح HTML5 الأخف والأسرع والأكثر تقدمًا ، لا تزال هناك حالات لا يتم تمكينه فيها بشكل افتراضي.
لا يعرف الكثير من الأشخاص هذا ولكن هناك خيار مخفي في YouTube حيث يمكنك إدارة إعدادات HTML5 الخاصة بك إلى جانب عناصر الفيديو والصوت الأخرى. انتقل إلى عنوان URL هذا وتأكد من تبديل خيار HTML. سيؤدي ذلك إلى إجبار متصفحك و YouTube على استخدام HTML5 بدلاً من الفلاش كلما كان ذلك ممكنًا.
11. جودة الفيديو
هل تعلم أن معظم المتصفحات الحديثة مثل Chrome و Firefox غير قادرة على تشغيل مقاطع الفيديو بدقة 1080 بكسل ، حتى في خدمات البث مثل Netflix؟ نعم ، ورغم أن هذا أمر محزن ، فقد يؤدي تشغيل مقاطع الفيديو عالية الدقة في بعض الأحيان إلى حدوث خطأ ، يرجى المحاولة مرة أخرى لاحقا.
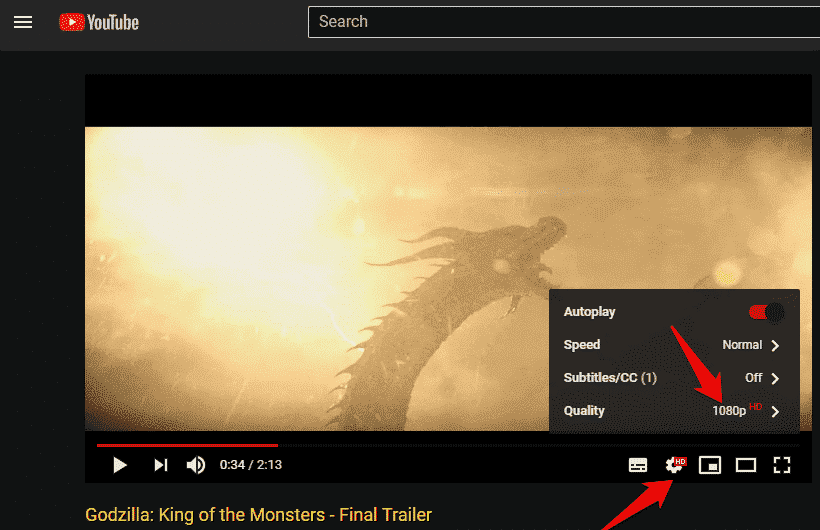
افتح الفيديو الذي تحاول مشاهدته ، وانقر على أيقونة الإعدادات وتحت الجودة ، حدد دقة الفيديو الخاصة بك إلى شيء أقل من 720p. قم بتحديث الصفحة مرة واحدة ومعرفة ما إذا كنت ستشاهده دون أي أخطاء.
12. قم بإيقاف تشغيل Bitdefender
أبلغ العديد من مستخدمي DT أن Bitdefender كان مسؤولاً عن هذا الخطأ وأن إيقاف تشغيله أدى إلى حل المشكلة. إذا كنت تستخدم Bitdefender antivirus ، فأوقف تشغيله أولاً للتحقق مما إذا كان يحل الخطأ وإذا كان الجواب نعم ، فأنت تعرف الجاني. إما يمكنك الحصول على برنامج مكافحة فيروسات جديد أو إجراء تثبيت نظيف لبرنامج bitdefender تمامًا كما فعلنا مع Chrome في النقطة 9. قم بإلغاء تثبيته من “لوحة التحكم” ، وحذف الملفات المتبقية من مجلد AppData وأعد تثبيته بتنزيله من الموقع الرسمي.
YouTube Please Try Again Later Error
يمكن أن يكون هناك أسباب كثيرة وراء حدوث خطأ YouTube ، يرجى إعادة المحاولة في وقت لاحق. يجب أن يحل واحد أو أكثر من الحلول المذكورة أعلاه هذه المشكلة مما يسمح لك بالعودة إلى مشاهدة مقاطع الفيديو الجديدة هذه. تأكد فقط ما سبب الخطأ في حال تكرر في المستقبل. إذا وجدت حلاً يعمل ولكن لم تتم مشاركته في القائمة أعلاه ، فقم بمشاركته معنا في التعليقات أدناه وسندرجه في قائمتنا.











