يحتفظ أغلب المُستخدمين بملاحظات مُهمة وبيانات اعتماد تسجيل الدخول وبيانات حساسة أخرى في ملفات نصية. ومع ذلك ، من غير الآمن الاحتفاظ بمثل هذه المعلومات في نص عادي. إحدى طرق حماية المعلومات الحساسة هي استخدام التشفير.
إذا كنت تبحث عن طريقة بسيطة وسريعة لتشفير ملف نصي في Linux ، فيُمكنك استخدام مُحرِّر Vim. يحتوي Vim على بعض ميزات تشفير الملفات المُضمَّنة التي تتيح لك تأمين المعلومات الحساسة باستخدام طرق تشفير مُختلفة. يمكن فقط للشخص الذي لديه المفتاح الصحيح الوصول إلى الملف المُشفر. تحقق من كيفية تشفير وفك تشفير ملف نصي في Windows.

دعونا نرى كيف يُمكنك استخدام Vim لتشفير الملفات النصية في Linux.
كيفية تشفير ملف باستخدام Vim
لتشفير ملف باستخدام Vim ، افتحه أولاً في المُحرِّر باستخدام الأمر التالي:
vim filename
إذا لم يكن هناك ملف باسم الملف المُحدد ، فسيقوم Vim بإنشائه. انتقل الآن إلى وضع الإدراج عن طريق الضغط على مفتاح i وإضافة النص الذي تُريد تضمينه في الملف.
لتشفير الملف ، اضغط على Esc للانتقال إلى وضع الأوامر ، واكتب السطر التالي ، واضغط على Enter:
:X
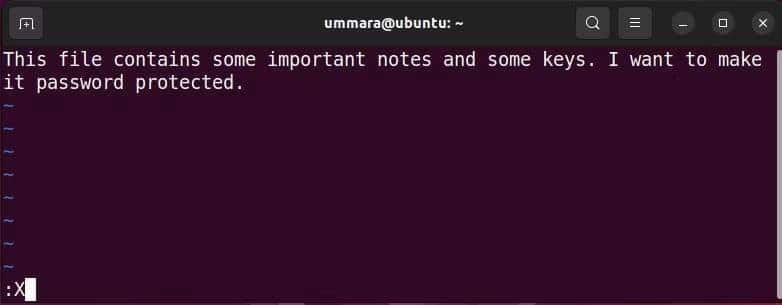
سيطلب منك Vim مفتاح التشفير. سيكون عليك إدخال المفتاح مرتين.
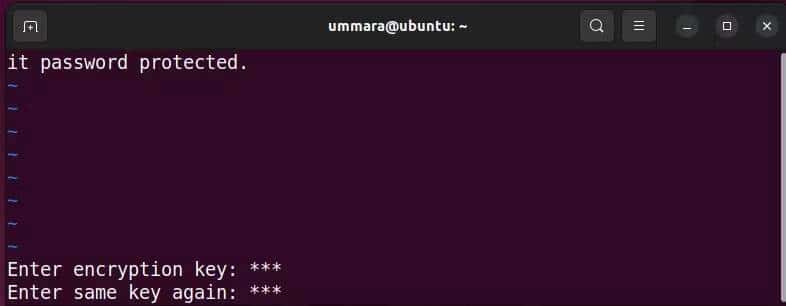
لحفظ التغييرات وإنهاء Vim ، اكتب ما يلي واضغط على Enter:
:wq
سيؤدي ذلك إلى تشفير ملفك النصي. يُمكنك استخدام الأمر cat للتحقق منه:
cat filename
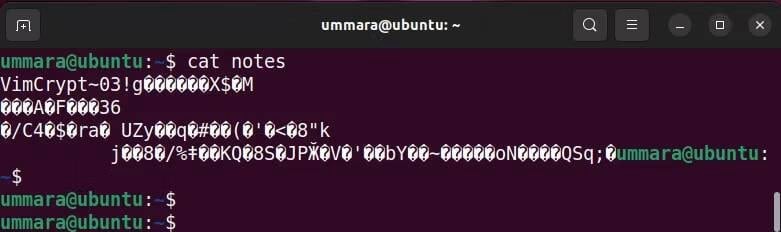
هناك طريقة بديلة لتشفير ملف في Vim وهي استخدام الأمر التالي:
vim -x filename
سيُطالبك بمفتاح تشفير. أدخل المفتاح مرتين لتجنب أي أخطاء إملائية. بعد ذلك ، قم بتحرير ملفك وبمجرد الانتهاء من ذلك ، احفظ Vim واخرج منه. تحقق من كيفية تثبيت المُكوّنات الإضافية في Vim.
فتح ملف مُشفر باستخدام Vim
لفتح ملف مُشفر ، ستحتاج إلى توفير مفتاح التشفير الصحيح. إذا لم تقم بإدخال المفتاح الصحيح ، فسيقوم Vim بتحويل المحتوى إلى محتوى غير مهم. لا تقم أبدًا بحفظ الملف في مثل هذه الحالة وإلا فسيتم استبدال ملفك بمحتوى غير مفهوم.
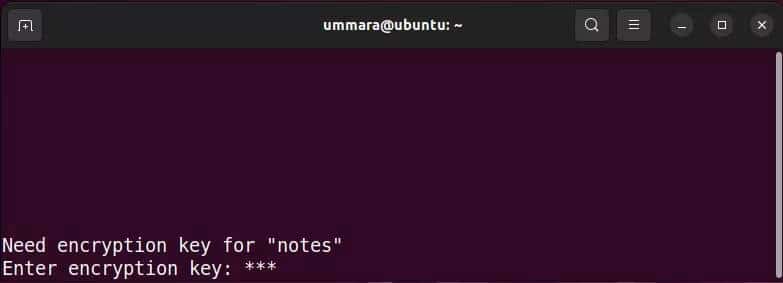
كيفية التحقق من طريقة التشفير
للتحقق من طريقة التشفير التي استخدمها Vim لتشفير ملف مُعين ، استخدم الأمر التالي:
file encrypted_filename
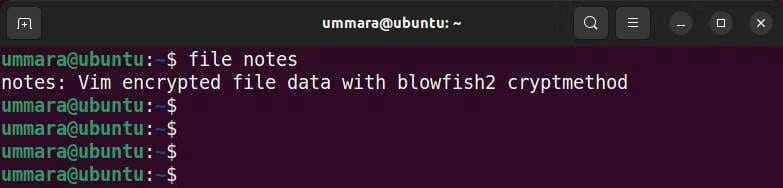
يُمكنك أيضًا التحقق من طريقة التشفير من داخل المُحرِّر. للقيام بذلك ، افتح الملف المُشفر في Vim ، ثم أثناء وجودك في وضع الأوامر ، اكتب ما يلي واضغط على Enter:
:setlocal cm?
سيؤدي هذا إلى كتابة السطر الذي يُوضح طريقة التشفير للملف الحالي.
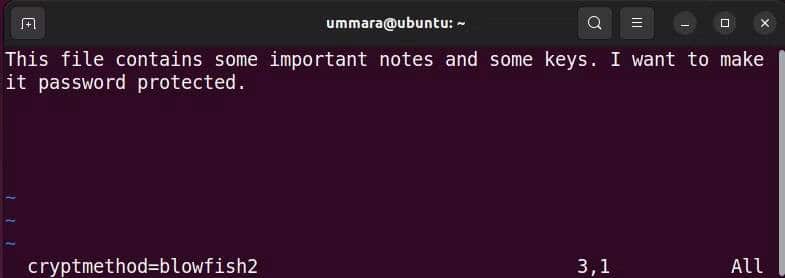
لعرض جميع طرق التشفير المُتوفرة في Vim ، اكتب:
:h ‘cm’
سيؤدي هذا إلى فتح صفحة تعليمات تعرض جميع طرق التشفير مع وصف موجز لكل منها.
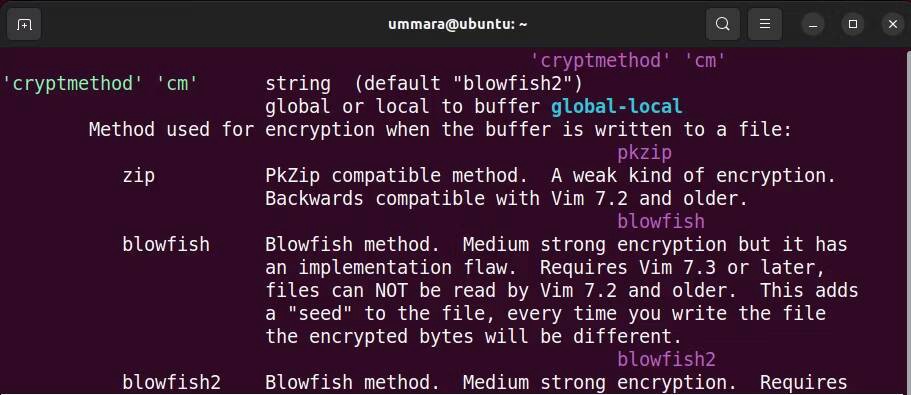
تغيير طريقة تشفير الملفات في Vim
لتغيير طريقة التشفير لملف مُشفر ، افتحه في Vim وأدخل مفتاح التشفير. ثم في وضع الأوامر ، اكتب الأمر التالي مع استخدام blowfish2 أو blowfish أو pkzip محل encryption_method:
:setlocal cm=encryption_method
على سبيل المثال ، لتغيير طريقة التشفير إلى blowfish ، اكتب:
:setlocal cm=blowfish
ثم احفظ التغييرات باستخدام:
:w
تغيير أو إزالة مفتاح التشفير
لتغيير مفتاح التشفير لملف مشفر ، افتح الملف في Vim. ثم اكتب مفتاح التشفير للوصول إلى المحتوى. أثناء وجودك في وضع الأوامر ، اكتب:
:X
سيُطلب منك مفتاح التشفير. اكتب مفتاحًا جديدًا ثم أعد كتابته للتأكيد.
لإزالة التشفير ، ما عليك سوى الضغط على Enter مرتين دون كتابة أي مفتاح. بمجرد الانتهاء ، تأكد من حفظ التغييرات عن طريق كتابة:
:w
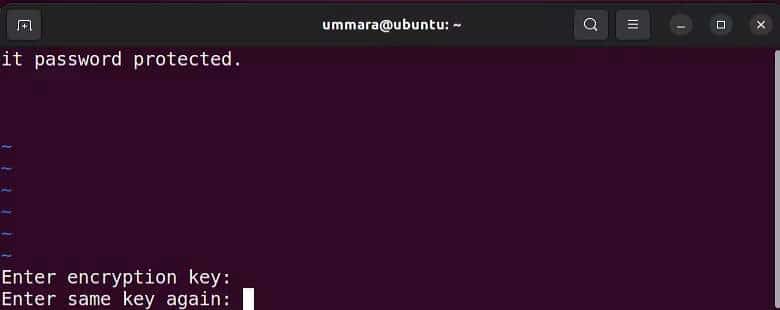
تحقق من مقارنة بين GNU nano و Vim: من أفضل تطبيق تحرير النصوص من خلال سطر الأوامر Terminal.
احتفظ بكلمات مرورك في ملف مُشفر
يُمكنك استخدام مُحرِّر Vim لتشفير / فك تشفير الملفات النصية في Linux بدلاً من استخدام أداة تشفير مُنفصلة. يمكنك أيضًا الاحتفاظ بكلمات المرور في ملف مشفر واستخدام Vim كمدير لكلمات المرور. ومع ذلك ، لاحظ أنَّ طرق التشفير مثل blowfish و pkzip التي يُقدمها Vim ليست قوية. يوصى باستخدام blowfish2 وهي طريقة تشفير أكثر قوة.
لست بحاجة إلى أن تكون خبيرًا في Vim لتشفير ملفاتك ، فقط تعلم بعض الأساسيات ، وأنت على ما يرام. يُمكنك الإطلاع الآن على كيفية تشفير الملفات الحساسة باستخدام GnuPG على Linux.







