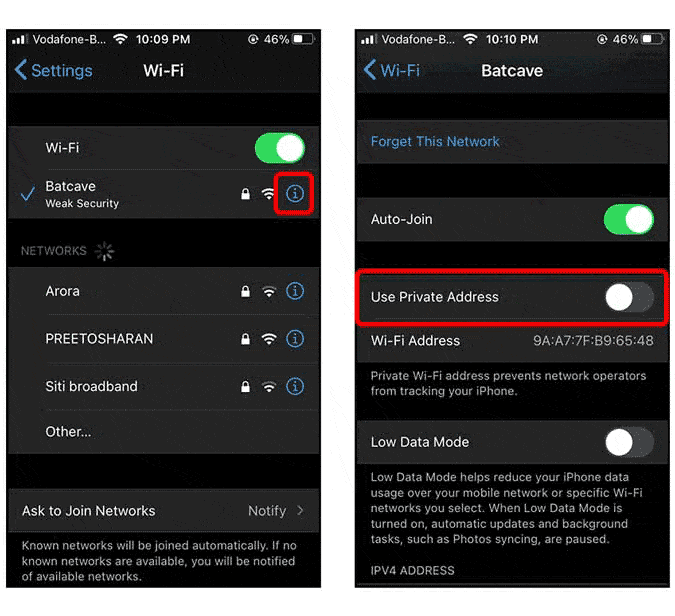أصبح الأمان أولوية قصوى لمستخدمي الأجهزة المحمولة والمكتبية ، خاصةً لأولئك الذين يستخدمون أجهزتهم لأغراض تجارية. مع كل إصدار جديد لنظام التشغيل ، يتحسن الأمان.
الميزة الجديدة التي تتوفر عليها بعض أنظمة التشغيل هي عناوين MAC العشوائية. ما الذي يُمكن أن يفعله عنوان MAC العشوائي؟ لتوضيح الأمر ببساطة ، يُمكن أن يمنع التوزيع العشوائي لعنوان MAC المُستمع أو المُتطفل من استخدام عنوان MAC الخاص بالجهاز لإنشاء سجل للنشاط. من خلال القيام بذلك ، يزيد أمان جهازك وخصوصيته.
يتم دمج عنوان MAC العشوائي في الكثير من أنظمة التشغيل مثل Android و iPhone و Windows 10. في نظامي macOS و Linux ، مع حل بديل ، لا يزال بإمكانك الحصول على هذه الميزة. لذلك ، إليك كيفية تمكين عنوان MAC العشوائي على أي جهاز.
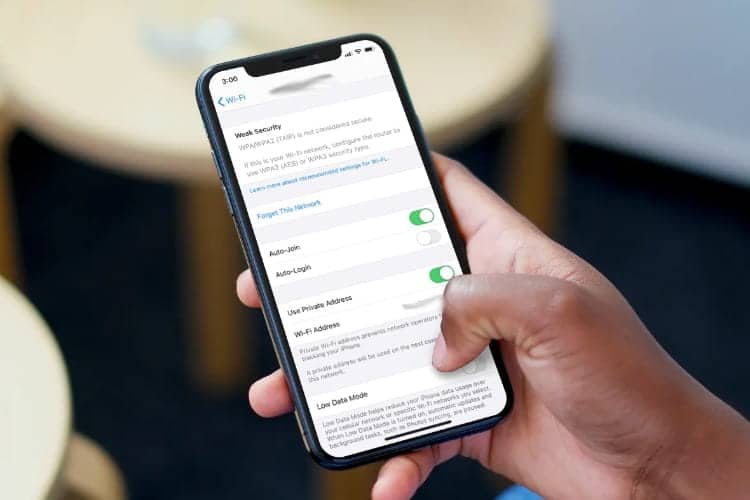
ما هو عنوان MAC العشوائي؟
عنوان MAC هو رقم فريد يتكون من 12 رقمًا يتم تخصيصه لكل جهاز يُمكنه الاتصال بشبكة. حيث تم تشفير عنوان MAC من قبل الشركة المُصنعة على شريحة شبكة الجهاز ، وبالتالي ، على عكس عناوين IP ، لا تتغير عناوين MAC. الآن ، بأبسط العبارات ، يمنع عنوان MAC العشوائي جهازك من استخدام عنوان MAC الأصلي. وبدلاً من ذلك ، فإنه يُنشئ رقمًا عشوائيًا مكونًا من 12 رقمًا أبجديًا ويُمرره كعنوان MAC الخاص بجهازك. إذا كنت ترغب في تغيير عنوان MAC الخاص بك إلى شيء مُحدد ، فراجع هذه المقالة بدلاً من ذلك.
كيفية الحصول على عنوان MAC عشوائي على أي جهاز
Android
مع إصدار Android 10 ، تم تمكين عنوان MAC العشوائي افتراضيًا ، عند الاتصال بشبكة جديدة. ومع ذلك ، إذا كانت لديك بعض الشبكات المحفوظة أثناء الترقية من Android 9.0 ، فقد لا يزال Android يُفضل استخدام عنوان MAC الأصلي. في هذه الحالة ، قد تضطر إلى إجبار Android على استخدام عنوان MAC العشوائي. للتحقق مما إذا كان جهازك يستخدم عنوان MAC عشوائيًا لشبكة Wi-Fi معينة ، توجه إلى قائمة الإعدادات.
ضمن الإعدادات ، اضغط على “اتصالات“. بعد ذلك ، اضغط على “Wi-Fi“.
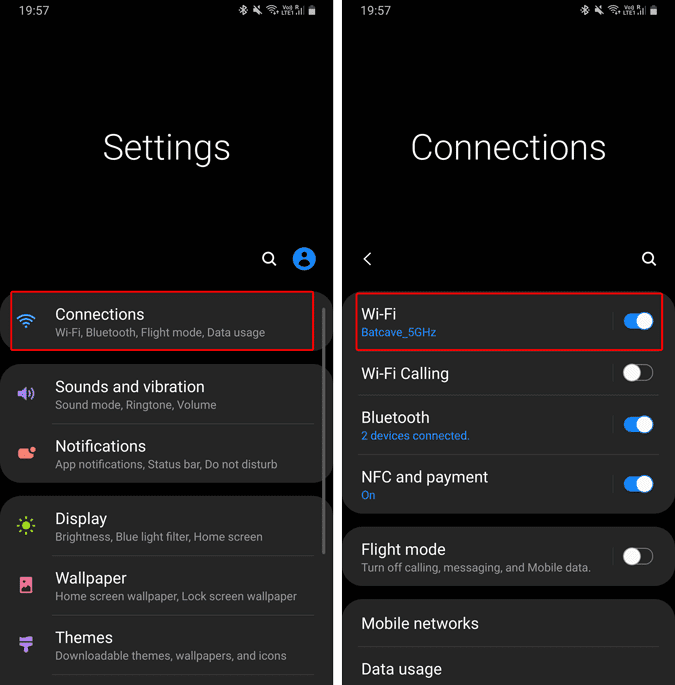
ضمن Wi-Fi ، انقر فوق رمز الإعدادات 
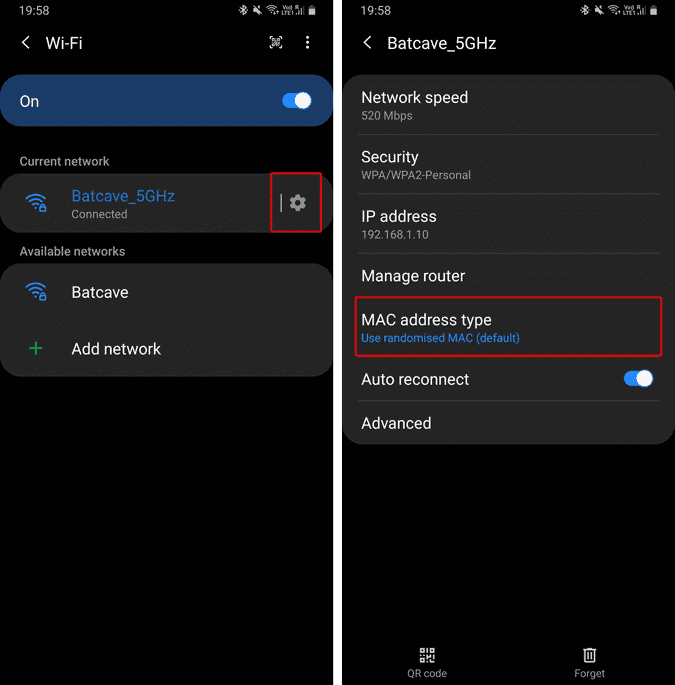
تطبيق من جهة خارجية
في Android 10 ، تحصل على عنوان MAC عشوائي في كل مرة تتصل فيها بشبكة WiFi جديدة. حيث يظل كما هو لشبكة Wi-Fi المُعينة ما لم تقم بإعادة تعيين تفضيلات الشبكة. إذا كنت ترغب في تعيين عنوان MAC مُخصص لشبكة Wi-Fi مُعينة ، فستحتاج إلى جهاز بصلاحيات الروت وتطبيق تابع لجهة خارجية.
من بين العديد من التطبيقات التي اختبرتها ، يعمل Change My MAC بشكل جيد. ثبّت التطبيق وافتحه. الآن في التطبيق ، يُمكنك إنشاء عنوان MAC عشوائي بنقرة واحدة فقط. على الرغم من ذلك ، ضع في اعتبارك أنه عند إعادة تشغيل جهازك ، سيعود هاتفك إلى عنوان MAC القديم.
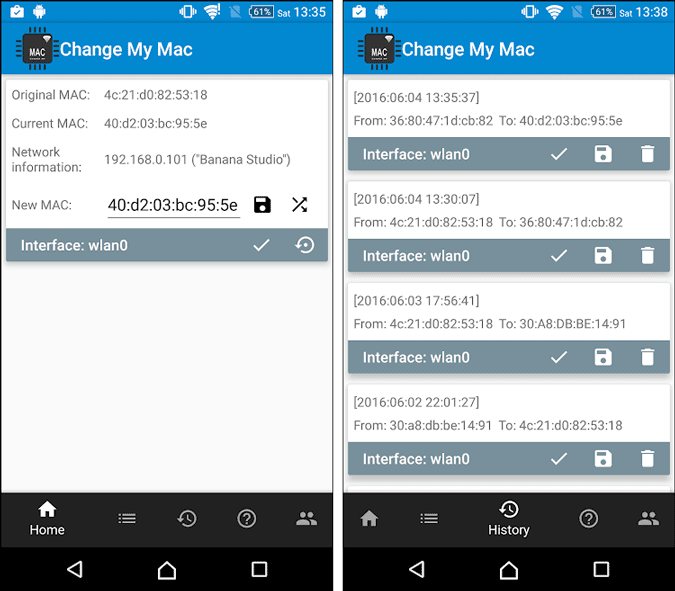
iOS
في iOS 14 ، أعلنت شركة Apple عن قدرة أجهزة iPhone على الحصول على عنوان MAC عشوائي يُعرف باسم “عناوين Wi-Fi الخاصة” في حالة عدم استخدامك لنظام iOS 14 ، يُمكنك اتباع هذا الدليل للترقية إلى iOS 14. سيتم تشغيل العنوان الخاص افتراضيًا عند الاتصال بشبكة جديدة. للتحقق ، توجه إلى تطبيق الإعدادات ، وانقر فوق Wi-Fi.
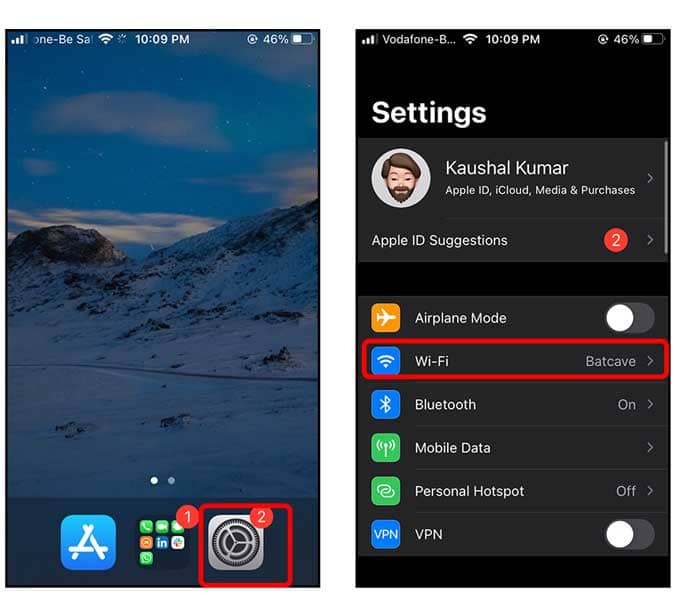
في صفحة Wi-Fi ، انقر فوق زر المعلومات 
نظام التشغيل Windows 10
يدعم Windows 10 أيضًا عناوين MAC العشوائية. ومع ذلك ، لا يتم تشغيلها افتراضيًا. من أجل تشغيلها ، توجه إلى قائمة ابدأ وحدد الإعدادات -> الشبكة والإنترنت -> Wi-Fi.
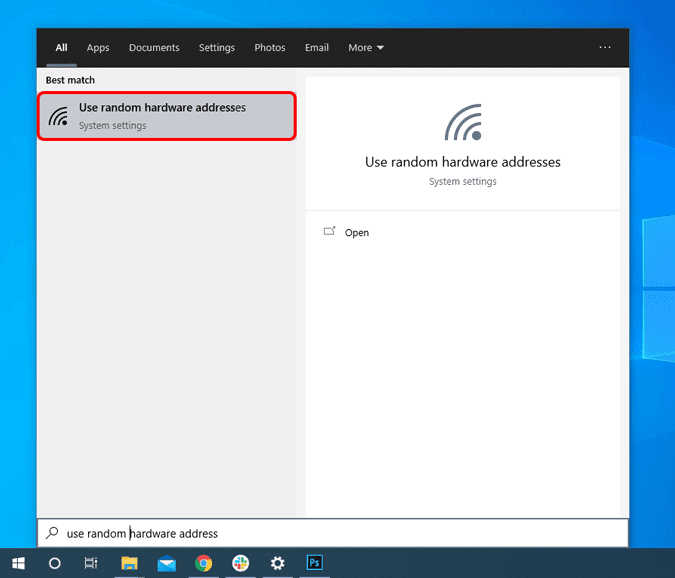
في صفحة Wi-Fi ، قم بتشغيل مفتاح التبديل أسفل خيار “عناوين الأجهزة العشوائية“. في حالة عدم معرفتك ، يُعرف عنوان MAC أيضًا باسم عناوين الأجهزة أو عنوان الجهاز. سيُمكِّن ذلك جهاز الكمبيوتر الذي يعمل بنظام Windows 10 من استخدام عنوان MAC عشوائي.
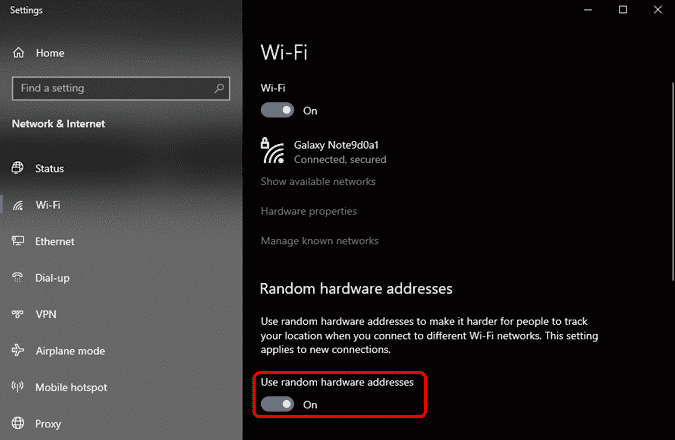
لاحظ أنه إذا قمت بذلك على كمبيوتر محمول مكتبي ، فقد يؤدي ذلك إلى مشكلات في الوصول إلى الإنترنت على الشبكة البعيدة. في حالة مواجهة نفس المشكلة ، قم بعكس التغييرات وتشغيل “ipconfig /flushdns” في موجه الأوامر.
من أجل استخدم عناوين أجهزة عشوائية لشبكة معينة ، توجه إلى قائمة ابدأ وحدد الإعدادات -> الشبكة والإنترنت -> Wi-Fi -> إدارة الشبكات المعروفة. اختر الشبكة ، ثم حدد خصائص واختر الإعداد المطلوب ضمن استخدام عناوين الأجهزة العشوائية لهذه الشبكة.
macOS
يدعم كل من iOS 14 و iPad OS 14 و WatchOS 7 عناوين MAC العشوائية ، باستثناء macOS. الآن ، لا توجد طريقة مُضمنة للحصول على عنوان MAC عشوائي على macOS في حد ذاته. ومع ذلك ، يُمكنك إجبار Wi-Fi على الاتصال بشبكة لاسلكية بعنوان MAC مزيف. يُعرف هذا باسم “انتحال MAC“.
للقيام بذلك ، تحتاج أولاً إلى اسم محول Wi-Fi الخاص بك. في الغالب ، إنه en0. ولكن ، يُمكنك التحقق من ذلك بسرعة عن طريق فتح Terminal وتشغيل الأمر التالي.
ifconfig
في إخراج الأمر ، تحقق من وجود محول الشبكة النشط. في حالتي ، فإن en0 هو العنصر النشط.
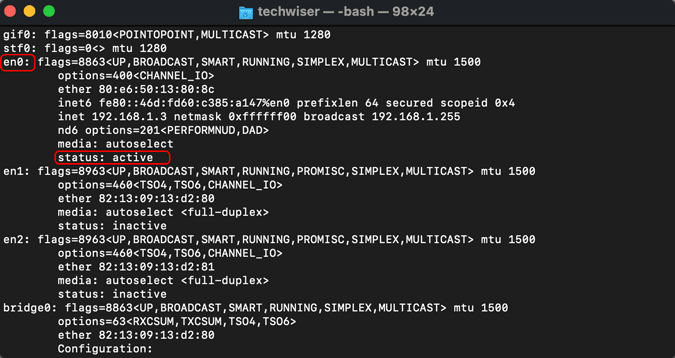
بعد ذلك ، دعنا نتحقق من عنوان MAC الأصلي الخاص بنا. قم بتشغيل الأمر التالي للقيام بذلك.
ifconfig en0 | grep -i ether
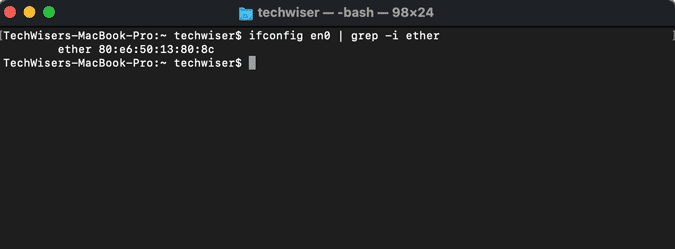
الآن ، يُمكنك إدخال عنوان MAC عشوائي أو استخدام تطبيق ويب يسمى MAC Address Generator للقيام بذلك. استخدم الأمر التالي لاستبدال عنوان MAC الأصلي. في حالتي ، سأقوم باستبدال عنوان MAC الأصلي الخاص بي بـ “19: e4: 91: 8f: bd: 41“.
هل لاحظ أنك ستحتاج إلى أذونات المسؤول من أجل تنفيذ هذا الأمر.
sudo ifconfig en0 ether 19:e4:91:8f:bd:41
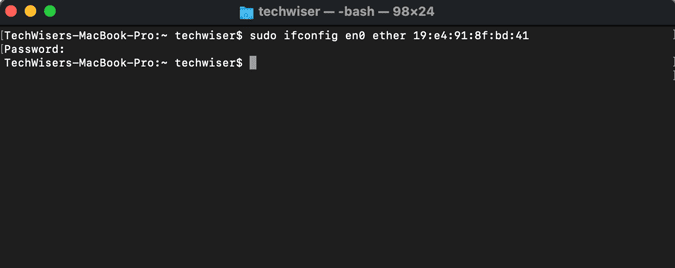
الآن ، بعد أن تم تغيير عنوان MAC ، يُمكنك التحقق من التغييرات باستخدام الأوامر التالية.
ifconfig en0 | grep -i ether
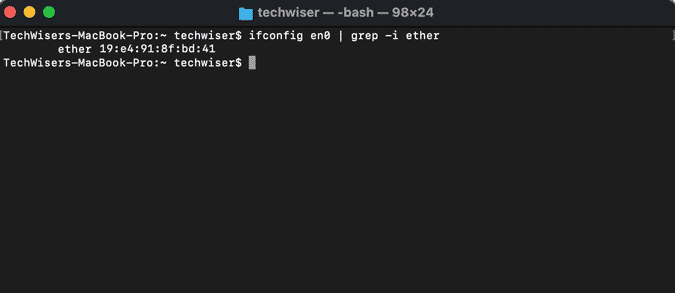
يستمر هذا الحل فقط حتى تقوم بإعادة التشغيل. لذا ، إذا لم تعمل الأشياء على النحو المنشود أو إذا كنت تُريد إعادة ضبط هذا الإعداد ، فكل ما عليك فعله هو إعادة التشغيل بسرعة.
Linux
في Linux ، تشبه العملية إلى حد ما نظام macOS. يُمكنك تغيير عنوان MAC يدويًا وستتم إعادة تعيينه بعد إعادة التشغيل.
قبل كل شيء ، تحتاج إلى معرفة اسم محول Wi-Fi. للقيام بذلك ، استخدم الأمر التالي.
ip -c a
ابحث عن اسم المحول الذي له الحالة “UP”. في حالتي ، اسم محول Wi-Fi هو wlp3s0 الذي لديه الحالة UP.
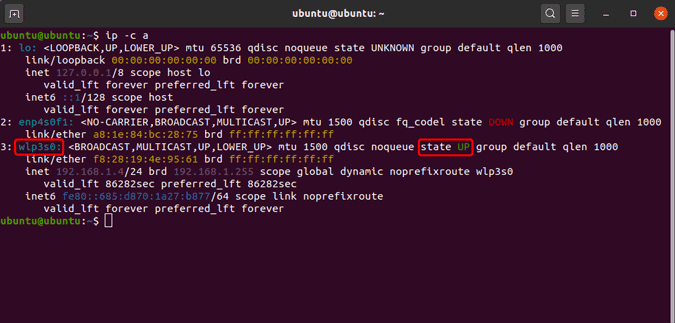
بعد ذلك ، تحتاج إلى إيقاف تشغيل محول Wi-Fi لتغيير الاسم. يوجد أدناه أمر إيقاف تشغيل محول Wi-Fi.
sudo ip link set dev wlp3s0 down
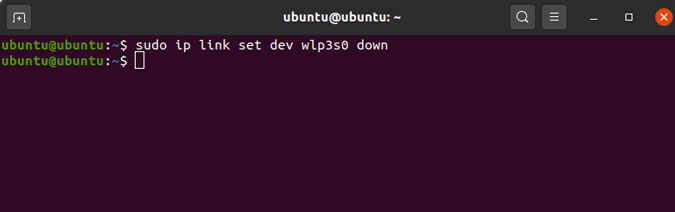
بمجرد إيقاف تشغيل محول Wi-Fi ، يُمكنك تغيير عنوان MAC. للقيام بذلك أدناه هو الأمر الذي يجب إدخاله. هل لاحظتَ أنه لا يُمكنك الوصول إلى شبكة Wi-Fi عند إيقاف تشغيلها.
sudo ip link set dev wlp3s0 address <random-mac-address>
يُمكنك وضع أي عنوان عشوائي مكون من 14 رقمًا كعنوان MAC. لقد استخدمت “70:5E:55:65:F4:10“.
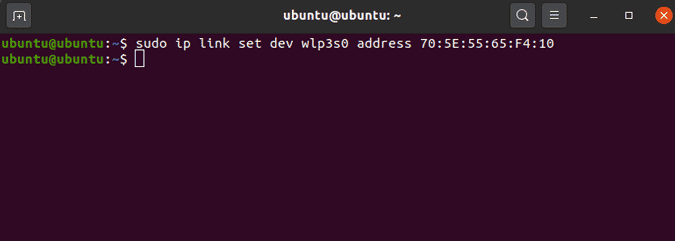
الآن ، بعد أن تم تغيير عنوان MAC ، يُمكن تشغيل محول Wi-Fi.
sudo ip link set dev wlp3s0 up
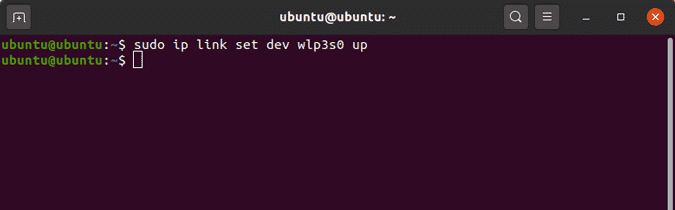
للتحقق من أنك تستخدم عنوان MAC الذي تم تغييره ، استخدم الأمر التالي.
ip a | grep ether
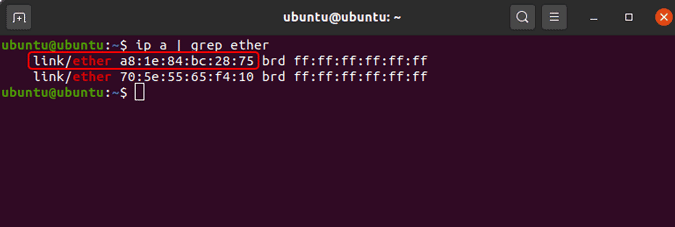
كما ترى في لقطة الشاشة أعلاه ، أنا أستخدم عنوان MAC المُخصص.
الكلمات الختامية
كانت هذه هي الطرق للحصول على عناوين MAC عشوائية على منصات مختلفة. لمزيد من المشكلات أو الاستفسارات ، اسمح لي أن أعرف في التعليقات أدناه.