تُتيح ميزة الكتابة بطرف الإصبع في Windows للمُستخدمين الكتابة على جهاز يعمل باللمس باستخدام اليد مُباشرةً ، بدون قلم. يُمكنك استخدامها لإدخال النص في المستندات أو التطبيقات بسهولة وإبراز مهاراتك في الرسم والتخطيط.
أدناه ، سنتحدث عن الطرق المُختلفة لتمكين أو تعطيل ميزة الكتابة بطرف الإصبع في لوحة الكتابة اليدوية في Windows. تحقق من أفضل تطبيقات الكتابة اليدوية لتدوين الملاحظات على Android.
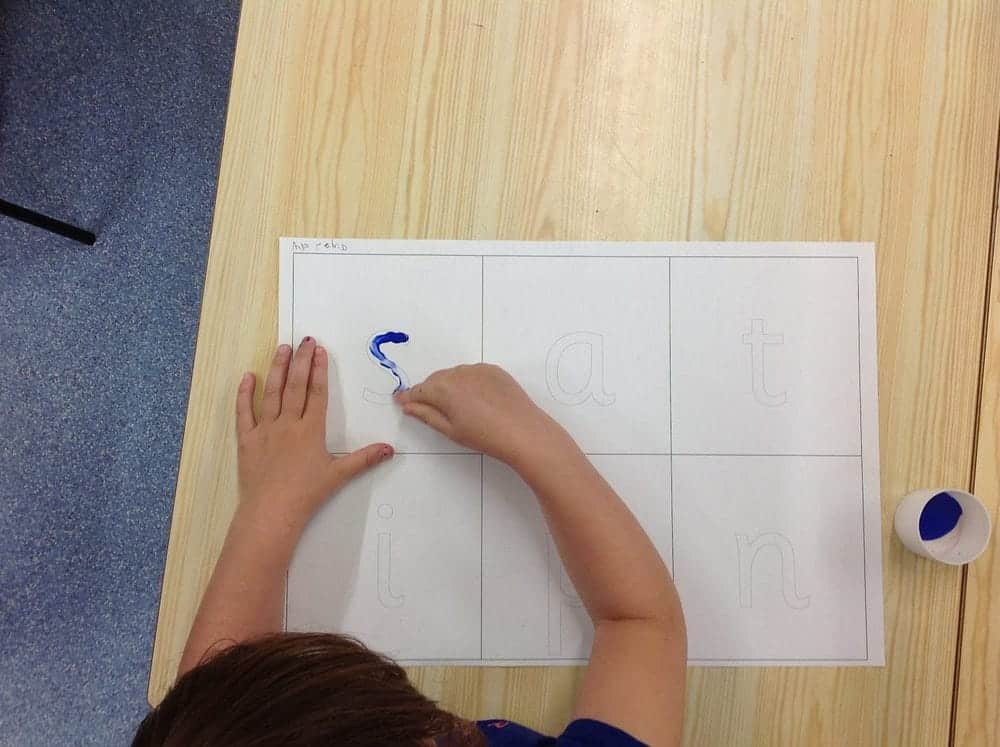
1. استخدام “الإعدادات” لتمكين/تعطيل الكتابة بطرف الإصبع
الطريقة الأسهل والأكثر مُباشرة لتمكين ميزة الكتابة بطرف الإصبع أو تعطيلها هي استخدام تطبيق “الإعدادات”. يُمكنك إجراء هذه التغييرات في قسم Bluetooth والأجهزة ولا تحتاج إلى وصول إداري إلى النظام أيضًا.
إليك كيف يُمكنك المتابعة:
- اضغط على
Win + Iلفتح تطبيق “الإعدادات”. - اختر Bluetooth والأجهزة من الجزء الأيمن.
- انتقل إلى الجانب الأيمن من النافذة وانقر فوق Pen & Windows Ink.
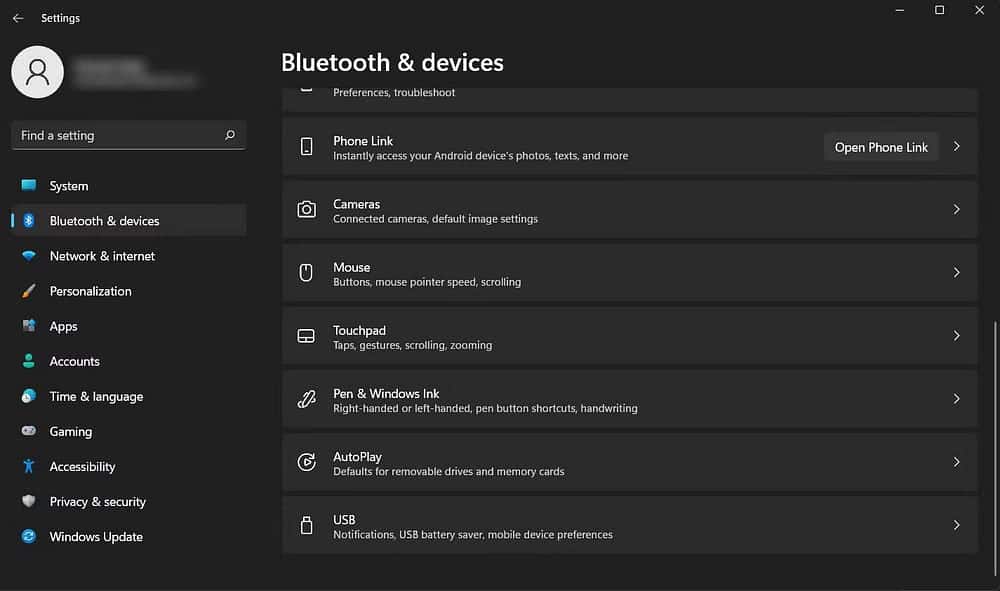
- قم بتوسيع قسم استخدام خط اليد لإدخال نص.
- حدد المربع المُرتبط بالكتابة بطرف الإصبع.
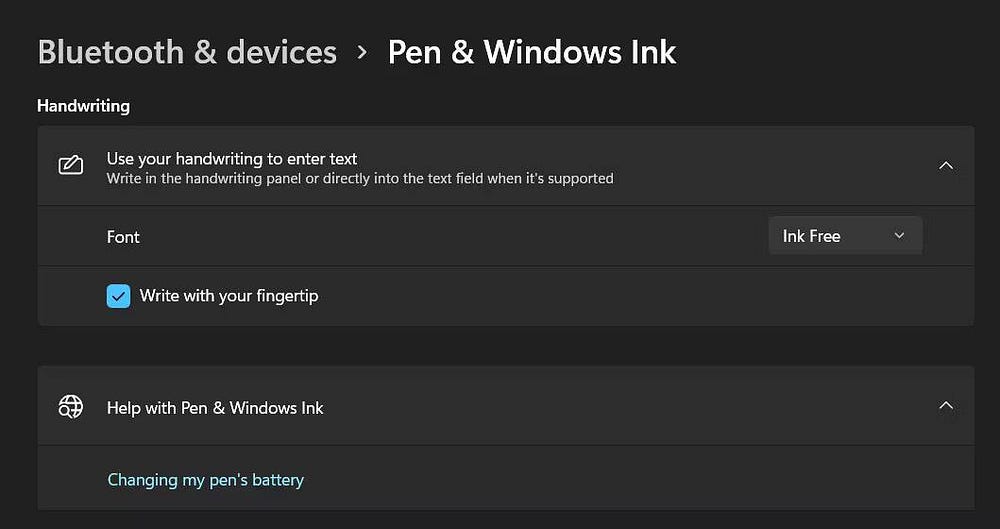
يُمكنك الآن إغلاق تطبيق “الإعدادات” إذا كنت تريد ذلك. لتعطيل الميزة في المُستقبل ، ما عليك سوى اتباع هذه الخطوات مرة أخرى وإلغاء تحديد خيار الكتابة بطرف الإصبع.
2. تمكين/تعطيل الكتابة بطرف الإصبع عبر مُحرِّر السجل
إذا تم تعطيل خيار “الكتابة بطرف الإصبع” في تطبيق الإعدادات ، فيُمكنك أيضًا إجراء هذه التغييرات باستخدام مُحرِّر السجل.
يعد سجل Windows أداة قوية تُستخدم عادةً لإدارة إعدادات وتكوينات النظام الُمهمة. هذه أداة مساعدة على المستوى الإداري ، لذلك ستحتاج إلى تسجيل الدخول إلى حساب المسؤول إذا كنت تستخدم حساب مستخدم قياسي لاستخدامها. يُمكنك أيضًا تحويل حساب المستخدم القياسي الخاص بك إلى حساب مسؤول.
بمجرد تسجيل الدخول إلى Windows كمسؤول ، قم بإنشاء نسخة احتياطية للسجل ، فقط لتكون آمنًا.
بعد ذلك ، تابع الخطوات التالية:
- اضغط على
Win + Rلفتح مربع الحوار “تشغيل”. - اكتب “Regedit” في حقل النص وانقر فوق Enter.
- انقر فوق نعم في موجه التحكم في حساب المستخدم.
- بمجرد تشغيل مُحرِّر السجل ، انتقل إلى المسار أدناه:
Computer\HKEY_CURRENT_USER\Software\Microsoft\TabletTip
- انقر بزر الماوس الأيمن فوق TableTip واختر
جديد -> مفتاح.
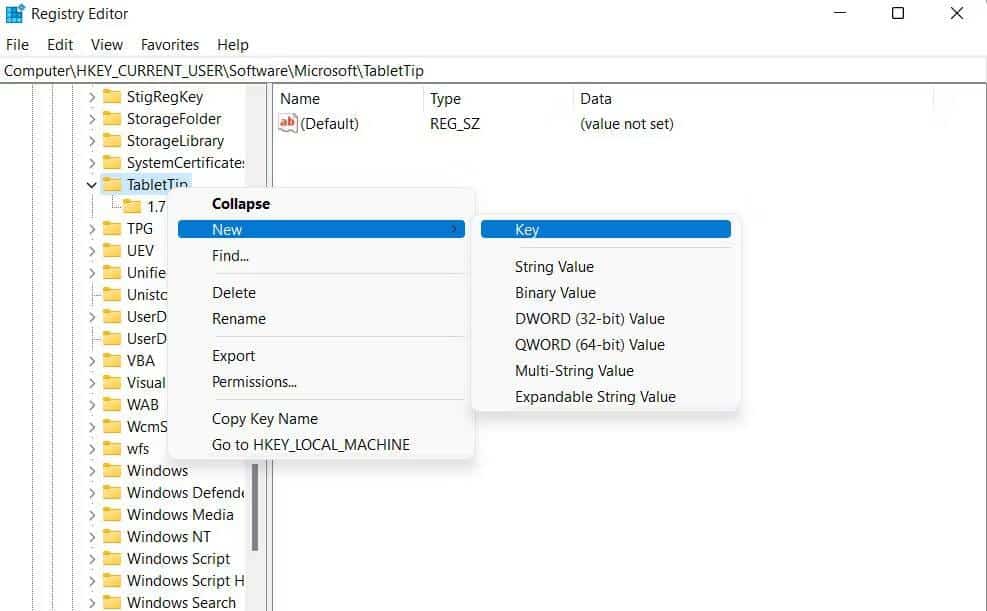
- قم بتسمية هذا المفتاح باسم EmbeddedInkControl.
- الآن ، انتقل إلى الجزء الأيمن وانقر بزر الماوس الأيمن في أي مكان على مساحة فارغة.
- اختر
قيمة جديدة -> DWORD (32 بت). - أعد تسمية هذا المفتاح باسم EnableInkingWithTouch.
- انقر نقرًا مزدوجًا فوق EnableInkingWithTouch وضمن بيانات القيمة ، اكتب 1. سيؤدي ذلك إلى تمكين ميزة الكتابة بطرف الإصبع.
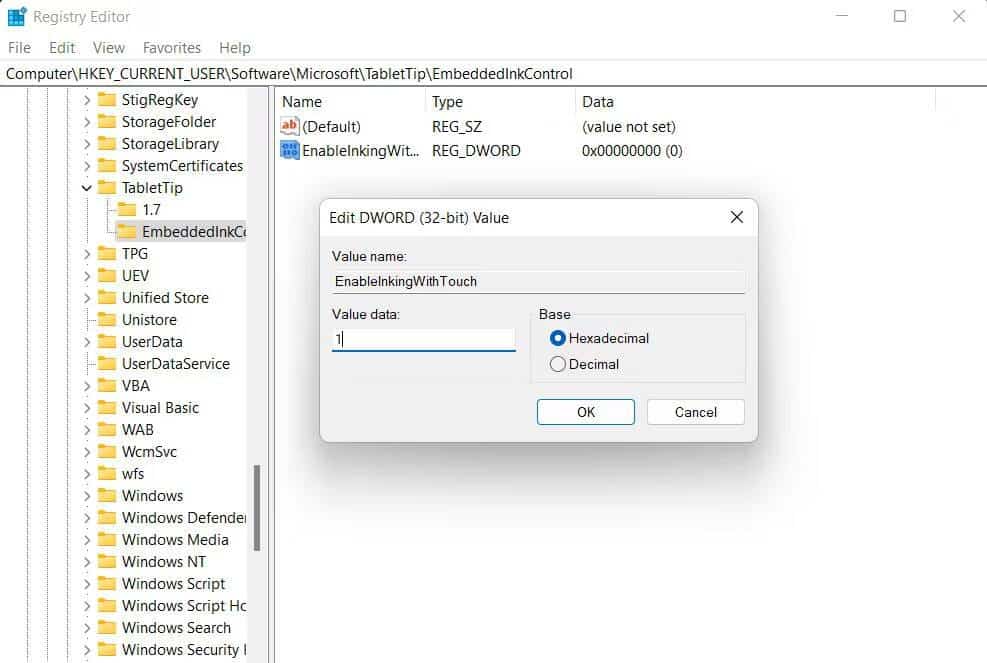
- انقر فوق “موافق” لحفظ التغييرات.
- أغلق مُحرِّر السجل وأعد تشغيل الكمبيوتر.
عند إعادة التشغيل ، يجب أن تكون قادرًا على استخدام ميزة الكتابة بطرف الإصبع. لتعطيل هذه الميزة ، اتبع الخطوات المذكورة أعلاه مرة أخرى وقم بتغيير بيانات القيمة الخاصة بمفتاح EnableInkingWithTouch إلى 0. تحقق من أفضل النصائح والحيل على Gboard التي من شأنها أن تزيد من كفاءة الكتابة.
3. تمكين/تعطيل الكتابة بطرف الإصبع عبر مُحرِّر سياسة المجموعة
الطريقة الثالثة لتمكين/تعطيل ميزة الكتابة بطرف الإصبع هي عبر مُحرِّر سياسة المجموعة. مثل سجل Windows ، تسمح هذه الأداة أيضًا للمسؤولين بإدارة إعدادات النظام ذات المُستوى المُتقدم في Windows.
لاستخدام مُحرِّر سياسة المجموعة لإدارة ميزة الكتابة بطرف الإصبع ، اتبع الخطوات التالية:
- اضغط على
Win + Rلفتح مربع الحوار “تشغيل”. - اكتب “gpedit.msc” في حقل النص وانقر فوق Enter.
- انقر فوق نعم في موجه التحكم في حساب المستخدم.
- بمجرد دخولك إلى مُحرِّر سياسة المجموعة ، انتقل إلى المسار أدناه:
Computer Configuration > Administrative Templates > Windows Components > Handwriting
- حدد مكان سياسة Handwriting Panel Default Mode Docked في الجزء الأيمن وانقر نقرًا مزدوجًا عليها.
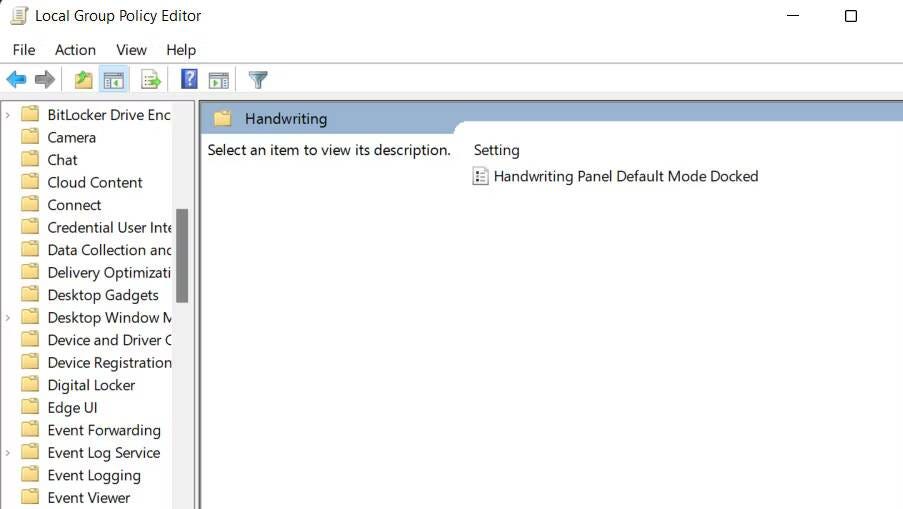
- لتمكين الميزة ، اختر غير مُكوَّن. إذا كنت تريد تعطيلها ، فاختر مُعطل.
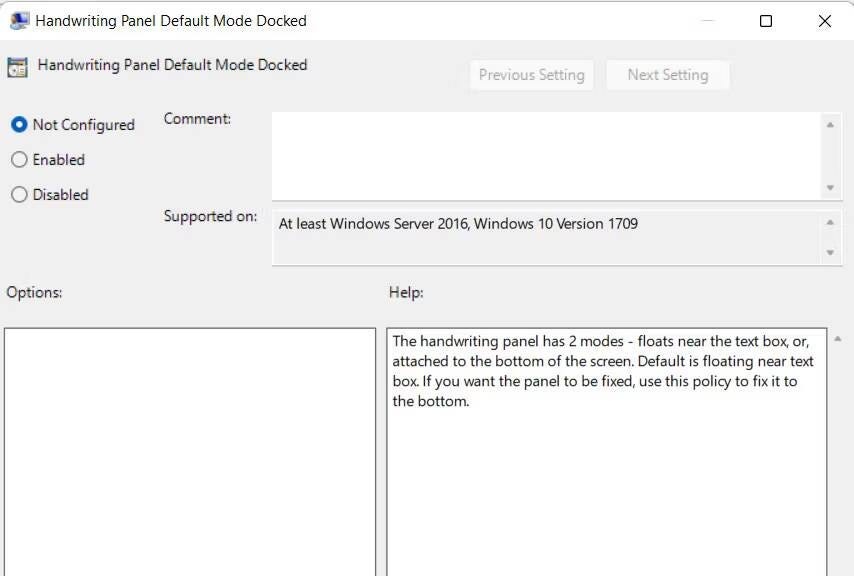
- انقر فوق
تطبيق -> موافقلحفظ التغييرات.
يمكنك الآن إغلاق مُحرِّر سياسة المجموعة والبدء في استخدام ميزة الكتابة بطرف الإصبع بسهولة. تحقق من كل ما تحتاج لمعرفته حول سياسة المجموعة في Windows.
استخدام طرف الإصبع للكتابة على Windows
يُمكن أن تكون ميزة الكتابة بطرف الإصبع ميزة رائعة لكل من لا يُفضل استخدام القلم المُخصص. يُمكنك استخدامها لتدوين الملاحظات المكتوبة بخط اليد وتحويلها تلقائيًا إلى نص رقمي يُمكنك بعد ذلك تنظيمه ومشاركته.
يجب أن تساعدك الطرق التي ذكرناها أعلاه في إدارة هذه الميزة بسهولة. ومع ذلك ، من المهم توخي الحذر وإنشاء نسخة احتياطية قبل إجراء أي تغييرات على إعدادات وتكوينات النظام. يُمكنك الإطلاع الآن على أفضل الطرق لعمل نسخة احتياطية من نظام Windows إلى السحابة.







