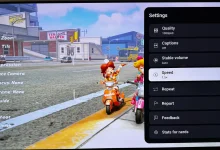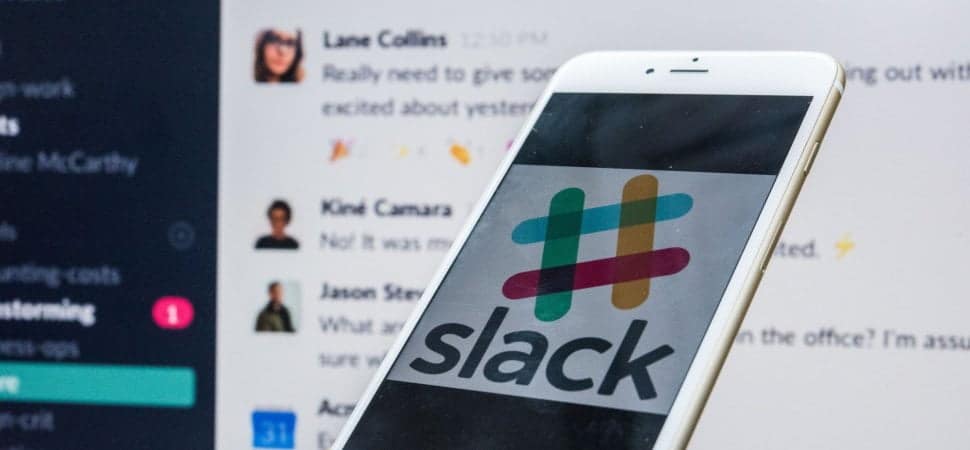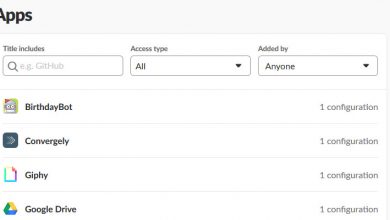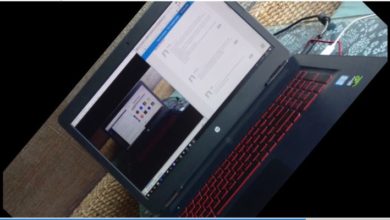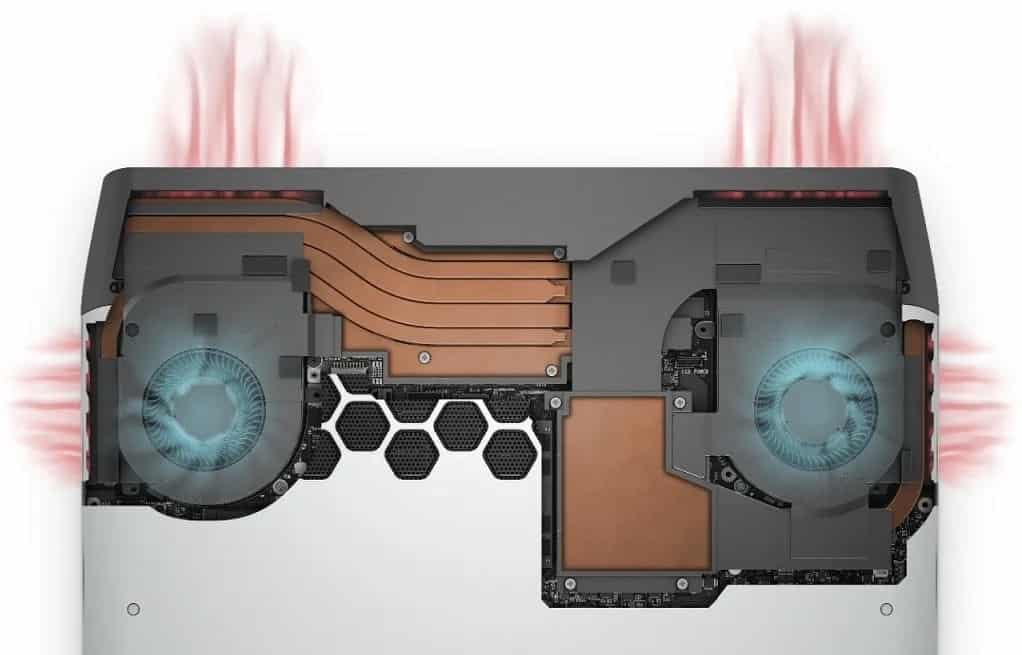هل نفدت مساحة التخزين في الكمبيوتر الذي يعمل بنظام Windows؟ هناك العديد من الطرق لإزالة البيانات الزائدة وتوفير بعض المساحة الإضافية. من بين كل ذلك ، فإنَّ الطريقة الأكثر تفضيلاً هي استخدام ضغط ملفات NTFS.
يُعد ضغط ملفات NTFS إحدى ميزات Windows التي تضغط الملفات والمجلدات عن طريق إزالة البيانات المُختصرة منها. أفضل جزء في هذه الميزة هو أنها تقوم بعملها دون إتلاف الملف وفقدان البيانات. تحقق من كيفية الكتابة إلى محرك أقراص NTFS في نظام MacOS.
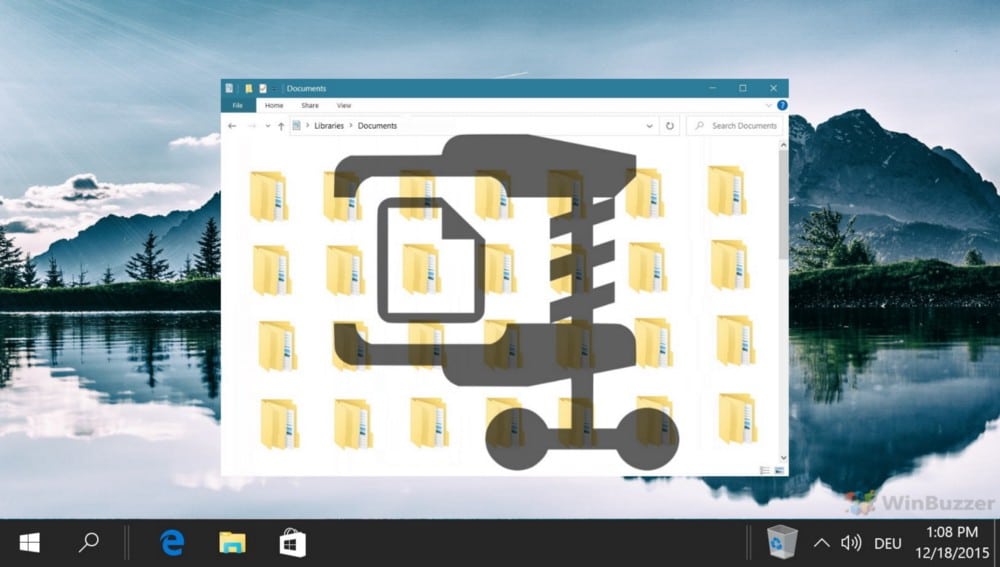
ومع ذلك ، دعنا نتحقق من بعض الطرق لتمكين ضغط ملفات NTFS في Windows 11.
روابط سريعة
1. تمكين ضغط ملفات NTFS من خلال مُستكشف الملفات
أسرع طريقة لتمكين ضغط ملفات NTFS هي من خلال مُستكشف الملفات. فيما يلي خطوات ضغط المُجلد:
- افتح مستكشف الملفات وتوجه نحو المجلد الذي تُريد ضغطه.
- انقر بزر الماوس الأيمن فوق المجلد المُستهدف واختر خصائص من قائمة السياق.
- في علامة التبويب “عام” ، حدد الخيار “مُتقدم”.
- ضمن قسم خصائص الضغط أو التشفير ، حدد المربع بجوار ضغط المحتويات لتوفير مساحة على القرص وانقر فوق موافق.
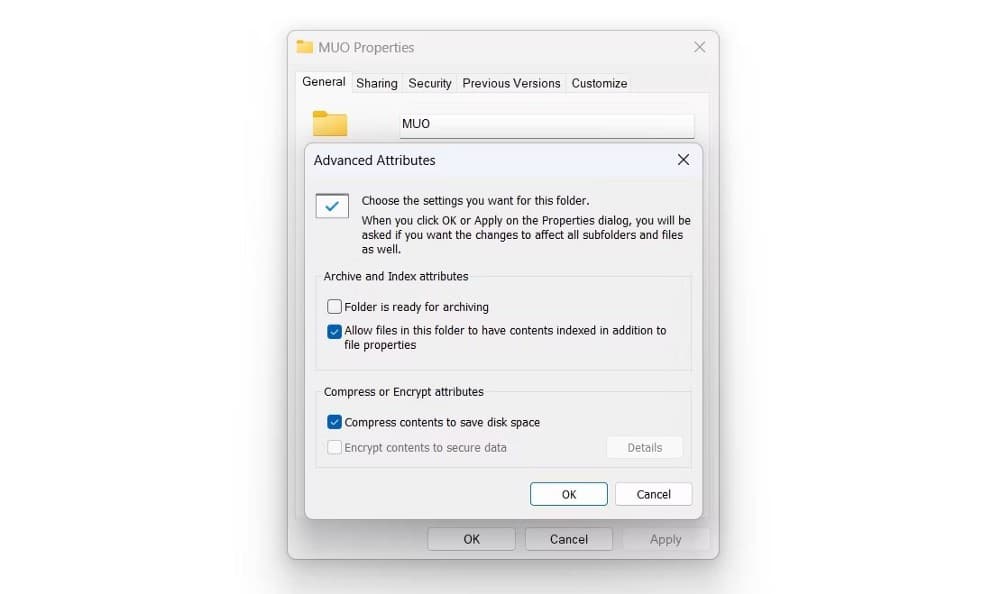
- انقر فوق
تطبيق -> موافقلحفظ التغييرات. - في مربع حوار التأكيد الذي يظهر ، اختر خيار تطبيق التغييرات على هذا المجلد والمجلدات الفرعية والملفات.

- انقر فوق موافق.
هذا كل شيء ، تم الآن ضغط المجلد. يُمكنك تأكيد ذلك من خلال مقارنة حجم المجلد الحالي بحجمه السابق.
من الآن فصاعدًا ، سيتم ضغط كل ملف أو مجلد تنقله داخل المجلد المضغوط تلقائيًا. لتعطيل الضغط ، قم بإلغاء تحديد المربع بجوار ضغط المحتويات لتوفير مساحة على القرص وقُم بحفظ التغييرات.
وبالمثل ، يُمكنك ضغط محرك الأقراص بأكمله. إليك الطريقة:
- افتح مستكشف الملفات ، وانقر بزر الماوس الأيمن على محرك الأقراص الذي تُريد ضغطه.
- في علامة التبويب عام ، حدد المربع بجوار ضغط محرك الأقراص لتوفير مساحة على القرص.
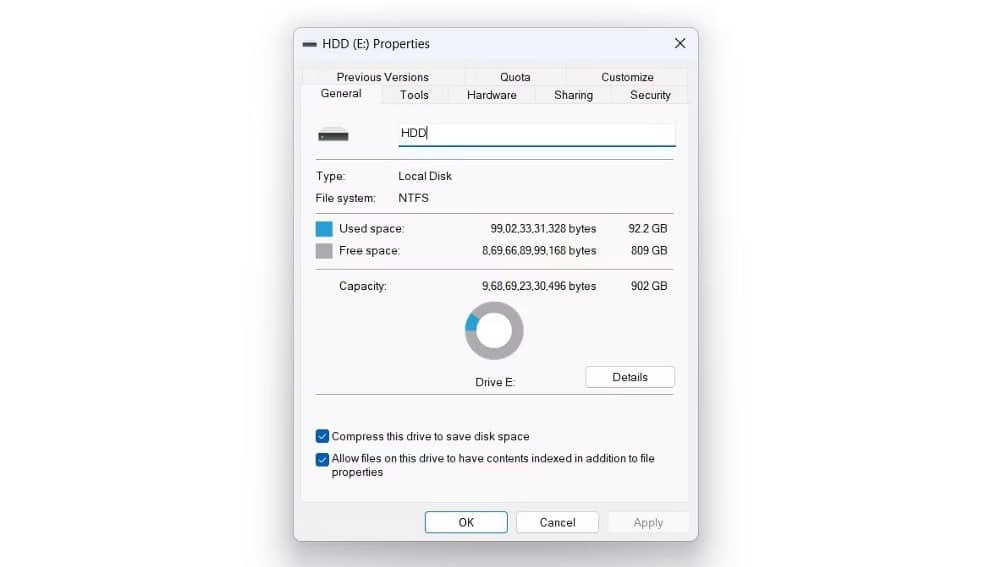
- انقر فوق “تطبيق” ثم انقر فوق “موافق” في مربع التأكيد الذي يظهر.
2. تمكين ضغط ملفات NTFS باستخدام موجه الأوامر
إذا كنت مستخدمًا مُتقدمًا ، فيُمكنك استخدام موجه الأوامر لتمكين ضغط الملفات على Windows 11. فيما يلي خطوات القيام بذلك:
- اضغط على
Win + Sلفتح بحث Windows. - في شريط البحث ، اكتب CMD واختر تشغيل كمسؤول من الجزء الأيمن. إذا كانت هذه الطريقة لا تعمل ، فيEمكنك استخدام أي طريقة أخرى لفتح موجه الأوامر باستخدام حقوق المسؤول.
- اكتب الأمر التالي واضغط على Enter لتمكين ضغط الملفات.
fsutil behavior set disablecompression 0

سترى رسالة “إعادة التشغيل مطلوبة حتى يسري هذا التغيير” في النافذة. لذلك ، أعد تشغيل الكمبيوتر لتطبيق التغييرات.
إذا كنت ترغب في تعطيل ضغط الملفات ، فقم بتنفيذ الأمر التالي في نافذة موجه الأوامر بصلاحيات المسؤول، متبوعًا بإعادة تشغيل النظام.
fsutil behavior set disablecompression 1
3. تمكين ضغط ملفات NTFS باستخدام مُحرِّر السجل
هناك طريقة أخرى سريعة لتمكين الضغط من خلال مُحرِّر السجل. اتبع الخطوات التالية للقيام بذلك:
- افتح مربع الحوار “تشغيل” بالضغط على
Win + R. - اكتب regedit في حقل النص وانقر فوق موافق.
- في مُحرِّر السجل ، انتقل إلى المسار أدناه:
Computer\HKEY_LOCAL_MACHINE\SYSTEM\CurrentControlSet\Policies
- انقر بزر الماوس الأيمن فوق مجلد السياسات في الشريط الجانبي الأيسر ، ومرر المُؤشر فوق جديد ، واختر قيمة DWORD (32 بت) من قائمة السياق.
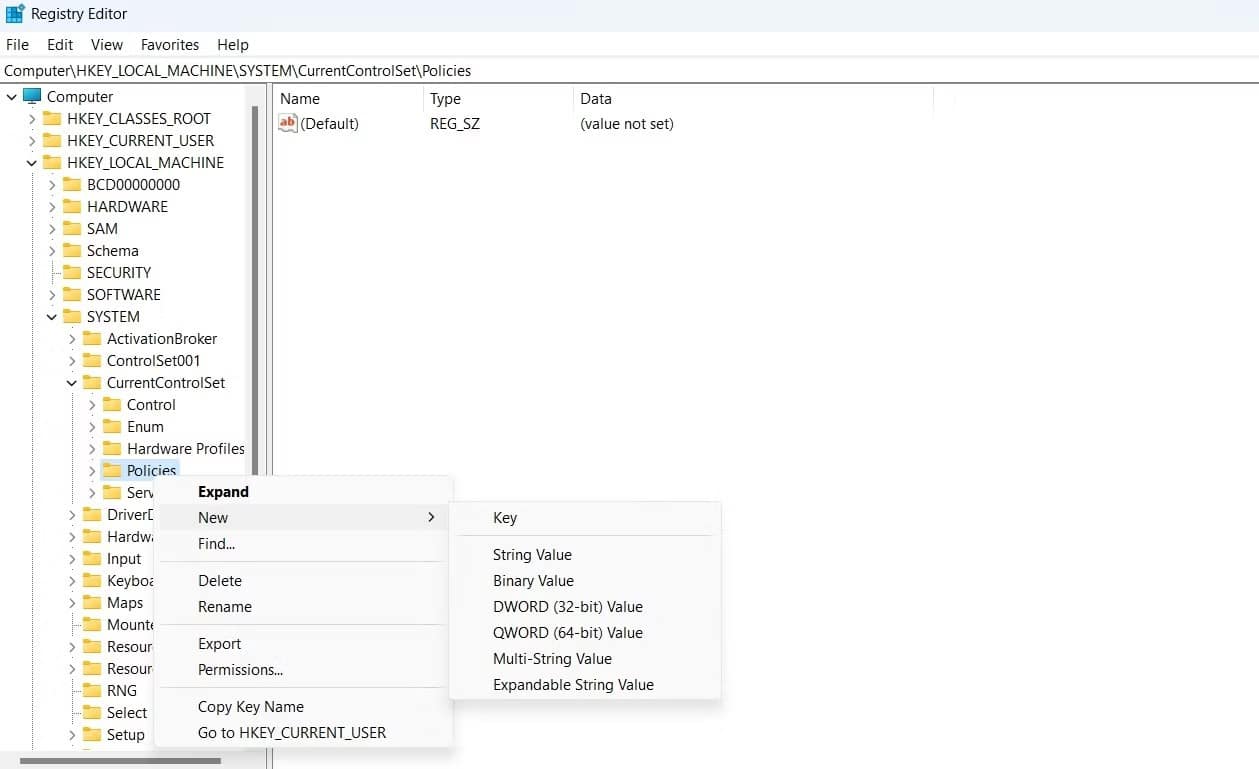
- انقر بزر الماوس الأيمن فوق القيمة التي تم إنشاؤها حديثًا واختر إعادة تسمية.
- اكتب Ntfsenablecompression في حقل النص.
- حدد وانقر بزر الماوس الأيمن على Ntfsenablecompression مرة أخرى ، واختر تعديل.
- اكتب 1 في بيانات القيمة.
- انقر فوق “موافق” لحفظ التغييرات.

- تم تمكين ضغط الملفات الآن على الكمبيوتر الخاص بك. إذا كنت ترغب في تعطيله ، فاكتب 0 في بيانات القيمة واحفظ التغييرات.
4. تمكين ضغط ملفات NTFS باستخدام مُحرِّر سياسة المجموعة المحلي
مُحرِّر سياسة المجموعة المحلي هو المكان المُناسب لتهيئة سياسات Windows المُهمة. لاستخدامه لتمكين ضغط الملفات ، اتبع الإرشادات التالية:
- في مربع الحوار “تشغيل” ، اكتب gpedit.msc وانقر فوق “موافق”.
- توجه إلى المسار التالي في مُحرِّر سياسة المجموعة المحلي:
Computer Configuration\Administrative Templates\System\Filesystem\NTFS
- انقر نقرًا مزدوجًا فوق سياسة Do not allow compression on all NTFS volumes لفتح نافذة خصائصها.
- اختر الخيار مُعطل.
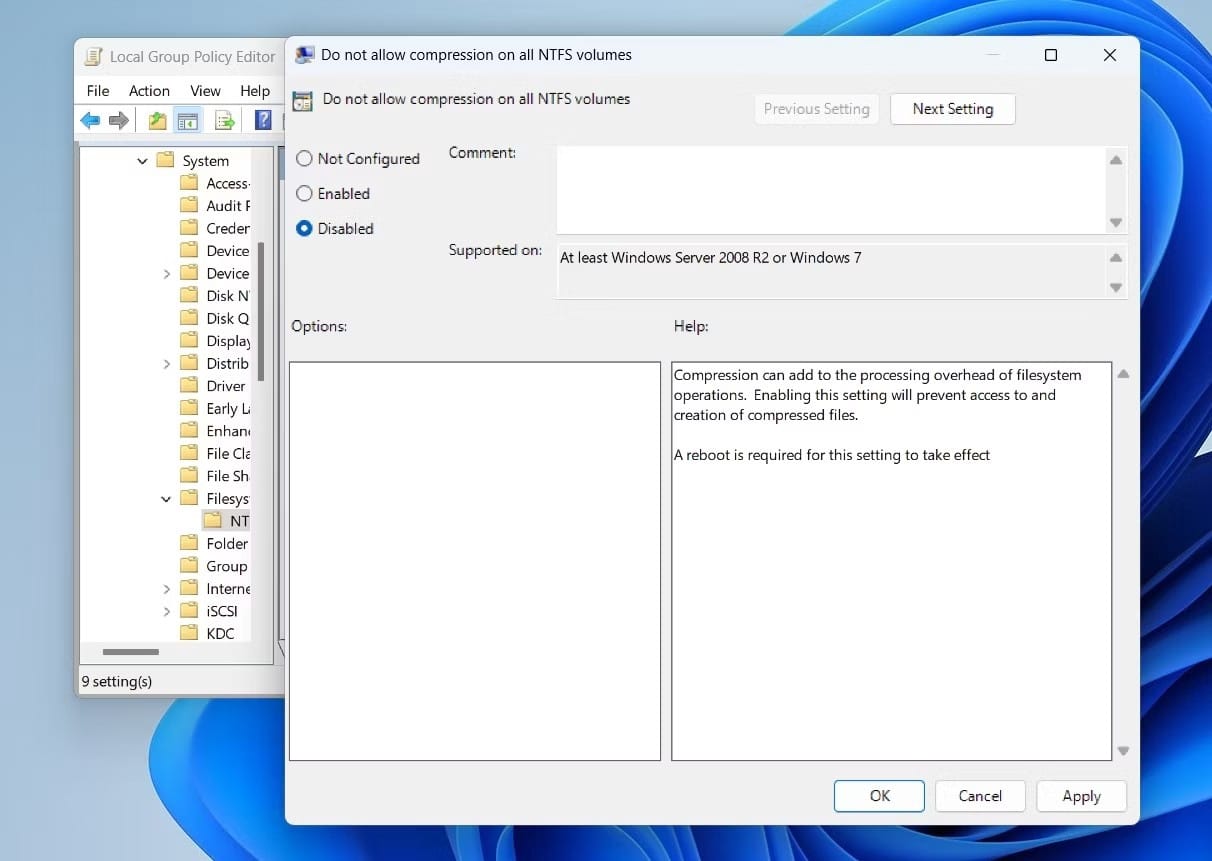
- انقر فوق تطبيق -> موافق لتمكين ضغط الملفات.
- يُمكنك تعطيل ضغط الملف عن طريق تحديد الخيار مُمكّن في نافذة خصائص سياسة Do not allow compression on all NTFS volumes.
تحقق من مُقارنة بين Ext4 و Btrfs: أي نظام ملفات Linux يجب استخدامه؟
تحرير المساحة التخزينية على Windows 11 باستخدام ضغط الملفات
يُعد تمكين ضغط الملفات طريقة رائعة لتوفير بعض المساحة على Windows 11. يُمكن أن يكون استخدام هذه الميزة مُفيدًا عندما تنفد المساحة ولكن أيضًا لا تُريد ضغط ملفاتك باستخدام أدوات ضغط تابعة لجهات خارجية.
وفي الوقت نفسه ، قد تكون مُهتمًا بمعرفة المزيد عن نظام الملفات NTFS. يُمكنك الإطلاع الآن على ما هي أفضل طريقة لتشغيل أنظمة تشغيل مُتعددة على الكمبيوتر الخاص بك؟