أضاف تطبيق مؤتمرات الفيديو الشهير والمُثير للجدل ، Zoom ، مُؤخرًا ميزة أمان جديدة. حيث تم الإعلان قبل بضعة أيام أن تطبيق Zoom لسطح المكتب والجوّال يدعم الآن تسجيل الدخول بميزة التحقق بخُطوتين. هذه أخبار رائعة لكل من المُستخدمين العاديين والمسؤولين الذين يُريدون إبقاء المُتطفلين بعيدًا عنهم. السؤال هو كيف يُمكنك إضافة أو تمكين المصادقة الثنائية على Zoom؟ العملية ليست بديهية كما ينبغي.
لاحظ أن هناك عددًا من تطبيقات المصادقة الثنائية المُتاحة لكل من منصات سطح المكتب والأجهزة المحمولة ، ويمكن أن يكون اختيار أحدها عملاً روتينيًا. سنتحدث عن أي واحد يجب أن تستخدم ولماذا؟ ولكن قبل أن نصل إلى ذلك ، دعنا نُلقي نظرة سريعة على ماهية المُصادقة الثُنائية (2FA) وكيف تعمل أو لماذا يجب أن تهتم بها.
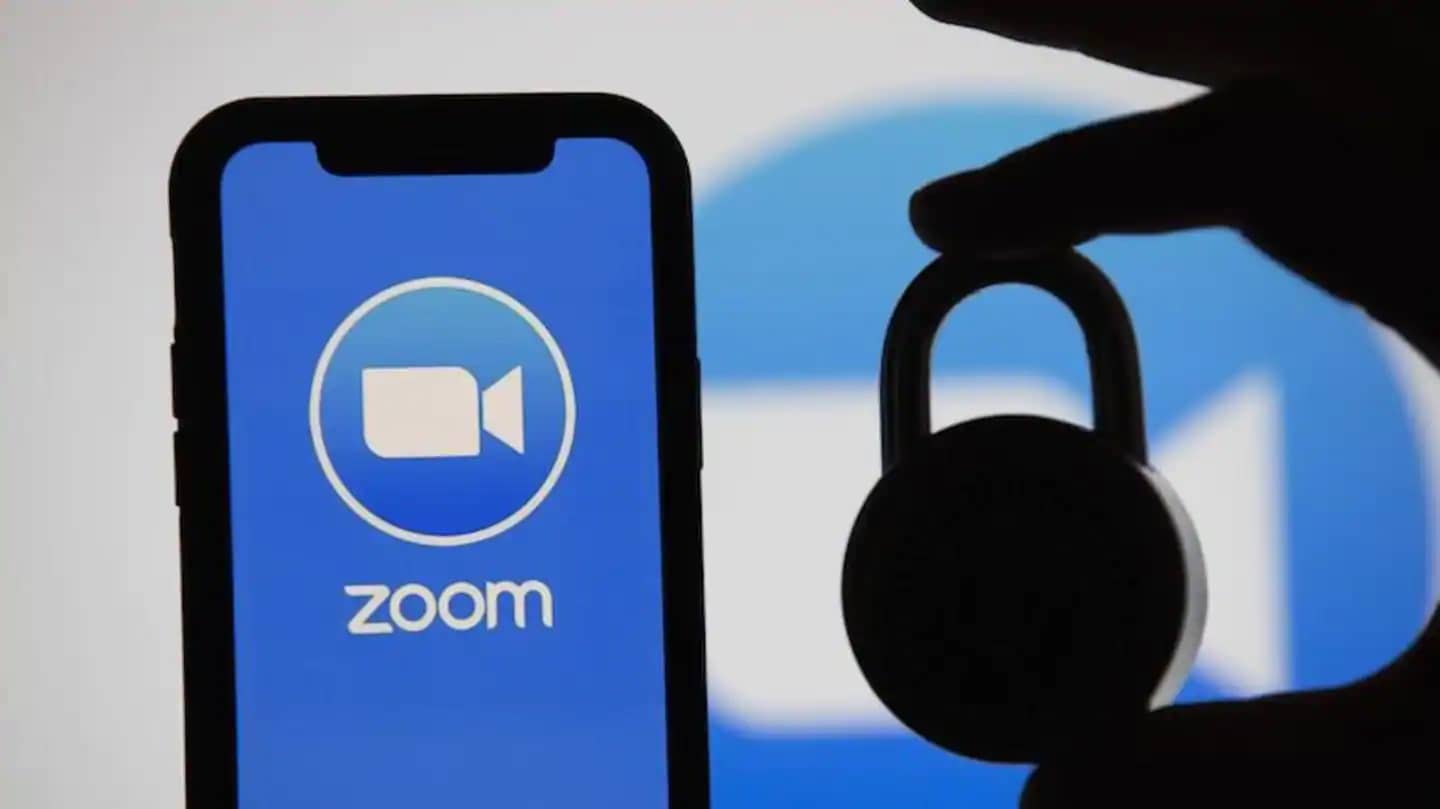
ما هي ميزة المصادقة الثنائية
أنت بحاجة إلى مُعرّف وكلمة مرور لتسجيل الدخول إلى حساب Zoom الخاص بك. هذا صحيح بالنسبة لأي تطبيق أو خدمة أخرى. عادةً ما يكون المُعرّف هو عنوان بريدك الإلكتروني أو رقم هاتفك المحمول متبوعًا بكلمة المرور. كانت هناك العديد من الحالات التي تم فيها اختراق تفاصيل تسجيل الدخول للكثير من المُستخدمين. في هذه المرحلة ، أود أن أذكر موقع ويب مُفيد يُمكن أن يُساعدك في معرفة ما إذا كانت تفاصيل تسجيل الدخول الخاصة بك قد تم الوصول إليها.
ما تفعله المُصادقة الثُنائية هو أنها تضيف طبقة / خطوة إضافية لكي تتمكن من تسجيل الدخول ، مما يجعل من الصعب على المُخترق تسجيل الدخول إلى حسابك على الفور. الآن ، عندما يستخدم المُخترق تفاصيل حسابك لتسجيل الدخول ، سيحتاج إلى إدخال رمز فريد مُكون من 6 أرقام يتم إنشاؤه في الوقت الفعلي. وبالتالي لن يكون لديه هذا الرمز لأنه تم إنشاؤه عبر تطبيق 2FA المُثبت على هاتفك. يُمكن أيضًا أن يتم إرساله إلى رقم هاتفك المحمول عبر الرسائل القصيرة ولكن لا يُنصح بذلك.
يُعد رمز 2FA الذي تم إنشاؤه عبر تطبيق مثل Google Authenticator أكثر أمانًا نظرًا لأن البيانات مُترجمة ومُشفرة. هذا يعني أنه لا يتم مُشاركته على الإنترنت مُطلقًا ، ويتم تخزينه محليًا على ذاكرة هاتفك ، ويتم تشفيره. سيتأكد الجزء الأخير من أنه حتى إذا تم اختراق هاتفك ، فلن يتمكن المُتسلل من عرض الرموز.
الآن بعد أن عرفت سبب حاجتك إلى المُصادقة الثنائية وكيف تعمل ، دعنا نلقي نظرة على بعض من أفضل تطبيقات 2FA التي يُمكنك استخدامها لإعداد Zoom.
تمكين المُصادقة الثُنائية في Zoom
يُعد Google Authenticator أحد أكثر تطبيقات 2FA شيوعًا ، وهو مجاني وآمن ويأتي مع ميزات مثل نقل الحسابات حيث يُمكنك نقل جميع الرموز الخاصة بك إلى هاتف آخر في حالة شراء واحد جديد.
هنا المُشكل. يُشير Zoom إلى أنك ستجد خيار 2FA ضمن الخيارات المُتقدمة -> الأمان ولكن في حالتي ، تم دفنه ضمن علامة التبويب الملف الشخصي.
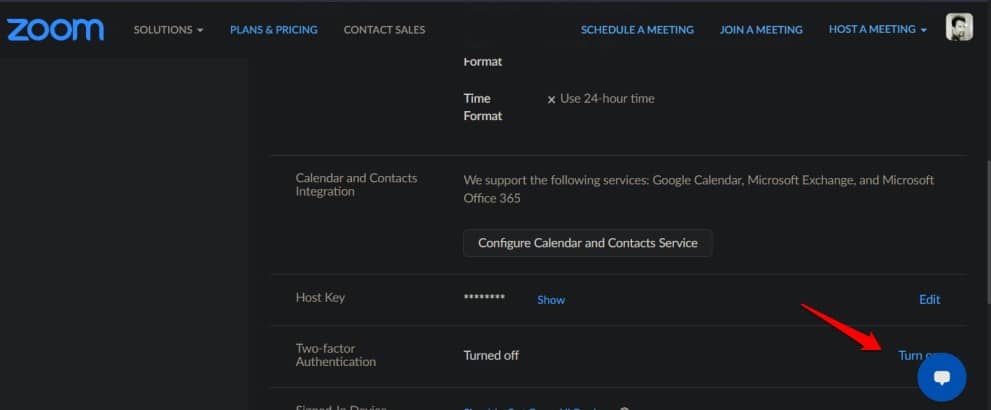
بمجرد العثور عليه ، تكون الخطوات المُتبقية سهلة. انقر فوق تشغيل على يمين الشاشة. سيُطلب منك إدخال كلمة المرور الخاصة بك مرة أخرى لأغراض أمنية. ينطبق هذا أيضًا عندما تُريد تعطيل 2FA. تحدث مشكلة أخرى عندما لا تعرف كلمة مرورك لأنك استخدمت Google أو Facebook لتسجيل الدخول. حاولتُ استخدام الخيار “نسيت كلمة المرور” لإنشاء كلمة مرور جديدة ولكن ذلك لم ينجح أيضًا. كشف البحث السريع على Twitter أن هناك مُستخدمين آخرين يواجهون مُشكلات مُماثلة. على ما يبدو ، لا توجد طريقة لتمكين المصادقة الثنائية بدون إدخال كلمة المرور. لم يتم التفكير في الأمر. لقد تواصلتُ مع Zoom للحصول على رد وسوف أقوم بتحديث هذا المقال عندما أحصل على أي جديد.
انقر فوق إعداد في الشاشة التالية لبدء العملية. مرة أخرى ، أقترح عليك استخدام خيار تطبيق Authenticator بدلاً من الرسائل النصية القصيرة لأن الإصدار الأحدث ليس آمنًا مع ظهور العديد من حالات هجمات تبديل SIM على مدار السنوات القليلة الماضية.
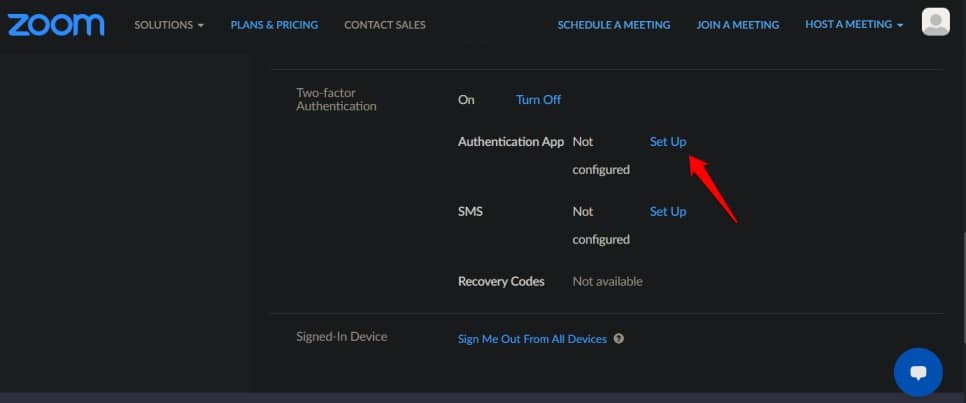
أدخل كلمة المرور مرة أخرى. سيظهر لك الآن رمز الاستجابة السريعة. امسحه ضوئيًا باستخدام تطبيق 2FA المُفضل لديك. سأستخدم Google Authenticator لغرض هذا الدليل ، ولكن يُمكنك استخدام أي من التطبيقات المُتوفرة طالما أنه اسم موثوق به. بعض الخيارات البارزة هي Authy و Microsoft Authenticator. قم بتنزيل التطبيق وتثبيته وستُلاحظ وجود خيار (عادة علامة الجمع (+)) لإضافة رموز QR الجديدة. هناك تطبيقات مُتاحة لنظامي التشغيل Windows و macOS أيضًا ، لكنني أوصي باستخدام تطبيق الجوّال حتى تتمكن من الوصول إليه أثناء التنقل وفي أي مكان.
في اللحظة التي تقوم فيها بمسح رمز الاستجابة السريعة ضوئيًا ، يجب أن تسمع صوت تأكيد في تطبيقك ويجب أن يظهر رمز مُكوّن من 6 أرقام مع مُؤقت مدته 30 ثانية بجواره. سيتغير الرمز / تنتهي صلاحيته تلقائيًا كل 30 ثانية للأمان ، مما يجعل من الصعب على المُتسللين الوصول إلى حسابك. لاحظ أن رموز 2FA ستستمر في الظهور حتى عندما لا تكون مُتصلاً بالإنترنت.
انقر فوق التالي أسفل رمز الاستجابة السريعة عندما تقوم بكل ما هو موضح أعلاه على شاشة هاتفك.
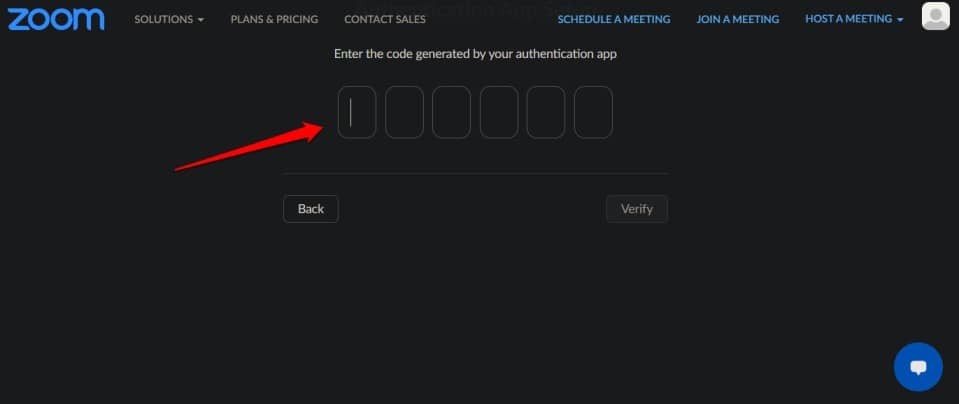
أدخل رمز 2FA الذي تراه في تطبيق 2FA على الهاتف في صفحة Zoom لتأكيد أنك مسحت رمز الاستجابة السريعة ضوئيًا وأنه يعمل بشكل صحيح. انقر فوق التحقق.
سترى الآن مجموعة من الرموز الجديدة على الشاشة. هذه هي الرموز الاحتياطية أو رموز الاسترداد التي يجب تخزينها في مكان آمن. أقترح عليك أن تأخذ نسخة مطبوعة وهي الطريقة المُوصى بها. ستجد كل من خيار الطباعة والتنزيل أدناه. يُمكنك استخدام هذه الرموز لتسجيل الدخول إذا كانت رموز 2FA لا تعمل أو عند فقدان / سُرق / تعطل هاتفك.

انقر فوق تم عند الانتهاء.
ارجع إلى نفس القائمة لتعطيل خيار المُصادقة الثُنائية. يتم إنشاء رمز QR جديد ، وكذلك الرموز الاحتياطية ، في كل مرة تقوم فيها بتعطيل هذا الخيار وتمكينه. هذا يعني أنه يجب عليك تعطيل / تمكين المُصادقة الثُنائية إذا كنت تعتقد أن رموزك قد تم اختراقها. يُمكنك أيضًا نسخ الرموز الاحتياطية / الاسترداد في حالة عدم إمكانية الوصول إلى ورق الطباعة ولكني أقترح عليك إعادة إنشاء مجموعة جديدة باستخدام الطريقة المذكورة أعلاه.
هناك طريقة أخرى لأخذ نسخة احتياطية وهي التقاط لقطة شاشة لرمز الاستجابة السريعة نفسه وطباعته. بهذه الطريقة ، يمكنك إعادة مسح الرمز ضوئيًا في أي وقت تُريده على أي تطبيق 2FA مُثبت على أي هاتف. تأكد من تأمين هذه المطبوعات.
تنزيل Google Authenticator: Android | iOS
التغليف: تمكين 2FA على Zoom
خُطوات تمكين المصادقة الثنائية (2FA) على Zoom واضحة جدًا ، ومع ذلك ، يُمكن القيام بذلك فقط عند استخدام كلمة المرور لتسجيل الدخول. حيث أنشأ أغلب المُستخدمين حسابًا باستخدام Google أو خيار تسجيل دخول آخر مما يُعقد المشكلة فقط. أتمنى أن يكون الأمر أبسط مثل كل الأشياء في Zoom. كان السبب الذي جعله شائعًا أثناء إنتشار الوباء هو بساطته.
ترقب تحديث هذ الموضوع واستمر في إجراء مؤتمرات الفيديو.







