L'application Sticky Notes de Microsoft est un moyen rapide et pratique de créer des rappels et d'enregistrer d'autres types de notes sur votre Bureau Windows.
La prochaine fois que vous devrez prendre une note rapide devant votre ordinateur, oubliez d'apporter le stylo et le papier. Vous pouvez utiliser une application Sticky Notes Sur Windows 10 pour écrire des informations facilement et rapidement.
Voici comment utiliser les notes autocollantes sur Windows 10 pour enregistrer vos idées créatives pour une utilisation ultérieure.
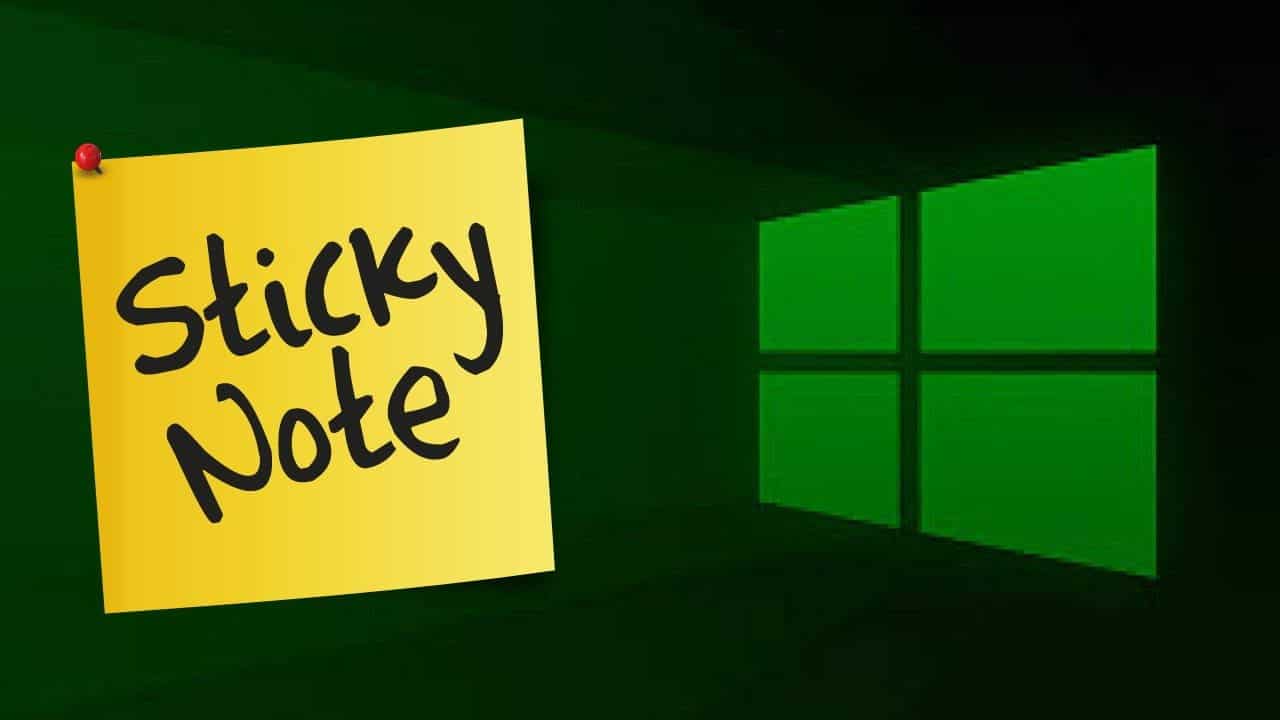
Comment obtenir des notes autocollantes sur Windows 10
Sticky Notes est une application incluse pour les utilisateurs de Windows 10. Pour la démarrer, cliquez sur le bouton "Démarrer le menuOu appuyez sur une touche Windows. Là, tapez Sticky Notes Sélectionnez l'entrée correspondante qui apparaît dans les résultats. Cela ouvrira l'application avec une note autocollante vierge.
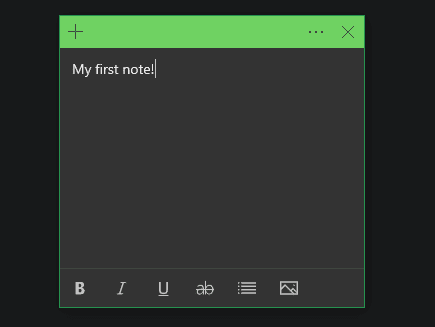
Si vous ne trouvez pas de notes autocollantes sur votre ordinateur, vous pouvez Installez-le gratuitement à partir du Microsoft Store.
Une fois que vous ouvrez l'application, vous pouvez cliquer avec le bouton droit sur l'icône de la barre des tâches et sélectionner Installer dans la barre des tâches Pour un accès facile à l'avenir.
Créer des notes sur le bureau
Pour créer une nouvelle note avec l'icône nouvellement installée, cliquez avec le bouton droit sur l'icône Sticky Notes dans la barre des tâches et sélectionnez Ajouter une note. Vous pouvez également créer une nouvelle note en cliquant sur une icône Signe plus (+) En haut à gauche de toute note. Les raccourcis clavier fonctionnent Ctrl + N En outre, l'application Sticky Notes était en cours d'exécution et son interface est en face.
Au moment de la rédaction de ce rapport, Sticky Notes crée une fenêtre distincte pour chaque note que vous créez. Si vous voulez avoir un bureau propre et encombré, nous vous recommandons de le créer Bureau virtuel Séparé pour les notes collantes.
Pour ce faire, appuyez sur Win + Tab Pour ouvrir la vue des tâches de Windows 10, en haut, cliquez sur Option Nouveau bureau.
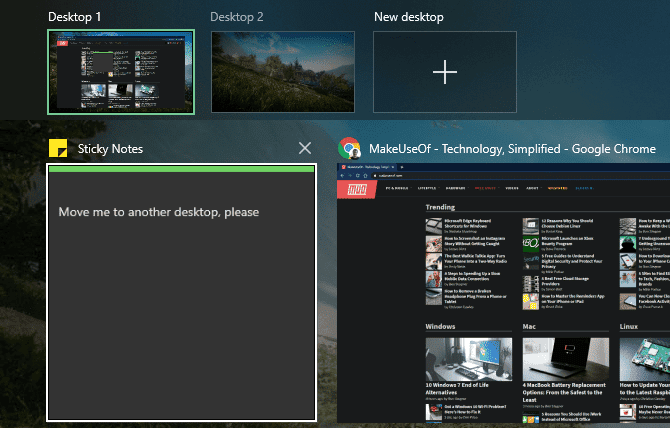
Vous pouvez maintenant utiliser le raccourci clavier Ctrl + Win + flèche (gauche / droite) Pour basculer facilement entre le bureau virtuel et ce sur quoi vous travaillez. Avec Sticky Notes sur un deuxième bureau, cela n'affectera pas votre espace de travail principal.
Vous pouvez transférer des notes existantes en ouvrant "Vue des tâchesFaites ensuite glisser la fenêtre Sticky Notes vers le nouveau bureau en haut.
Utilisation de pense-bêtes sous Windows 10
Bien que son interface simple puisse inclure quelques fonctionnalités, Sticky Notes a quelques fonctionnalités utiles à découvrir.
Formater les notes et les raccourcis clavier
Lorsque l'application n'est pas mise au point, la barre de menus est masquée dans votre note. Cliquez sur la note pour faire apparaître la barre de menu en haut avec quelques options, ainsi que les outils de formatage en bas. Il s'agit notamment des options de texte standard, telles que la police en gras et les puces. Vous pouvez également utiliser le bouton "Photos" pour ajouter une photo à vos notes.
Au lieu d'utiliser une souris, Sticky Notes propose plusieurs raccourcis clavier familiers pour un accès plus rapide à ces options. Voici les raccourcis de mise en forme de texte de base pris en charge par Sticky Notes:
- Gras: Ctrl + B
- Souligner: Ctrl + U
- Italique: Ctrl + I
- Barré: Ctrl + T
- Point de balle: Ctrl + Maj + L
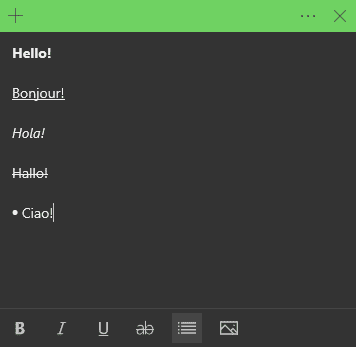
Sticky Notes prend également en charge Raccourcis clavier Windows Autres courants pour la facilité d'utilisation, tels que copier-coller, annuler et rétablir. Certains d'entre eux comprennent:
- Ctrl + W Ferme la note actuelle.
- Ctrl + D Pour supprimer la note actuelle.
- Ctrl + H Ouvre une liste de notes.
Transférez et personnalisez le pense-bête
Lorsque Sticky Notes est au point, vous verrez également une barre en haut avec quelques commandes. Vous pouvez cliquer dessus et le faire glisser pour restructurer les notes autocollantes. Assemblé, par exemple, économisera de l'espace sur votre bureau.
Comme la plupart des autres fenêtres d'application, vous pouvez cliquer et faire glisser un bord pour le redimensionner.

Cliquez sur un tag X En haut à droite de la note, vous devez la fermer, ce qui n'efface pas son contenu. Sélectionnez le bouton d'options, puis cliquez sur l'icône de menu (trois points) pour choisir parmi plusieurs couleurs pour vos notes. Dans cette liste, vous pouvez également supprimer définitivement la note ou accéder à la liste des notes, que nous couvrirons sous peu.
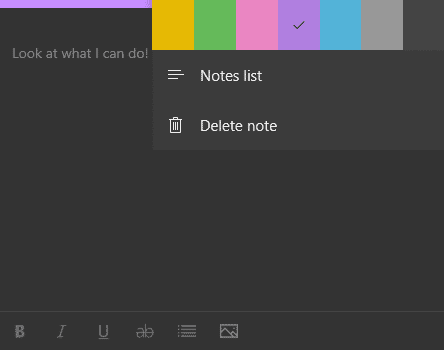
Si vous avez un écran tactile, vous pouvez utiliser votre doigt ou un stylet électronique pour écrire Notes autocollantes. N'hésitez pas à dessiner sur votre note à l'aide de l'écran tactile ou de la tablette comme vous le feriez sur du papier ordinaire.
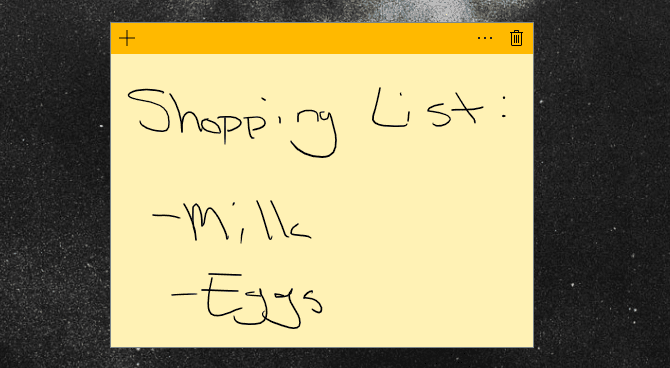
Utilisez le menu Sticky Notes
Le dernier élément de la liste, auquel vous pouvez également accéder avec un raccourci Ctrl + H , Est la page du menu Sticky Notes. Cette liste est le centre de toutes vos notes Windows actuelles, y compris celles que vous avez fermées.
Double-cliquez sur l'un d'eux pour l'ouvrir ou cliquez avec le bouton droit pour supprimer une note dont vous n'avez plus besoin. Vous pouvez également utiliser la zone de recherche en haut pour vérifier le contenu de toutes les notes autocollantes.
Pendant ce temps, cliquez sur l'engrenage des paramètres en haut pour ouvrir les quelques options fournies par Sticky Notes. Choisir Activer l'analyse Activez la reconnaissance de contenu utile dans Sticky Notes. Vous pouvez également modifier l'apparence et désactiver la fenêtre contextuelle lors de la suppression.
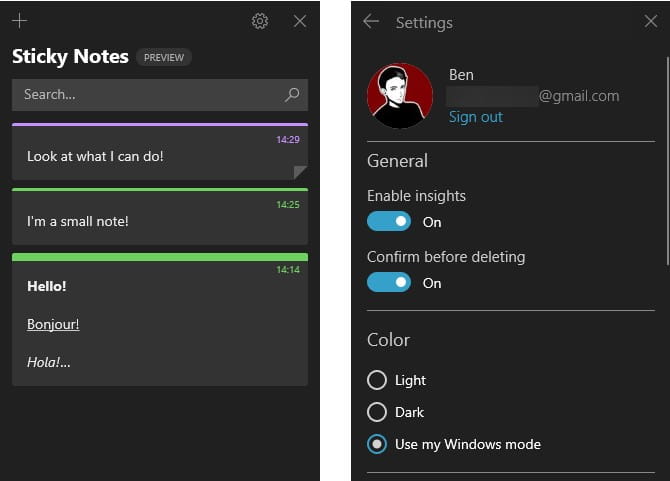
Pour le meilleur, vous pouvez être sûr de vous connecter à votre compte Microsoft pour synchroniser Notes Avec d'autres appareils, c'est ce que nous montrerons bientôt.
Utiliser Analytics dans les notes autocollantes Windows
Avec Analytics activé comme mentionné ci-dessus, vous pouvez activer des fonctionnalités améliorées dans Sticky Notes. Voyons comment cela fonctionne.
Intégration de notes autocollantes et de rappels
Ci-dessous est un simple rappel écrit dans une note avec activer Analyse:
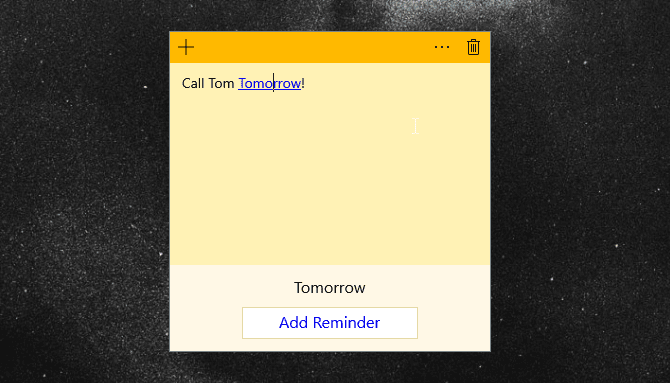
Lorsque vous écrivez une date comme celle-ci, elle deviendra automatiquement un lien. Cliquez sur ce lien pour activer l'analyse. Vous verrez une invite pour ajouter un rappel sous votre note.
Cliquez dessus pour configurer votre rappel avec Cortana. Une fois que vous avez entré la date et l'heure, choisissez un rappel et vous avez terminé le devoir.
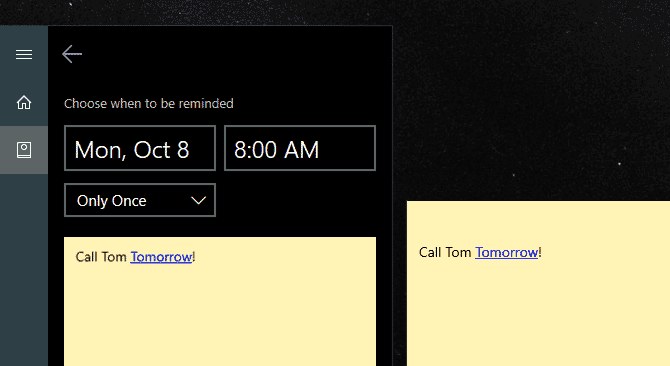
Autres analyses sur les notes autocollantes
Sticky Notes sur Windows 10 fournit d'autres analyses pour accéder aux informations directement à partir des notes. Voici plusieurs options:
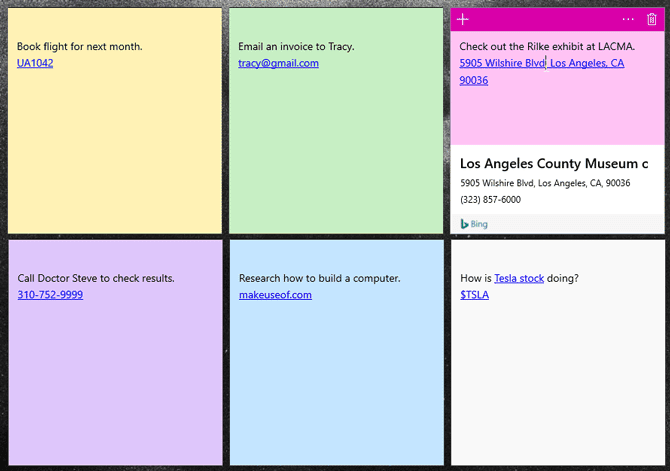
De haut en bas à droite, ce sont:
- Vérifier les numéros de vol Comme le prochain voyage. Il s'agit d'une option qui commence par deux lettres, suivies d'une série de chiffres.
- Envoyer à une adresse e-mail Utilisation de votre application de messagerie par défaut.
- Afficher l'emplacement géographique En collant le titre dans votre note. Cliquez sur à l'invite suivante pour obtenir un itinéraire vers votre position dans Maps.
- Vous pouvez Coller un numéro de téléphone Dans votre note, pour appeler le numéro depuis le bureau via Skype ou d'autres applications compatibles.
- Coller Lien Sur votre note pour l'enregistrer pour une lecture ultérieure.
- Entrez les symboles boursiers Utilisation du format $ STOCK pour vérifier les prix.
Pour afficher les options disponibles pour chacune, cliquez sur le texte du lien, puis suivez l'invite au bas de la note.
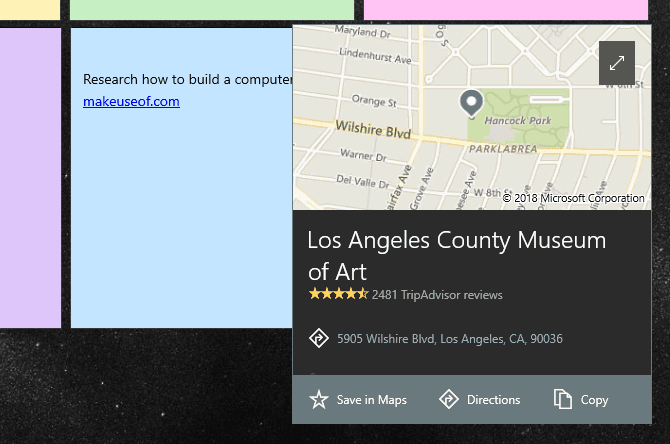
Accédez à Windows Sticky Notes sur un téléphone mobile ou sur le Web
Besoin de travailler avec des notes que vous avez créées sur Windows sur d'autres appareils? Grâce aux applications téléphoniques gratuites et à l'interface Web, vos notes autocollantes sur Windows 10 ne sont pas limitées.
Aller à Page Notes collantes OneNote Pour accéder au service en ligne à partir de n'importe quel navigateur, même sur Mac ou Linux. Connectez-vous avec le même compte Microsoft que vous utilisez sur Windows 10, et il l'a fait complètement.
Vous trouverez ici une interface simple qui vous permet de lire, modifier et créer de nouvelles notes. Toutes les modifications que vous apportez ici seront synchronisées avec Sticky Notes sur Windows 10.
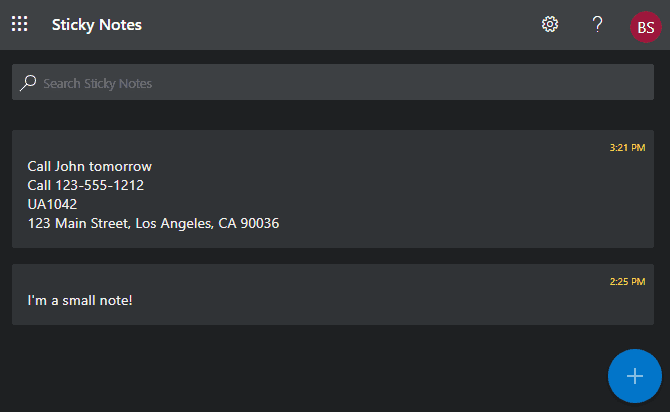
Pour accéder à vos notes où que vous soyez, vous devez installer l'application OneNote gratuite pour Android Android ou iOS. Connectez-vous avec votre compte Microsoft, puis cliquez sur l'onglet Notes autocollantes pour accéder à vos notes.
Tout comme le Web et le bureau, vous pouvez créer de nouvelles notes et apporter des modifications aux notes existantes. Vous remarquerez également l'icône de l'appareil photo en bas à droite de la note, vous permettant d'y ajouter des images.
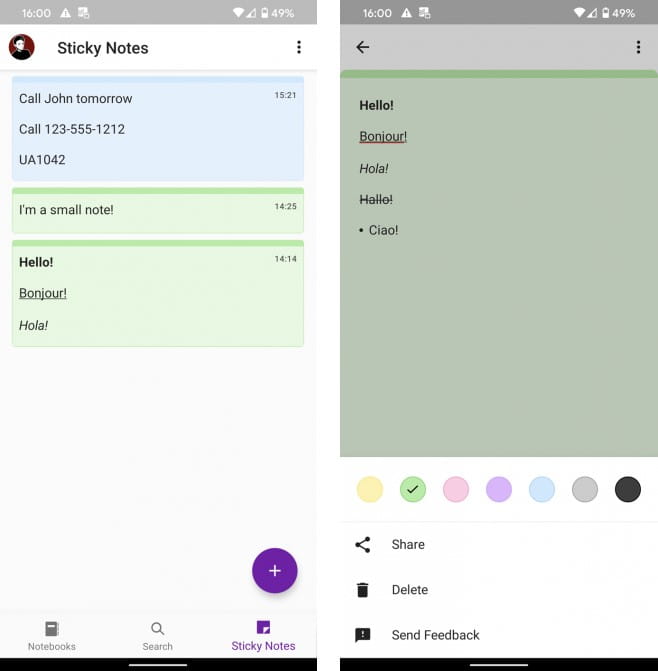
Transférer les notes autocollantes que vous avez créées sur un nouvel ordinateur
En utilisant la méthode ci-dessus, vous pouvez accéder aux notes autocollantes sur différents appareils. Si vous souhaitez le déplacer manuellement ou conserver votre copie de sauvegarde, vous pouvez y copier et y déplacer le fichier enregistré.
Tout d'abord, dirigez-vous vers le guide suivant:
%LocalAppData%\Packages\Microsoft.MicrosoftStickyNotes_8wekyb3d8bbwe\LocalState
Là, localisez le fichier nommé plum.sqlite et copiez-le dans un endroit sûr. Pour transférer vos notes vers un nouvel ordinateur, placez (ou remplacez) ce fichier copié dans le même dossier sur le nouvel ordinateur.
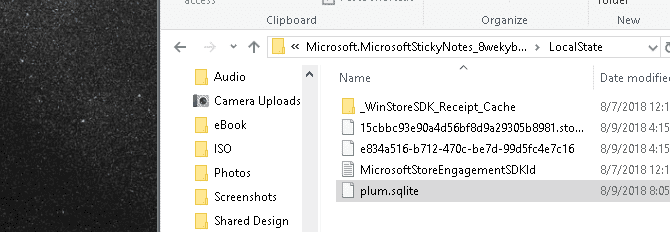
Si vous souhaitez créer un doublon de notes autocollantes, répétez simplement le fichier et changez son nom. Par exemple, vous pouvez copier et coller un fichier plum.sqlite Et nommez-le prune1.sqlite. Ensuite, si vos notes disparaissent ou sont corrompues, renommez simplement le fichier de sauvegarde en plum.sqlite Encore une fois pour le récupérer.
Besoin de quelque chose de plus avancé? Essayez OneNote!
Vous ne connaissez peut-être pas toutes les fonctions utiles cachées dans Sticky Notes sur Windows 10. Bien que ce ne soit pas l'application la plus premium, elle est idéale pour noter une idée rapide ou des informations importantes.
Si vous avez besoin d'une expérience de blogging plus puissante, alors Microsoft OneNote C'est une merveilleuse option gratuite. Voir le guide OneNote complet Pour un aperçu. Si vous n'aimez pas ce qu'il offre, vous devez consulter notre liste pour trouver L'application de prise de notes parfaite.







