Le processus de prise de captures d'écran peut varier Votre Chromebook Ceci est fait sur un ordinateur Windows ou Mac, mais cela ne diffère pas radicalement. Vous ne savez peut-être pas comment faire cela dans Chrome OS, car même le meilleur n’a pas de clé d’écran d’impression, mais il est assez facile à apprendre.
Que vous souhaitiez obtenir un écran entier ou un écran entier, les instructions ci-dessous vous indiqueront comment procéder. Votre Chromebook.

Remarque: selon le modèle et le fabricant Pour un Chromebook , Les touches auxquelles nous ferons référence peuvent apparaître à différents endroits sur le clavier.
En utilisant le clavier
Pour capturer une capture d'écran sur Votre Chromebook , Il existe deux astuces de clavier rapides que vous pouvez utiliser. Elles ont toutes deux besoin de la touche Basculer la fenêtre (ou Afficher les fenêtres) pour fonctionner. Ce bouton se trouve généralement dans la rangée supérieure.

Pour obtenir Captures d'écran complètes , Maintenez la touche enfoncée Ctrl + Switch Window.
Si vous ne voulez qu'une partie de l'écran, maintenez la touche enfoncée. Ctrl + Maj + Basculer la fenêtre Et puis cliquez et faites glisser le pointeur pour sélectionner la zone que vous souhaitez capturer.
Pour les claviers externes, les groupes sont différents:
- Captures d'écran complètes: Ctrl + F5
- Coups partiels: Ctrl + Maj + F5
Dans chaque cas, une petite fenêtre de confirmation apparaît brièvement sur votre écran pour vous informer que la capture d'écran a bien été prise.
En utilisant les boutons latéraux
Si votre Chromebook est en mode tablette, vous pouvez capturer Screenshot En réinitialisant le clavier. Cependant, il existe un moyen plus simple de procéder, comme sur un téléphone Android.
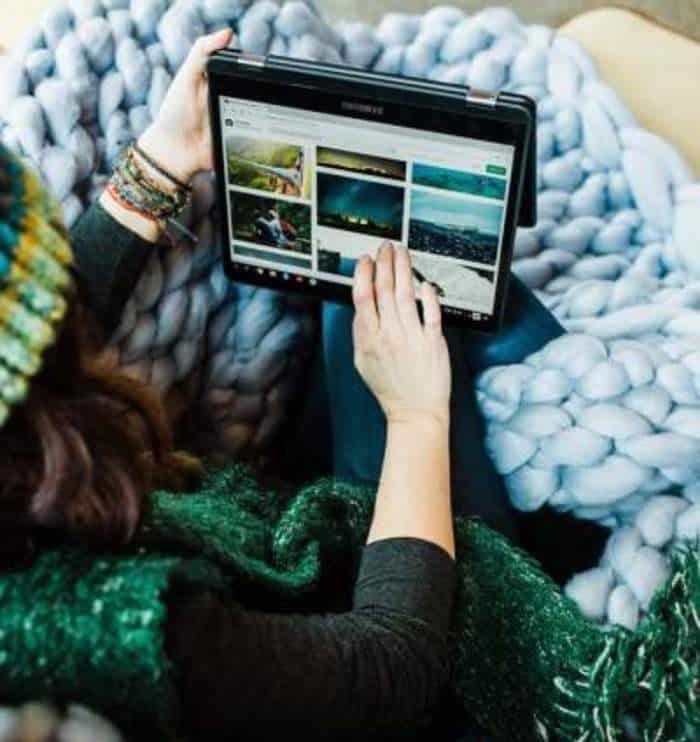
Appuyez sur les deux boutons d’alimentation et baissez le volume simultanément pour saisir l’écran. Cela capturera la totalité de l'écran. Par conséquent, si vous souhaitez capturer une partie de celui-ci, utilisez les jeux de clavier décrits dans la Méthode 1.
Note: La direction des boutons audio ne change pas avec la direction de l'écran. Vous devez donc toujours connaître le côté faisant face au bouton de réduction du volume.
Utilisation du stylet
Certains contiennent Chromebooks , Tels que Pixelbook ou Samsung Chromebook Plus (ou Pro), sur un stylet. Vous pouvez l'utiliser comme option supplémentaire pour capturer ses captures d'écran.

Le stylet propose une liste d’outils permettant d’obtenir une capture d’écran d’une partie spécifique de votre écran ou de tout l’écran. Cela vous permet également de commenter Captures d'écran Votre propre.
Utilisation de captures d'écran et d'extensions
Si vous souhaitez des fonctionnalités supplémentaires, vous pouvez choisir d’appliquer une capture d’écran ou d’y ajouter du Google Web Store.
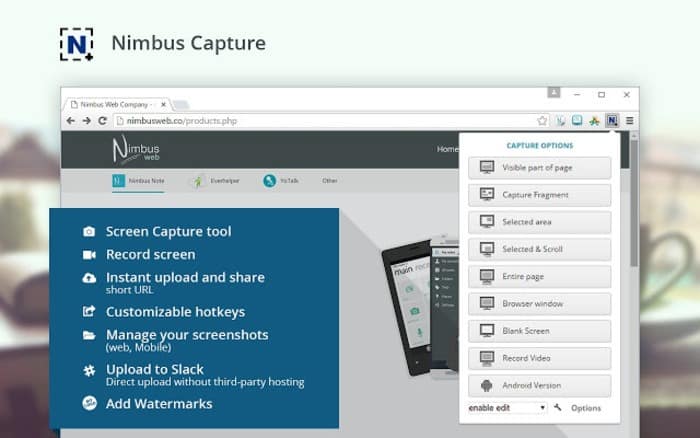
Certaines des meilleures applications de capture d'écran disponibles incluent Coup de feu Et Lightshot Captures d'écran impressionnant و SuperChrome و Capture d'écran 1Click.
Cela peut vous aider à utiliser des plugins, tels que Capture d'écran et enregistreur vidéo Nimbus , Pour prendre une capture d’écran sur votre Chromebook. Vous n'êtes pas seulement autorisé à capturer l'écran, mais également à enregistrer une vidéo à cet effet. Si vous souhaitez capturer une capture d'écran d'un élément particulier de la liste, cela vous permet de différer la capture d'écran.
Où puis-je trouver mes captures d'écran sur mon Chromebook?
Le dossier Téléchargements de l'application Fichiers est sur Votre Chromebook Est-ce que l'emplacement par défaut où les captures d'écran sont enregistrées localement? Vous pouvez trouver la capture d'écran que vous voulez en fonction de la date à laquelle vous l'avez capturée. Vous pouvez également les modifier en recadrant ou en ajoutant des filtres ou d'autres options d'édition.
Pour sauvegarder en permanence des captures d’écran sur Chromebook, Sauvegarder Google Drive Ou télécharger sur Google Images.







