Le Raspberry Pi représente une énorme avancée dans le petit informatique et les usages innovants. En utilisant ce petit appareil, les utilisateurs peuvent étendre ses capacités pour inclure l'exécution du système Android, ouvrant ainsi un nouvel horizon pour l'expérience utilisateur.
Travaillez-vous sur un projet Raspberry Pi qui nécessite plus qu’un simple bureau Linux standard ? Voici plusieurs façons d’utiliser Android comme système d’exploitation de votre Raspberry Pi. Vérifier Défis potentiels de l'auto-hébergement de vos projets Raspberry Pi.
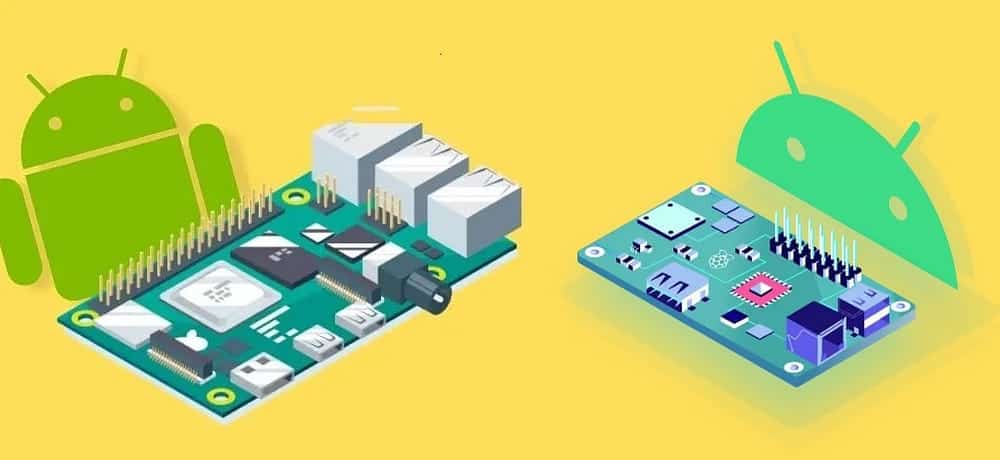
Pourquoi voudriez-vous installer Android sur un Raspberry Pi ?
Si vous utilisez une configuration à écran tactile, l'environnement de bureau par défaut du système d'exploitation Raspberry Pi (PIXEL basé sur LXDE) n'est pas adapté. Que vous utilisiez un petit écran tactile, un écran tactile Raspberry Pi standard ou tout autre écran, Android est définitivement la solution idéale.
Ce qui est encore mieux, c'est que vous avez accès à la plus grande bibliothèque d'applications possible. Des outils de productivité, des applications de streaming multimédia et des jeux sont tous disponibles. (Mais vous serez limité par les limitations matérielles de votre modèle Raspberry Pi.)
Pendant ce temps, si vous n'utilisez pas d'écran tactile, vous pouvez connecter une souris et un clavier, comme vous le feriez avec n'importe quel autre appareil Android.
Note: Utilisez la méthode habituelle pour installer Raspberry Pi OS Pour essayer ces versions Android, sauf indication contraire.
Versions d'Android que vous pouvez essayer sur votre Raspberry Pi
Les versions Android suivantes pour Raspberry Pi sont disponibles au téléchargement :
- LineageOS
- PSBA
- OmniROM
- EmteriaOS
- Android TV basé sur LineageOS
Avec l'un d'entre eux installé, vous pouvez accéder aux services Google habituels ou garder les choses privées.
Note: L'installation d'applications sur un Raspberry Pi exécutant Android nécessite soit... gapps Ou comptez sur Boutique tierce Comme F-Droid.
Tout cela fait d’Android la solution parfaite pour de nombreux projets Raspberry Pi. Voici les options à considérer pour installer Android sur Raspberry Pi.
1. LignéeOS
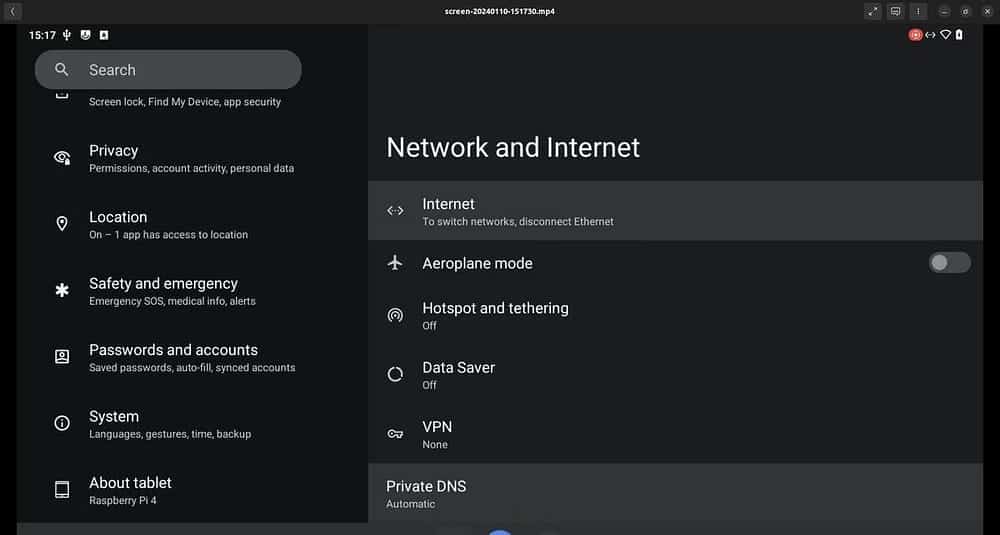
La version personnalisée la plus populaire pour Android est probablement LineageOSIl est disponible pour un certain nombre de téléphones. Grâce à un développeur appelé KonstaKANG, LineageOS est disponible en différentes versions pour de nombreux modèles de Raspberry Pi.
Il est disponible pour Raspberry Pi 3 (LineageOS 17) et Raspberry Pi 4 (comme LineageOS 20), avec Android 14 disponible pour ce dernier. (LineageOS 20 fonctionnera également sur les modèles Raspberry Pi 400 et CM4.)
Télécharger: LineageOS Pour Raspberry Pi 3
Télécharger: LineageOS Pour Raspberry Pi 4
Il est nécessaire de suivre les étapes standard de flashage du Raspberry Pi sur une carte SD pour installer LineageOS. Toutefois, si vous avez besoin de Google Apps, vous devrez également mettre à jour votre package GApps. Chaque version de KonstaKANG comporte des étapes légèrement différentes, alors vérifiez-les avant de continuer.
2.AOSP
Android Open Source Project (AOSP) est le code source d'Android. Comme son nom l'indique, il s'agit d'un projet open source créé par Google, Samsung, Huawei, etc., pour que vous puissiez le retrouver sur votre téléphone, tablette ou téléviseur.
Puisqu'il est open source, n'importe quel développeur peut modifier AOSP. Les efforts de KonstaKANG ont abouti à une version Android basée sur AOSP pour le Raspberry Pi 5 (une version pour le Pi 4 est également disponible).
Télécharger: PSBA Pour Raspberry Pi 4
Télécharger: PSBA Pour Raspberry Pi 5
Vous pouvez installer AOSP en utilisant l’une des méthodes habituelles. Comme avec LineageOS, vous aurez besoin du package GApps si vous souhaitez une expérience Android « basée sur Google ». Vérifier Comment installer Windows sur Raspberry Pi 4 en toute simplicité.
3. OmniROM
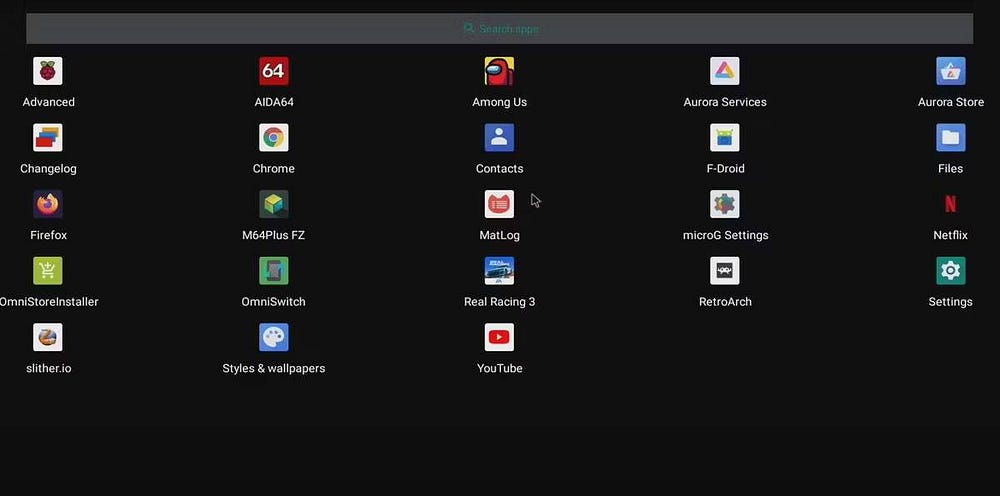
Depuis longtemps, l'équipe derrière OmniROM propose une version alternative d'Android pour certains téléphones. Depuis 2022, le projet a été étendu pour inclure le Raspberry Pi 4.
Basé sur AOSP, OmniROM dispose d'une interface utilisateur Pixel officielle et s'installe en deux parties. Pour de meilleurs résultats, vous aurez besoin d'une carte microSD standard pour votre Raspberry Pi (sur laquelle le logiciel de récupération TWRP sera installé) et d'une version OmniROM appropriée. Au moment de la rédaction de cet article, la dernière version est sortie en mars 2023 pour le Raspberry Pi 4.
Télécharger: OmniROM Pour Raspberry Pi 4
L'installation d'OmniROM est sans doute le processus le plus difficile de cette liste. Cela vous oblige à télécharger l'image de récupération principale, à la flasher sur une carte microSD, puis à mettre à jour la version que vous souhaitez exécuter à partir de la clé USB. C'est un peu compliqué, mais le résultat — Android sur votre Raspberry Pi 4 — fonctionne bien. Vérifier Meilleures ROM Android personnalisées que vous devriez essayer.
4. Emtéria
Une alternative à OmniROM, elle est considérée Emtéria Une version plus spécifique d'Android destinée à un ensemble limité d'appareils. Cette liste comprend les modèles Raspberry Pi CM 3 et CM 4, ainsi que les cartes Raspberry Pi 3, 4 et 5.
L'installation d'Emteria est simple, vous pouvez la trouver dans l'outil Raspberry Pi Imager.
Télécharger: Imageur Raspberry Pi
Avec l'outil installé et la carte microSD insérée dans votre ordinateur :
- Cliquez sur « Choisir un appareil » pour sélectionner votre modèle Raspberry Pi.
- Cliquez Choisissez le système d'exploitation.
- Aller à Freemium Système d'exploitation payant.
- Cliquez Android Par emteria.
- Sélectionnez Android 13 ou Android 14 pour Raspberry Pi 4 ou Android 14 pour Raspberry Pi 5.
- Cliquez Sélection de stockage Pour sélectionner la carte microSD.
- Cliquez sur « Suivant » pour poursuivre l'installation.
Note: Des paramètres supplémentaires peuvent être configurés après l'installation en accédant aux Options Imageur Raspberry Pi Avancé, utilisant Ctrl + Maj + X.
Emteria propose diverses options d'abonnement, mais le plan Starter de base est gratuit et propose des mises à jour du système en direct.
5. Android TV
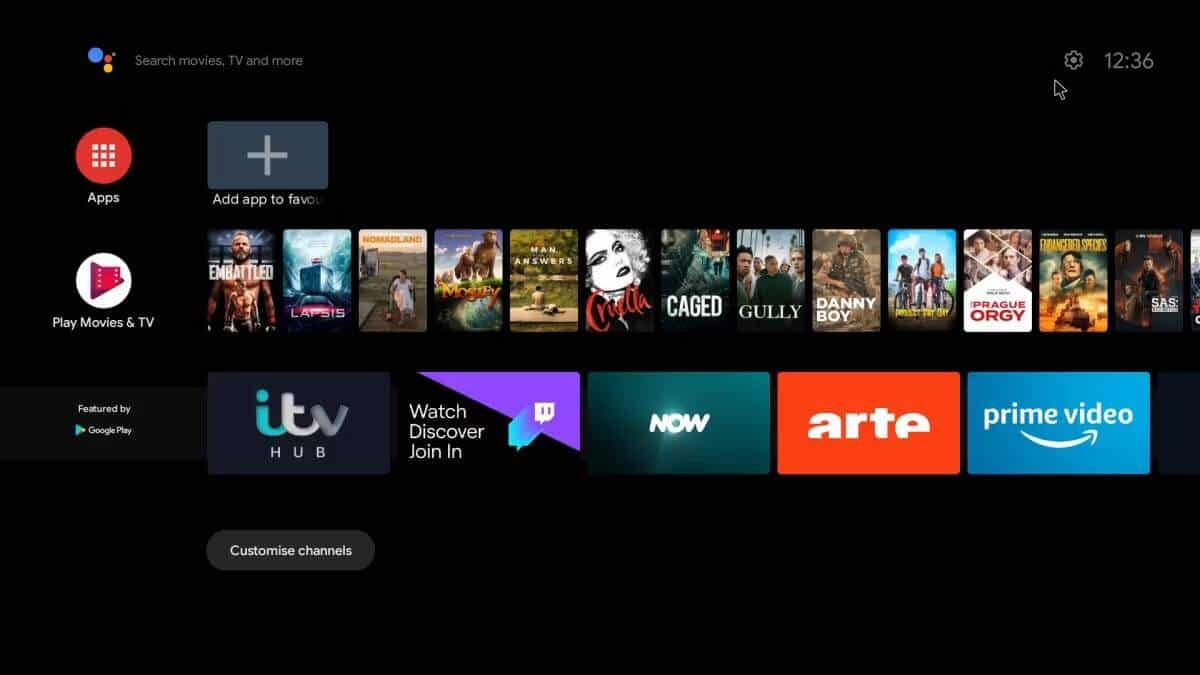
Incroyablement, KonstaKANG produit également une version d'Android TV (utilisant LineageOS 20) spécifiquement pour le Raspberry Pi 4.
Télécharger : Android TV à partir de KonstaKANG Pour Raspberry Pi 4
Conçu pour être utilisé avec les projets Media Center, il comprend tout ce dont vous avez besoin pour démarrer en douceur. Aucune demande supplémentaire requise ; Vous n'avez pas besoin d'installer des GApps à cet effet, juste vos applications de streaming préférées.
Destinée également aux modèles Raspberry Pi 4 et Raspberry Pi 400, cette version d'Android TV fonctionne étonnamment bien. Notre guide explique Pour construire une télévision intelligente à l'aide de Raspberry Pi Toutes les étapes.







