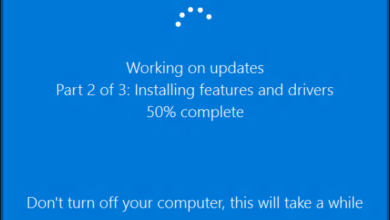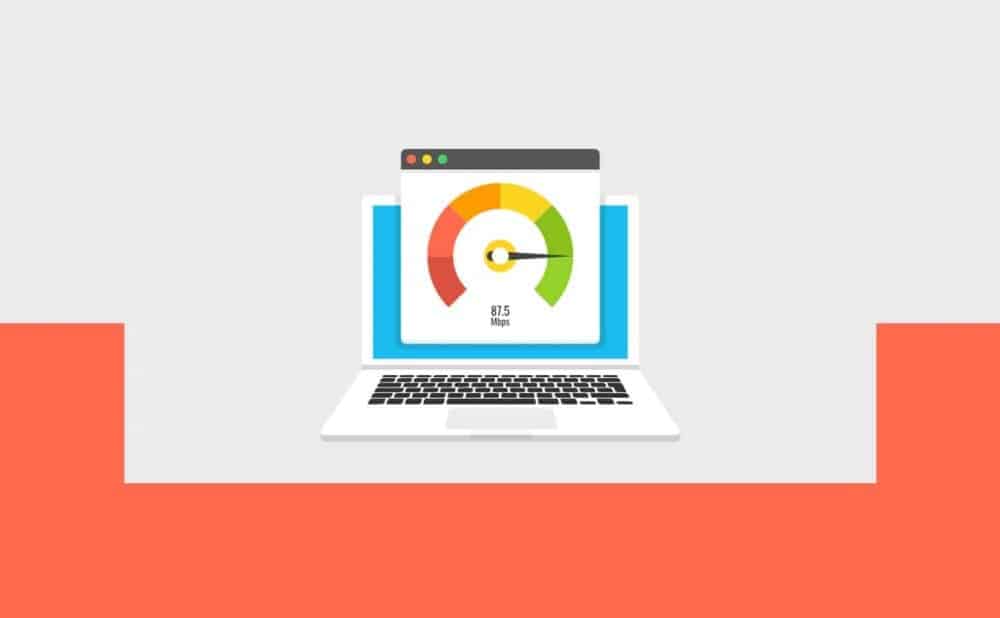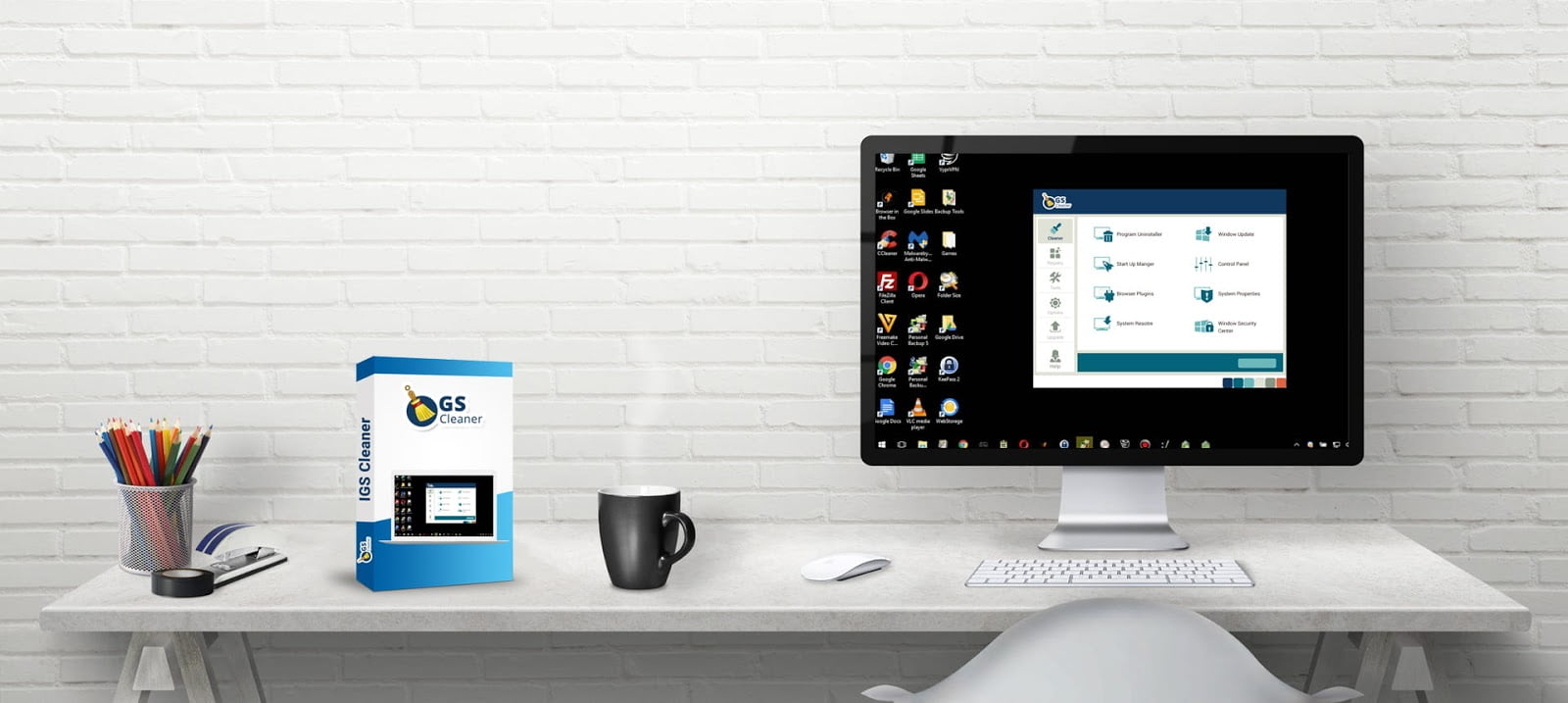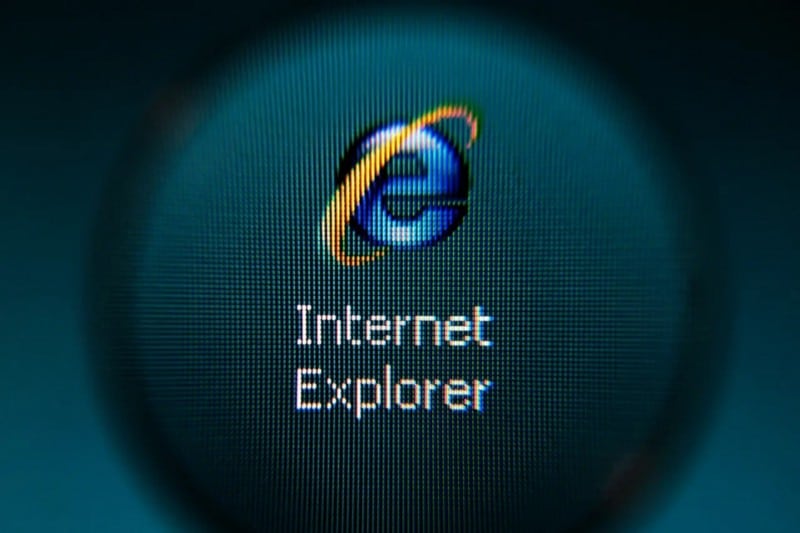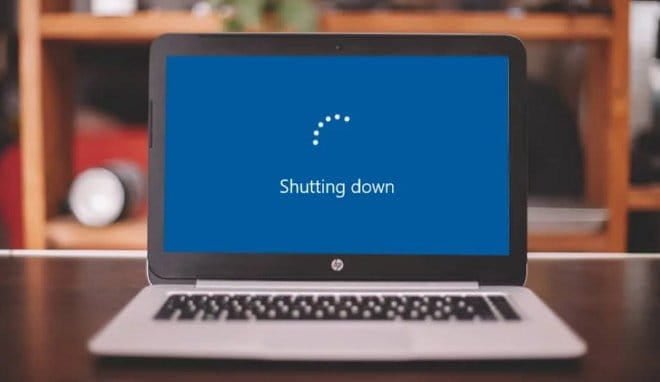هل تُريد الحصول على جهاز الكمبيوتر الذي يُكلف 50 دولارًا ولكنك غير متأكد من أنك تُريد المخاطرة بالدفع؟ أنت لست بخيلًا ، أنت فقط حكيم. والحصول على معاينة جيدة لما ستشتريه هو ببساطة المنطق السليم.
بدلاً من شراء Raspberry Pi والمخاطرة بخيبة الأمل ، لماذا لا تقوم فقط بتجربة نظام التشغيل؟ يُمكن تثبيته في محاكي QEMU أو جهاز افتراضي أو كقرص مباشر.
إليك ما تحتاج إلى معرفته.

روابط سريعة
تحويل جهاز الكمبيوتر إلى Raspberry Pi
ربما سمعت عن المحاكاة. تُمكِّنك بشكل أساسي من تشغيل التطبيقات على الأنظمة التي قد تكون غير مُتوافقة. يحتوي Windows نفسه على بيئة محاكاة مُضمنة — ربما تكون قد رأيت وضع التوافق ، والذي يسمح بتشغيل بعض التطبيقات القديمة.
وفي الوقت نفسه ، تُعد الأجهزة الافتراضية مثالية لأي شخص يرغب في تجربة نظام تشغيل جديد (OS) دون الإخلال بتوازنه الرقمي. غالبًا ما يُنصح باستخدام VMware و VirtualBox لأي شخص يرغب في تجربة Linux لأول مرة ، على سبيل المثال. يُمكن استخدام نفس التطبيقات لتشغيل إصدار أقدم من Windows ، أو حتى macOS.
فهل تُريد تشغيل Raspberry Pi على جهاز الكمبيوتر الخاص بك؟
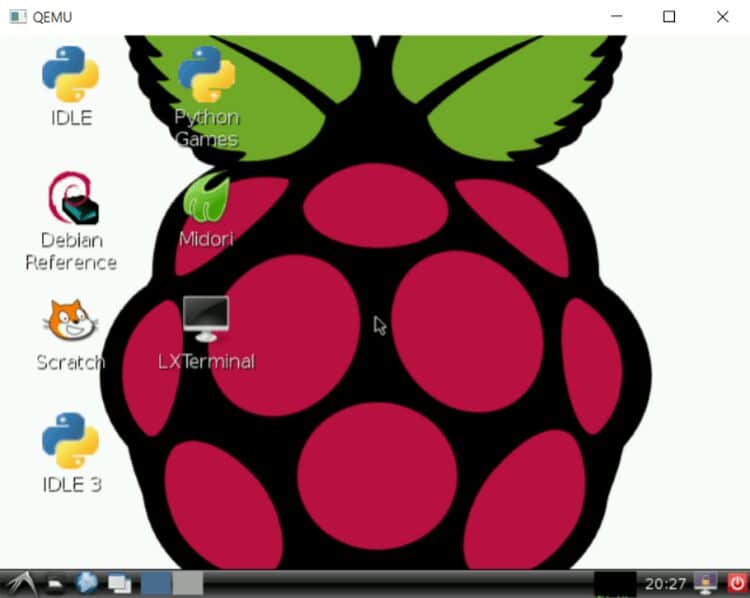
لديك ثلاثة خيارات:
- محاكاة Raspbian باستخدام QEMU.
- تشغيل Raspberry Pi Desktop كقرص مباشر.
- تثبيت Raspberry Pi Desktop في جهاز افتراضي.
دعنا نلقي نظرة على كل من هذه الطرق أدناه.
محاكاة Raspberry Pi على Windows باستخدام QEMU
تطبيقات الجهاز الافتراضي مثل VMware و VirtualBox تُنشئ بيئة أجهزة افتراضية. ومع ذلك ، فإنها تستند دائمًا تقريبًا إلى بنية 32 بت و 64 بت (x86 / x64). في حين أن هذا يجعلها مثالية لمعظم أنظمة التشغيل الافتراضية ، فإن أي نظام التشغيل الذي يعمل على معالج ARM غير مُتوافق.
وهنا يأتي دور QEMU. يُحاكي Quick EMUlator معالج ARM ، مثل تلك الموجودة في Raspberry Pi. وبالتالي ، يُمكن استخدامه لإنشاء Pi افتراضي على أي جهاز كمبيوتر.
في حين أنه من الممكن تثبيت QEMU وتكوين نظام Raspberry Pi OS من البداية ، فإن هذا يستغرق بعض الوقت للإعداد. من أجل البساطة ، سنشرح لك كيفية استخدام حزمة QEMU Raspbian من Sourceforge ، بدلاً من ذلك.
تنزيل: QEMU Raspbian لنظام التشغيل Windows (مجانًا)
بعد التنزيل ، ستحتاج إلى إعداد الحزمة.
- قم بالاستعراض إلى مجلد التنزيل.
- قم بفك ضغط QEMU.zip إلى محرك الأقراص الثابتة (استخدم المسار C:/QEMU).
- افتح المجلد الفرعي QEMU.
- انقر نقرًا مزدوجًا فوق ملف bat للبدء.
- سيظهر Raspberry Pi الافتراضي ، مع بدء تشغيل الإصدار Raspbian Wheezy.
انتظر حتى يكتمل هذا — يجب أن يتقدم كما هو مُوضح في هذا الفيديو
بمجرد الانتهاء ، سيقوم Raspbian بالتمهيد مباشرةً إلى raspi-config ، وهي أداة تكوين لـ Raspberry Pi. لا يُنصح بإضافة الكثير من التعديلات ، لأن هذا قد يؤدي إلى مشاكل في الاستقرار. تجنب استخدام خيار التحديث أو تشغيل أي من تحديث Raspberry Pi المُعتاد أو تعليمات الترقية حيثما أمكن ذلك.
لاحظ أنه يمكن إعادة تشغيل أداة التكوين هذه في أي وقت باستخدام موجه الأوامر:
sudo raspi-config
عند الانتهاء ، استخدم مفاتيح الأسهم لتحديد Finish ، ثم اضغط على Enter.
مع اكتمال التكوين ، سترى موجه سطر الأوامر. يمكنك إما تجربة بعض أوامر Linux الأساسية أو إدخال startx لتشغيل سطح مكتب Raspbian.
هنا ستكتسب الإلمام بالعديد من الأدوات المثبتة مسبقًا ، مثل Minecraft-Pi ، وأداة التعلم والتعبير عن القدرات في مجالات البرمجة والحاسوب من خلال تقنيات حديثة للأطفال ، Scratch.
حان وقت اللعب!
انسى المحاكاة: تشغيل Raspberry Pi OS على جهاز الكمبيوتر كقرص مباشر
بينما استخدام QEMU جيد بما فيه الكفاية في معظم الحالات ، فإنه يحتوي على بعض أوجه القصور. أهمها أنَّ العملية تستخدم إصدارًا قديمًا من نظام التشغيل Raspberry Pi.
لم يعد يتم تطوير Raspbian في شكله القديم ؛ يُعرف الآن باسم Raspberry Pi OS. للحصول على تمثيل أكثر حداثة لبيئة Pi ، يتوفر نظام Raspberry Pi OS لأجهزة كمبيوتر x86/x64 مثل Raspberry Pi Desktop.
كل ما عليك فعله هو تنزيله ونسخه على محرك أقراص USB أو قرص DVD وإعادة تشغيل الكمبيوتر. سترى خيار التمهيد إلى Raspberry Pi Desktop ، والذي يمنحك فكرة جيدة عن تجربة الحوسبة Pi.
تنزيل: Raspberry Pi Desktop (مجانًا)
إذا كنت ترغب في ذلك ، يُمكنك أيضًا تثبيت Raspberry Pi Desktop على جهاز كمبيوتر باستخدام القرص المباشر. لاحظ أنه بينما يجب تشغيل معظم التطبيقات ، لن تتمكن من استخدام أي شيء يعتمد على دبابيس GPIO.
استمتع بـ Raspberry Pi OS في جهاز افتراضي
إذا وجدت أنك تُحب Raspberry Pi Desktop ، فيُمكن تشغيله بدون القرص المباشر وإعادة التمهيد المرتبطة به. كل ما تحتاجه هو تطبيق جهاز افتراضي مثل VirtualBox أو VMware Workstation.
العملية العامة بسيطة:
- قم بتثبيت تطبيق الجهاز الافتراضي .
- قم بإنشاء جهاز افتراضي.
- أرفق صورة قرص ISO للقرص المباشر Raspberry Pi Desktop.
- قُم بتشغيل الجهاز الافتراضي.
- قُم بتثبيت نظام Raspberry Pi OS
- استمتع بـ Raspberry Pi الافتراضي الخاص بك
ومع ذلك ، تختلف تفاصيل كل تطبيق جهاز افتراضي. هناك الكثير من الأدلة لتثبيت Linux في جهاز افتراضي. نظرًا لأن Raspberry Pi Desktop يعتمد على Linux ، فستجد كل ما تحتاج إلى معرفته في هذه الأدلة:
اتبع الخطوات الموضحة في الدليل المناسب لإنشاء Raspberry Pi الافتراضي الخاص بك.
مقانة بين المحاكاة والبيئة الافتراضية وشراء Raspberry Pi
Raspberry Pis ميسور التكلفة للغاية ، فلماذا يرغب أي شخص في قضاء وقته في استخدام المحاكي؟

حسنًا ، هناك عدة أسباب تتبادر إلى الذهن.
- يُتيح لك استخدام بيئة Raspberry Pi الافتراضية تجربة نظام التشغيل بأقل مجهود. يتم تجنب كل العبث الذي ينطوي عليه نسخ صورة قرص على SD. علاوة على ذلك ، تمنح المحاكاة الافتراضية أي شخص يرغب في التعرف على Raspberry Pi (!) فرصة سريعة للقيام بذلك.
- يُوفر Raspberry Pi الافتراضي فرصة لقياس كيفية تشغيل التطبيقات المختلفة. قد يكون هذا مفيدًا للأطفال الذين يستخدمون Scratch أو أدوات التطوير الأخرى. يُعد إنشاء لقطات شاشة على Raspberry Pi أمرًا بسيطًا بدرجة كافية ، لكن تصديرها قد يكون أمرًا صعبًا — فالبيئة الافتراضية تتغلب على ذلك. من الممارسات الجيدة أيضًا اختبار نظام تشغيل جديد في بيئة افتراضية.
- يُحب عشاق Raspberry Pi اللعب والتلاعب. المحاكاة الافتراضية هي مجرد طريقة أخرى للنظر إلى الأشياء. قد لا تملك جهاز كمبيوتر فعلي ، ولكنها يمكن أن توفر الوقت وقليلًا من تغيير قواعد اللعبة في بعض السيناريوهات. إذا كنت مالك Raspberry Pi ، فمن المؤكد أنك قد تحتاج إلى الوصول إلى Pi افتراضي — ولكن لا تعرف أبدًا متى يُمكنك ذلك!
لا يهم ما إذا كنت تستخدم QEMU لتشغيل بيئة ARM افتراضية مع Raspbian أو تشغيل Raspberry Pi Desktop في جهاز افتراضي أو كقرص مباشر. في كل الحالات ، ستستمتع بتجربة Raspberry Pi على جهاز الكمبيوتر الخاص بك. إذا كنت تمتلك Raspberry Pi بالفعل فتعرف على كيفية تحويل Raspberry Pi إلى جهاز Mac أو كمبيوتر شخصي باستخدام Twister OS.