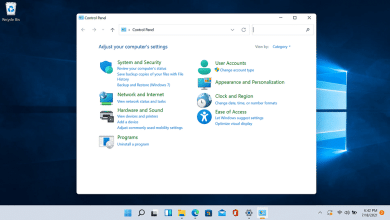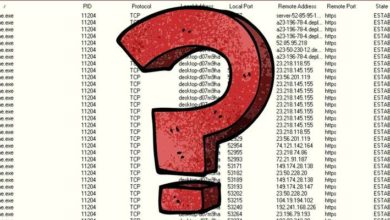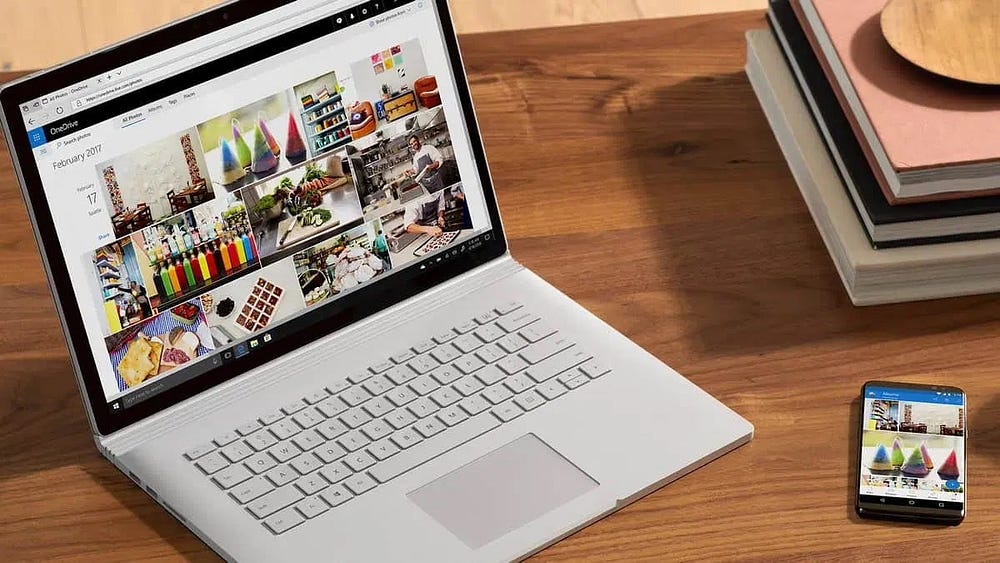هل تُريد إنشاء ملف مضغوط بتنسيق ZIP على الكمبيوتر الشخصي الذي يعمل بنظام Windows؟ هناك أسباب مُختلفة قد تجعلك ترغب في القيام بذلك. ربما تُريد دمج ملفات مُتعددة في ملف واحد لسهولة نقلها ومُشاركتها؟ أو ربما تُريد بقليص حجم ملفاتك إلى أقصى حد مُمكن عن طريق ضغطها في ملف مضغوط؟ أو ربما تود فقط حماية بعض الملفات الخاصة عن أعين المُتطفلين بكلمة مرور؟
هناك عدد كبير من الطرق لإنشاء ملف ZIP على Windows 10 أو Windows 11. يُمكنك استخدام قائمة السياق، والقيام بذلك من خلال موجه الأوامر، واستخدام تطبيق تابع لجهة خارجية، وما إلى ذلك – يعتمد ذلك على تفضيلاتك أو موقفك الفردي.
بغض النظر عن السبب ، هناك خيارات مُضمنة ومن جهات خارجية لإنشاء ملف مضغوط (ZIP) على Windows. فيما يلي الطرق التي يُمكنك من خلالها إنشاء ملف ZIP على Windows 10/11. تحقق من كيفية تمكين دعم تنسيقات الملفات المضغوطة على Windows 11.

روابط سريعة
1. إنشاء ملف مضغوط باستخدام قائمة سياق Windows
تتمثل إحدى أسهل الطرق لإنشاء ملف ZIP على الكمبيوتر الشخصي الذي يعمل بنظام Windows في استخدام قائمة السياق. تحتوي هذه القائمة على خيار يُتيح لك إضافة ملفاتك المحددة إلى ملف مضغوظ بتنسيق ZIP (يُمكنك إضافة عناصر وإزالتها من قائمة سياق Windows).
لا تحتاج إلى تثبيت أي ملحقات أو تطبيقات لاستخدام هذه الميزة. تعمل هذه الميزة بشكل مثالي وهي مُتوفرة في العديد من إصدارات Windows.
يُمكنك استخدام هذا الخيار لإضافة ملف واحد وملفات مُتعددة وحتى مجلدات إلى أرشيف ZIP جديد. إليك كيفية استخدامه:
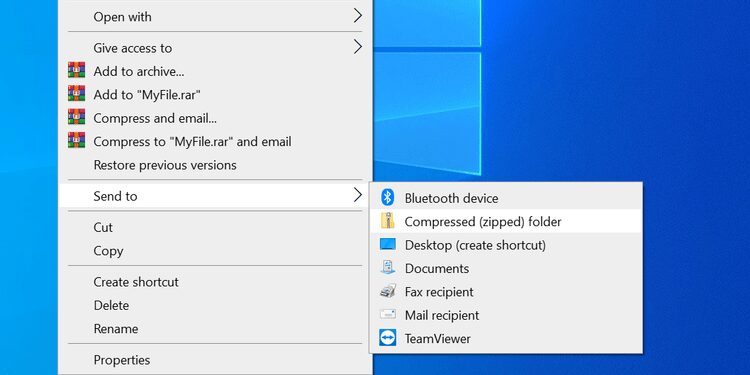
- افتح المجلد أين توجد الملفات التي تُريد إضافتها إلى ملف ZIP.
- حدد ملفات مفردة بالنقر عليها مرة واحدة أو يُمكنك الضغط على
CTRL + Aلتحديد جميع الملفات. - انقر بزر الماوس الأيمن فوق أي ملف واختر إرسال إلى متبوعًا بـ مجلد مضغوط.
- سيقوم Windows بإنشاء ملف ZIP جديد مع الملفات المُحددة فيه.
يتم وضع ملف ZIP الجديد في نفس المجلد أين تتواجد ملفاتك الأصلية.
العيب الوحيد هو أن هذه الطريقة ضعيفة فيما يتعلق بالميزات الإضافية. لذلك، إذا كنت تُريد استخدام بعض الأشياء الصعبة مثل تضمين كلمة السر لحماية ملفات ZIP وما شابه ذلك، فسيتعين عليك تجربة طرق أخرى.
2. استخدام خيار مُستكشف الملفات لإنشاء ملفات مضغوطة على Windows
هناك طريقة أخرى مُضمنة لإنشاء ملف ZIP على Windows وهي استخدام خيار شريط مُستكشف الملفات. يعمل هذا الحل إلى حد كبير بنفس الطريقة التي يعمل بها خيار قائمة السياق ، ويُمكنك استخدامه لإضافة كلا الملفين وكذلك المجلدات إلى ملف ZIP جديد.
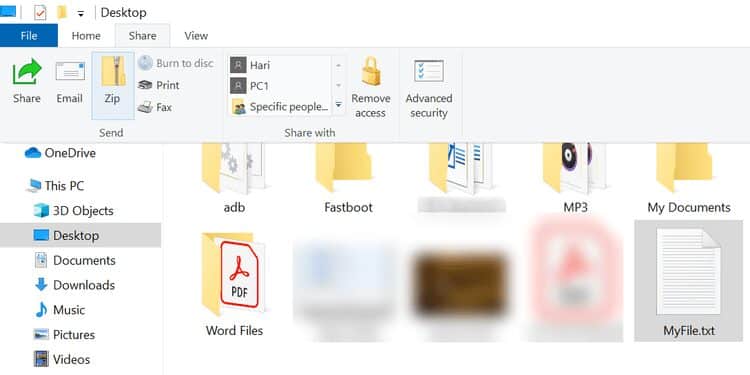
إليك كيفية العثور على هذا الخيار واستخدامه:
- افتح نافذة مُستكشف الملفات من خلال الضغط على
Win + Eوقم بالوصول إلى المجلد أين توجد ملفاتك. - حدد الملفات التي تُريد إضافتها إلى ملف ZIP.
- انقر فوق علامة التبويب “مشاركة” الموجودة أعلى نافذة مستكشف الملفات.
- سترى خيارًا يُشير إلى Zip ضمن قسم الإرسال. انقر فوقه.
- سيقوم Windows بالمضي قدمًا وإنشاء ملف ZIP لك. لن تكون هناك أي مُطالبات أو تأكيدات.
هذا كل شيء، لن تكون هناك أي مُطالبات أو تأكيدات، ولكن سيتم ضغط ملفك بسرعة. من السهل جدًا فك ضغط هذه الملفات على Windows 10 و Windows 11؛ بضع نقرات هي كل ما يتطلبه الأمر.
على Windows 11
لضغط ملف من خلال مُستكشف الملفات على Windows 11، ستكون الخطوات مختلفة قليلاً.
- افتح “مستكشف الملفات” وتوجه إلى الملف أو المجلد الذي ترغب في ضغطه.
- حدد الملف، وانقر على رمز المزيد
في الأعلى، ثم حدد ضغط إلى ملف ZIP.
- بمجرد القيام بذلك، سيتم إنشاء ملفك وضغطه بجوار ملفك الأصلي مباشرةً.
3. استخدام موجه أوامر Windows لإنشاء ملفات مضغوطة
إذا كنت تُفضل استخدام موجه الأوامر بدلًا من أي خيار آخر ، فهناك أمر يُمكنك استخدامه في هذه الأداة المساعدة لإنشاء ملفات ZIP. ومع ذلك ، ضع في اعتبارك أنَّ هذا الأمر يعمل فقط في نظام التشغيل Windows 10 أو أي إصدار أحدث.
يأتي Windows 10/11 مع أمر يسمى tar يُساعد في إنشاء أو استخراج الملفات المضغوطة على الكمبيوتر الخاص بك. يُمكنك استخدامه لإضافة ملفاتك الحالية إلى ملف ZIP ، وهنا نوضح كيف تفعل ذلك:
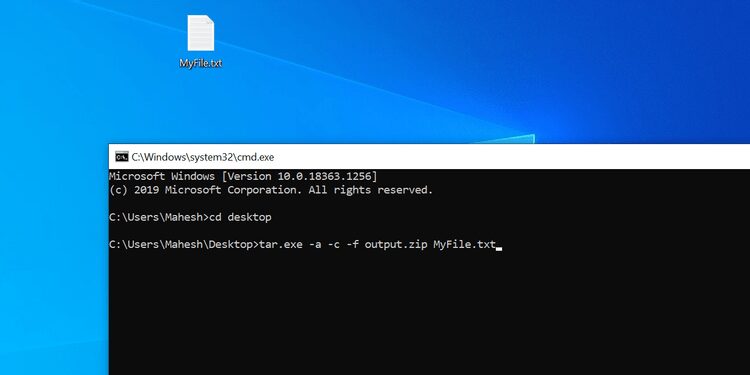
- افتح نافذة موجه الأوامر على الكمبيوتر الخاص بك من خلال البحث عن CMD في قائمة ابدأ.
- استخدم الأمر
cdللانتقال إلى المجلد الذي توجد به ملفاتك. - أدخل الأمر التالي في نافذة موجه الأوامر واضغط على Enter. استبدل output.zip بالاسم الذي تُريد منحه لملف ZIP ، واستبدل myfile.txt بالملف الذي تريد إضافته إلى ملف ZIP.
tar.exe -a -c -f output.zip myfile.txt
- سيقوم موجه الأوامر بإنشاء وحفظ ملف ZIP في دليل العمل الحالي.
4. استخدام تطبيق جهة خارجية لإنشاء ملف مضغوط على Windows
يُتيح لك Windows إنشاء ملفات مضغوطة بتنسيق ZIP بدون أي تطبيقات ، ولكن الميزات محدودة جدًا. إذا كنت تُريد المزيد من الخيارات ، مثل القدرة على اختيار مستوى الضغط وتقسيم ملفك إلى أجزاء متعددة ، فأنت بحاجة إلى الذهاب إلى تطبيق ضغط تابع لجهة خارجية.
7-Zip (مجاني) هو تطبيق ضغط تابع لجهة خارجية مثالي ، ويُمكنك استخدامه لإنشاء واستخراج أنواع عديدة من الملفات على الكمبيوتر الخاص بك. يُوفر هذا التطبيق خيارات مثل تقسيم الملفات المضغوطة الخاصة بك وإضافة حماية بكلمة مرور إليها وما إلى ذلك.
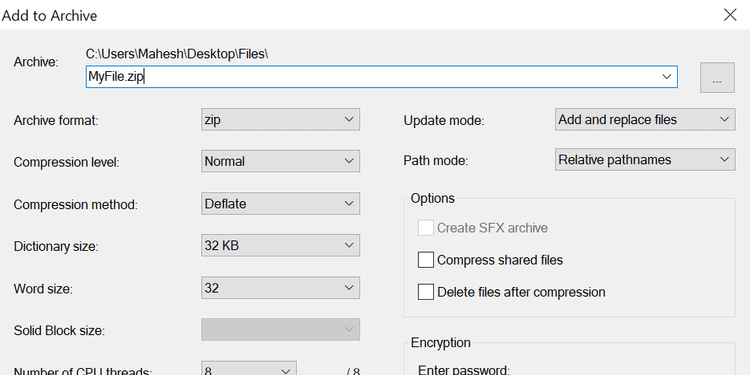
إليك كيفية استخدام 7-Zip لإنشاء ملف ZIP على Windows 10/11:
- قم بتثبيت تطبيق 7-Zip على الكمبيوتر الخاص بك.
- افتح التطبيق وستظهر ملفاتك. هذا هو مدير الملفات الخاص بالتطبيق.
- باستخدام مدير الملفات ، قم بالوصول إلى المجلد أين توجد ملفاتك.
- حدد الملفات التي تُريد إضافتها إلى ملف ZIP الخاص بك.
- انقر فوق إضافة في شريط الأدوات العلوي.
- حدد مجلد الإخراج وتنسيق الملف المضغوط ومستوى الضغط واختيارياً كلمة مرور لملف ZIP. ثم ، انقر فوق “موافق” في الجزء السفلي.
- سيقوم 7-Zip بإنشاء وحفظ الملف المضغوط في المجلد المُحدد.
5. إضافة ملفاتك إلى ملف مضغوط موجود على Windows
هل نسيت إضافة بعض الملفات أثناء إنشاء ملفك المضغوط بتنسيق ZIP؟ لا تقلق ، يُمكنك إضافة الملفات إلى ملف ZIP موجود دون أي متاعب. لا تحتاج حتى إلى تطبيق إضافي. إليك كيفية تغيير ملف ZIP موجود لإضافة ملفات جديدة إليه:
- افتح المجلد أين يوجد ملف ZIP الخاص بك.
- افتح نافذة File Explorer جديدة وانتقل إلى المجلد أين توجد الملفات التي تُريد إضافتها إلى الملف المضغوط.
- اسحب ملفاتك إلى ملف ZIP.
- ستتم الآن إضافة ملفاتك إلى ملف ZIP الخاص بك بسلاسة.
6. فك ضغط ملفات ZIP على نظام Windows
على نظام Windows ، يُمكنك استخدام File Explorer وكذلك موجه الأوامر لاستخراج ملفات ZIP.
نعرض هنا كيف يُمكنك استخدام كل منهما لفتح الملف المضغوط الخاص بك.
استخراج الملفات المضغوطة باستخدام مُستكشف الملفات
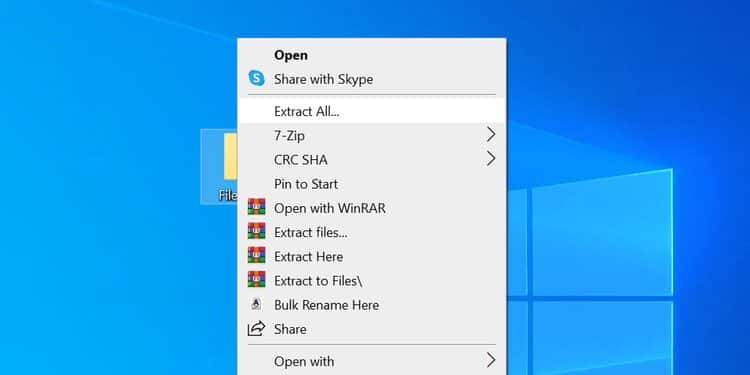
- حدد مكان تواجد ملف ZIP الذي تُريد استخراجه في نافذة مستكشف الملفات.
- لاستخراج ملف واحد ، انقر نقرًا مزدوجًا فوق الملف المضغوط واسحب الملف الذي تُريد استخراجه إلى مجلد في Explorer.
- لاستخراج جميع الملفات ، انقر بزر الماوس الأيمن فوق ملف ZIP وحدد استخراج الكل.
استخراج الملفات المضغوط باستخدام مُوجه الأوامر
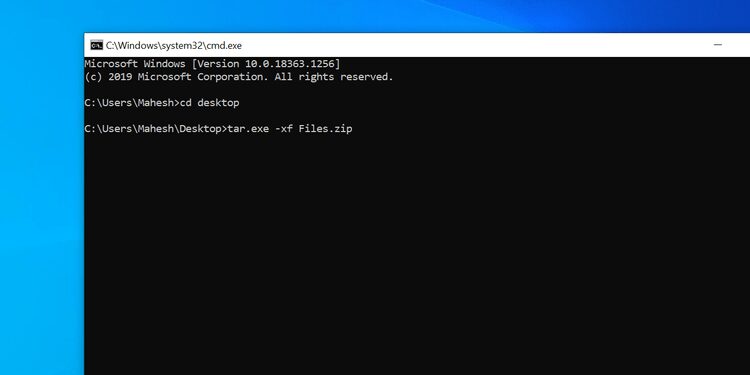
- افتح نافذة موجه الأوامر واستخدم الأمر
cdللإنتقال إلى الدليل أين يوجد ملف ZIP الخاص بك. - اكتب الأمر التالي مع استبدال myarchive.zip بالاسم الفعلي لملفك ، واضغط على Enter.
tar.exe -xf myarchive.zip
- سيقوم موجه الأوامر بفك ضغط ملفك المضغوط في دليل العمل الحالي.
ضغط الملفات معًا على نظام Windows
هذه هي كل الطرق الموجودة على طبقك. كما خمنت على الأرجح، بصفتك مُستخدمًا لـ Windows ، لن تحتاج إلى بذل الكثير من الجهد لإنشاء الملفات المضغوطة بتنسيق ZIP على الكمبيوتر الخاص بك. ما عليك سوى تحديد الملفات التي تُريد تضمينها في ملف ZIP الخاص بك ، والنقر فوق أحد الخيارات، سواء كان ذلك موجه الأوامر أو مستكشف الملفات، يمكنك ضغط ملف بسهولة تامة. كل ما يختلف هو الميزات أو سهولة الطريقة، ويكون ملف ZIP جاهزًا. تعرف على أفضل تطبيقات ضغط وفتح الملفات البديلة لـ WinZip.