روابط سريعة
هل قمت بشراء هاتف Android جديد وترغب في نقل جميع بياناتك من الجهاز القديم بسهولة ويُسر؟ إذاً، ستتعرف على كل الخطوات التي تُمكِّنك من القيام بذلك. من النقاط الحساسة مثل جهات الاتصال والرسائل إلى التطبيقات والصور.
إنَّ نقل جميع بياناتك إلى هاتف Android جديد لم يعد بالصعوبة التي كان عليها من قبل. تعمل الحلول المُضمَّنة وتطبيقات الطرف الثالث على تسهيل العملية سواء كنت تقوم بالتبديل من جهاز Android أو iPhone آخر. هنا، سنستكشف جميع الخيارات المتاحة أمامك لضمان نقل كافة معلوماتك بأمان ودون فقدان أي بيانات. تحقق من كم مرة يجب عليك شراء هاتف Android جديد؟

1. نقل الصور ومقاطع الفيديو باستخدام “صور Google”
يُمكنك استخدام العديد من التطبيقات لنقل الصور ومقاطع الفيديو من جهاز إلى آخر. ومع ذلك، فإنَّ الطريقة الأسهل والأكثر بساطة هي استخدام “صور Google”، خاصة لمقاطع الفيديو والصور المُلتقطة بكاميرا هاتفك.
بمجرد تشغيل “صور Google” لأول مرة، تأكد من عمل نسخة احتياطية لجميع ألبوماتك. قد يكون لديك مجلدات مُتعددة على جهازك لـ WhatsApp و Instagram و Twitter وما إلى ذلك، لذلك تحتاج إلى تشغيل النسخ الاحتياطي يدويًا لكل مجلد تُريد محتوياته على هاتفك الجديد. عادةً ما يتم نسخ مجلد الكاميرا احتياطيًا بشكل افتراضي، لذلك لا يتعين عليك اتباع هذه الخطوة إذا لم تكن بحاجة إلى مجلدات أخرى.
لعمل نسخة احتياطية من مجلد، افتح “صور Google” 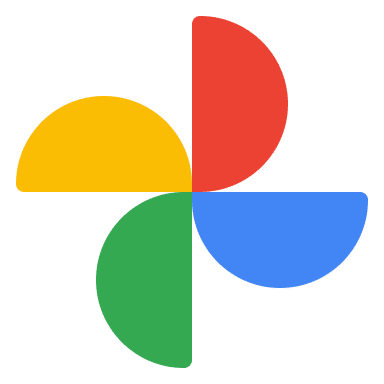
"إعدادات صور Google" . الآن، قم بتمكين مفتاح التبديل بجوار المجلدات التي تُريدها على جهاز Android الجديد. ارجع إلى الصفحة السابقة وتأكد من تمكين النسخ الاحتياطي. -> النسخ الاحتياطي -> النسخ الاحتياطي لمجلدات الجهاز
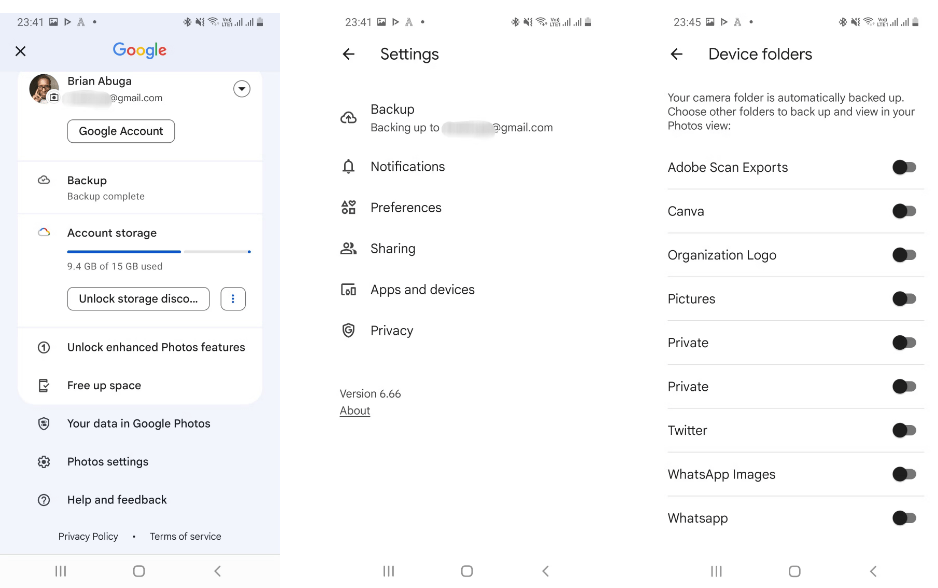
قم بتنزيل “صور Google” على هاتفك الجديد — إذا لم يكن مثبتًا مسبقًا — وقم بتسجيل الدخول باستخدام حسابك على Google. يجب أن تكون جميع الوسائط التي قمت بنسخها احتياطيًا قابلة للعرض على الفور على “صور Google” وقابلة للتنزيل في معرض صور هاتفك. تحقق من كيفية تحسين استخدام مساحة التخزين على “صور Google” وتوفير المزيد من التخزين.
تنزيل: صور Google لـ Android | iOS (مجانًا، الاشتراك مُتاح)
2. استعادة إعدادات وبيانات جهاز Android باستخدام Google One
يُتيح لك Google One استعادة إعدادات جهازك وسجلات المكالمات وجهات الاتصال والرسائل وبيانات التطبيقات مثل كلمات السر. قم بتثبيت تطبيق Google One وفتحه على جهازك القديم وتسجيل الدخول باستخدام حسابك على Google. الآن، اضغط على رمز القائمة وانتقل إلى
الإعدادات -> إدارة إعدادات النسخ الاحتياطي. قم بتمكين مفتاح التبديل بجوار بيانات الجهاز وأي خيار آخر قد تحتاجه، ثم انقر فوق النسخ الاحتياطي الآن.
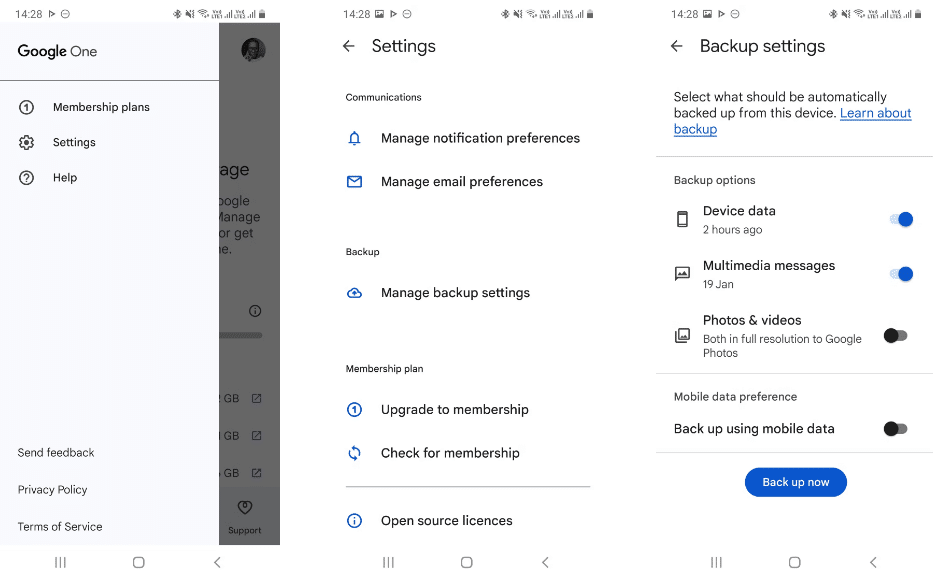
عند تشغيل هاتف Android الجديد لأول مرة، سيطالبك بإدخال بيانات اعتماد حسابك على Google. إذا تعرَّف الهاتف على نسخة احتياطية على خوادم Google، فسوف يسألك عما إذا كنت تُريد استخدامها. اضغط على نعم. من المُفترض أن تتم مزامنة إعداداتك ويجب أن يبدأ تنزيل التطبيقات التي كانت لديك على جهازك القديم تلقائيًا على هاتف Android الجديد.
بالطبع، يقوم Google One أيضًا بعمل نسخة احتياطية من الصور ومقاطع الفيديو، لكنه لا يمنحك قدرًا كبيرًا من التحكم كما يفعل تطبيق “صور Google”. تحقق من مُقارنة بين النسخ الاحتياطي لـ Android والنسخ الاحتياطي لـ Google One: أيهما تختار؟
تنزيل: Google One لـ Android | iOS (مجانًا، الاشتراك متاح)
3. نقل الملفات الكبيرة لاسلكيًا باستخدام Wi-Fi Direct
يُعد هذا الخيار رائعًا إذا كنت تريد نقل الملفات الكبيرة مثل مقاطع الفيديو أو الأفلام من جهاز Android إلى آخر. تأتي Wi-Fi Direct كخاصية مُضمَّنة على هواتف Android. إنها تعمل عن طريق جعل أحد هواتفك نقطة وصول والجهاز الآخر عميلاً.
قد تختلف الخطوات التي يتعين عليك اتباعها لاستخدام Wi-Fi Direct باختلاف الأجهزة، ولكن الإجراء متشابه في الغالب. افتح “الإعدادات” وانتقل إلى الإعدادات -> Wi-Fi -> Wi-Fi Direct. للقيام بنفس الشيء على هواتف Samsung Galaxy، انتقل إلى الإعدادات -> الاتصالات -> Wi-Fi، وانقر فوق رمز المزيد 
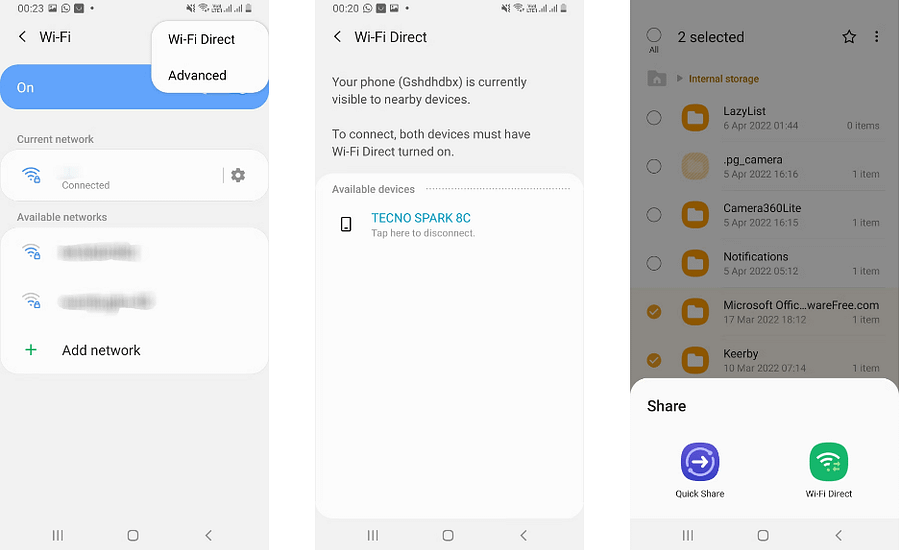
قم بذلك على كلا الجهازين وقم بإقرانهما من خلال النقر على تسمية الهاتف. الآن، انتقل إلى تطبيق مدير الملفات، وحدد الملف/المجلد (المجلدات) الذي تريد نقله، واختر Wi-Fi Direct من خيارات المشاركة. على الرغم من أنَّ سرعة النقل جيدة، إلا أن نقل غيغابايت من البيانات قد يستغرق بضع دقائق.
ومع ذلك، قد تفشل تقنية Wi-Fi Direct في بعض الأحيان في شكلها الأولي عند المشاركة عبر أجهزة من شركات مُصنِّعة مختلفة. في هذه الحالة، فكر في تثبيت أحد أفضل تطبيقات نقل الملفات التابعة لجهات خارجية والتي تستخدم خاصية Wi-Fi Direct.
4. نقل بياناتك إلى جهاز Samsung Galaxy
يمكن لمُستخدمي Samsung الوصول إلى تطبيق خاص يُسمى Smart Switch. على هاتف Samsung الجديد، سيقوم التطبيق بالبحث عن جهازك القديم ويوفر واجهة لنقل بياناتك. يُتيح لك نقل الوسائط وحسابات المستخدمين وجهات الاتصال وسجلات المكالمات والبيانات القيمة الأخرى.
يتوفر تطبيق Smart Switch للأجهزة غير التابعة لشركة Samsung التي تعمل بنظام Android و Apple لبدء عملية نقل البيانات. يُعد استخدام Smart Switch لنقل الملفات إلى هاتف Galaxy الجديد أمرًا سهلاً؛ يُمكنك القيام بذلك لاسلكيًا أو عبر USB. تحقق من التطبيقات المُثبتة مسبقًا على هواتف Samsung التي يُمكنك تعطيلها أو إلغاء تثبيتها بأمان.
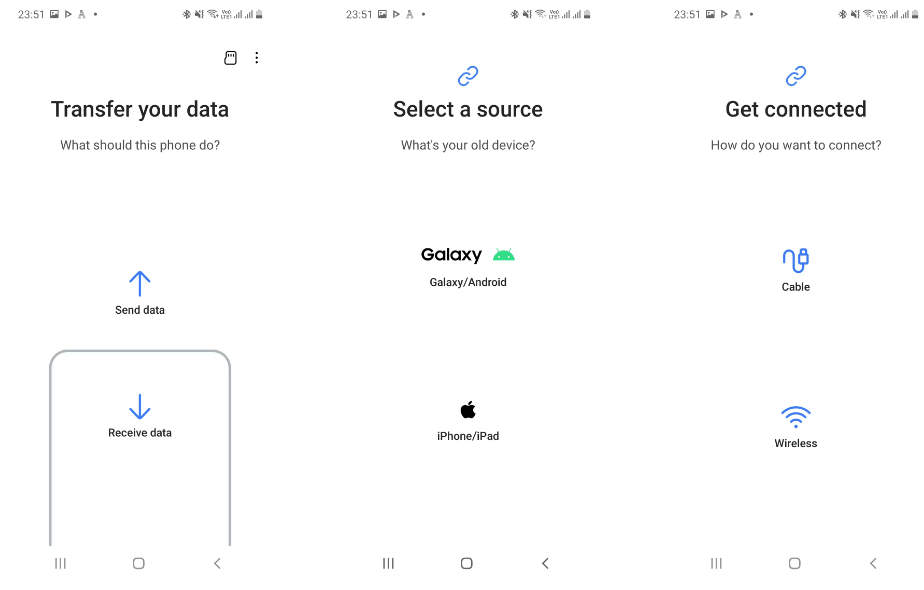
تنزيل: Samsung Smart Switch لـ Android | iOS (مجانًا)
5. نقل بيانات الـ iPhone إلى جهاز Android جديد
يُمكن أن يكون التبديل من iPhone إلى Android أمرًا مرهقًا، ولكن تطبيق Google Switch To Android يجعل نقل بياناتك أسهل بكثير. كل ما عليك فعله هو الانتقال إلى App Store، وتثبيت التطبيق، والدخول باستخدام حسابك على Google أو التسجيل للحصول على حساب، واتباع بعض المُطالبات التي تظهر على الشاشة.
سيُرشدك تطبيق Switch To Android إلى ما يجب عليك فعله لنقل جهات الاتصال والصور ومقاطع الفيديو ومعلومات التقويم وبعض إعدادات الجهاز. كما يسمح لك بنقل محادثات WhatsApp ويُطالبك بتعطيل iMessage لبدء تلقي الرسائل النصية من مستخدمي iPhone.
يرجى ملاحظة أن Switch To Android ينقل فقط التطبيقات المجانية المتوفرة أيضًا على متجر Play. قد تضطر إلى إعادة شراء التطبيقات المدفوعة إذا كانت متوفرة لأجهزة Android.
تنزيل: Switch To Android لـ iOS (مجانًا)
6. نقل الملفات الكبيرة يدويًا
يُمكنك نقل أي بيانات على هاتفك يدويًا لا تندرج ضمن إحدى الفئات المُحددة. على سبيل المثال، إذا كان لديك ملف صوتي أو ملفات بودكاست قديمة أو مستندات مهمة محفوظة في مجلدات عشوائية على جهازك، فسيكون النقل اليدوي أفضل.
أولاً، استخدم أحد أفضل مستكشفات الملفات لنظام Android للتحقق من المجلدات الموجودة على هاتفك. إذا كان هناك محتوى تُريد إنقاذه، فلديك خياران:
- كابل USB: يُمكنك استخدام كابل USB لنقل البيانات من هاتفك إلى الكمبيوتر الخاص بك ثم من الكمبيوتر الخاص بك إلى نفس المجلد على جهازك الجديد. إذا كان الكمبيوتر الخاص بك يحتوي على منافذ USB-C، فيُمكنك استخدام مُحول كابل Lightning إلى USB-C أو كابل USB-C إلى USB-C، اعتمادًا على الهاتف لديك.
- بطاقة SD: إذا كان هاتفك الجديد يحتوي على فتحة لبطاقة SD، فيُمكنك شراء بطاقة SanDisk Extreme microSDXC، ونقل بياناتك إليها، ثم إدخال البطاقة في هاتفك الجديد.
وبطبيعة الحال، فإن نقل جميع بياناتك ليس سوى جزء واحد من التحول إلى هاتف جديد. حتى إذا قمت بنقل كل شيء، فلا تزال بحاجة إلى اتخاذ عدة خطوات لإعداد هاتف Android الجديد الخاص بك قبل أن تتمكن من القول بثقة أنه جاهز للاستخدام. يُمكنك الإطلاع الآن على الأشياء التي يجب عليك فعلها على هاتف Android الجديد.







