هل تحتاج إلى استخدام أكثر من نظام تشغيل واحد على Raspberry Pi الخاص بك؟ تتوفر العديد من الأدوات التي تُساعد في إدارة هذه العملية ، مثل NOOBS الخاصة بمؤسسة Raspberry Pi Foundation وسابقتها BerryBoot.
يعتبر الكثيرون أنَّ NOOBS هي خيار المثبت الأفضل ، لكنها تفتقد بعض الخيارات التي تُوفرها BerryBoot. هل أنت مُهتم بتجربة BerryBoot لتشغيل Raspberry Pi 3 أو 4؟ واصل القراءة!

ماذا تفعل BerryBoot؟
هل واجهت أي مشكلة عند محاولة تثبيت ملف صورة ISO على بطاقة SD الخاصة بـ Raspberry Pi؟ هل تُريد استخدام أكثر من نظام تشغيل واحد (ربما نظام ألعاب قديم ومركز وسائط)؟ الجواب هو الإعتماد على أداة تُساعد في إدارة تثبيت واحد أو أكثر من أنظمة التشغيل لـ Pi الخاص بك.
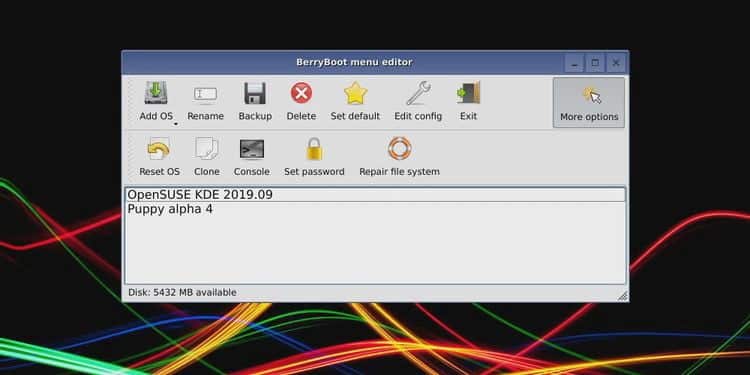
هذا في الأساس ما تفعله BerryBoot. تُقدم لك BerryBoot مجموعة مختارة من أنظمة التشغيل للاختيار من بينها ، حيث تقوم بتنزيل أنظمة التشغيل وتثبيتها بأقل قدر من التفاعل منك.
كما تُوفر لك بعض أدوات الشبكة الأساسية ، وإعدادات الموقع الجغرافي ، وحتى مُحرّرًا لضبط التكوين. قد ترغب ، على سبيل المثال ، في تعديل إعدادات الشبكة في wpa_supplicant.conf. أو قد تُفضل تغيير مهلة قائمة التمهيد في cmdline.txt.
يُعد استخدام BerryBoot بسيطًا:
- تنزيل BerryBoot.
- استخراج ملف ZIP إلى بطاقة SD التي تم تهيئتها.
- تكوين BerryBoot.
- تحديد وتثبيت واحدًا أو أكثر من أنظمة التشغيل.
- اختر نظام التشغيل الذي ترغب في استخدامه في كل مرة تقوم فيها بتمهيد Raspberry Pi.
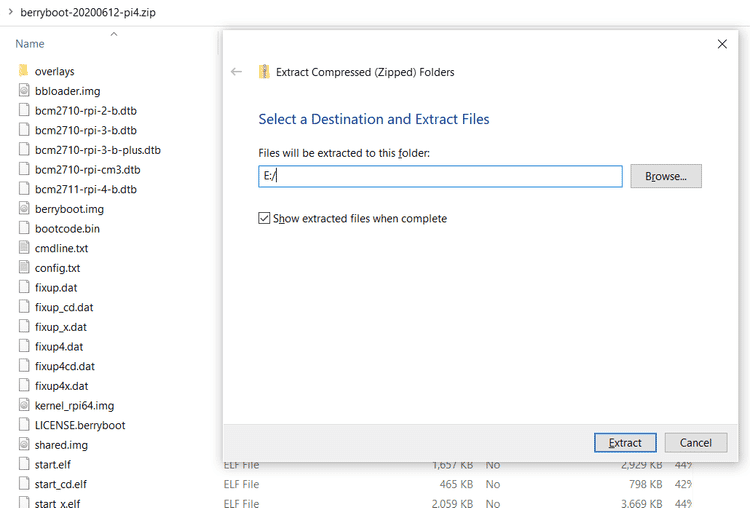
تُتيح BerryBoot أيضًا إمكانية تثبيت أنظمة تشغيل Raspberry Pi التي اخترتها في مكان آخر غير بطاقة SD. إذا كان لديك وحدة تخزين متصلة بالشبكة (NAS) ، أو محرك أقراص ثابتة (HDD) متصل بـ Pi ، فيُمكن استخدام أي منها. هذه طريقة رائعة لتقليل كتابة البيانات على بطاقة SD الخاصة بك وإطالة عمرها.
ستحتاج إلى إبقاء بطاقة SD في Pi للتمهيد منها.
كيفية الحصول على BerryBoot والتمهيد المزدوج لـ Raspberry Pi
لاستخدام BerryBoot ، ستحتاج إلى تنزيلها من Sourceforge. وهو مستودع على الإنترنت أين يتم استضافة العديد من التطبيقات والأدوات المساعدة.
BerryBoot مُتاحة في إصدارين. الخيار الأول لجميع إصدارات Raspberry Pi ، من الجهاز الأصلي و Raspberry Pi Zero حتى Pi 3B +. إذا كان لديك Raspberry Pi 4 ، فهناك إصدار مُخصص مُتاح — نعم ، يُمكنك التمهيد المزدوج لـ Raspberry Pi 4.
تنزيل: Berryboot
نسخ BerryBoot إلى بطاقة SD تم تهيئتها
بمجرد التنزيل ، ستحتاج إلى استخراج محتويات ملف ZIP ونسخها إلى بطاقة SD الخاصة بـ Pi.
- ابدأ بإدخال بطاقة SD في جهاز الكمبيوتر الخاص بك.
- استعرض للوصول إلى ملف ZIP الذي تم تنزيله باستخدام مدير الملفات لديك.
- انقر بزر الماوس الأيمن وحدد استخراج الكل.
- في مربع الحوار التالي ، انقر فوق “استعراض”.
- حدد حرف محرك الأقراص الذي يتطابق مع بطاقة SD الخاصة بك ، ثم انقر فوق استخراج.
انتظر حتى يتم نسخ البيانات ، ثم تأكد من نسخ الملفات إلى جذر بطاقة SD. إذا تم نسخها إلى أي مجلد ، فلن يتم تشغيل البطاقة. عندما تكون واثقًا من نسخ البيانات بشكل صحيح ، قم بإزالة بطاقة SD بأمان من جهاز الكمبيوتر الخاص بك.
الخطوة التالية بسيطة. أدخل بطاقة SD في Raspberry Pi وقم بتشغيله. تأكد من توصيل لوحة مفاتيح و / أو الماوس. ستحتاج إلى أحدهما أو كليهما لتحديد أنظمة التشغيل الخاصة بك.
تكوين BerryBoot من أجل التمهيد المُتعدد لـ Raspberry Pi
على شاشة Raspberry Pi ، ستظهر لك في البداية شاشة تكوين سريعة. يُحدد القسم الأول ، الفيديو ، نوع الشاشة التي تستخدمها. إذا كان بإمكانك رؤية حدود خضراء أعلى الشاشة وأسفلها ، فحدد نعم (تعطيل المسح الزائد). خلاف ذلك ، حدد لا.
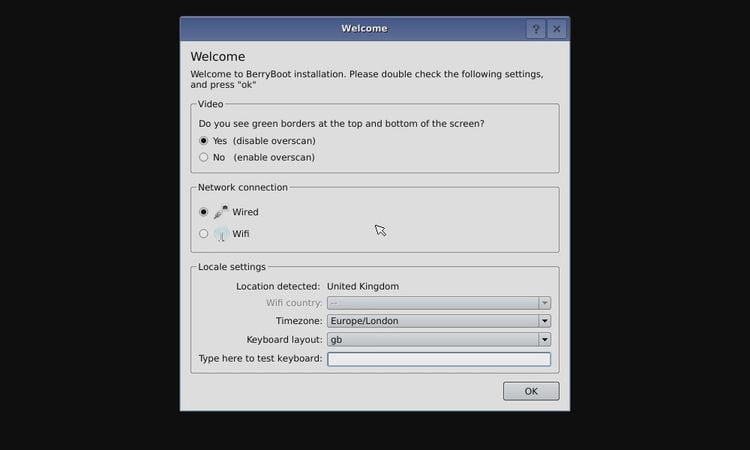
بعد ذلك ، حدد النوع الصحيح لاتصال الشبكة. إذا تم توصيل كابل Ethernet ، فاختر Wired. بخلاف ذلك ، حدد WiFi ، ثم ابحث عن اسم SSID الخاص بشبكتك في القائمة وأدخل كلمة المرور.
أخيرًا ، تأكد من تحديد تخطيط المنطقة الزمنية ولوحة المفاتيح الصحيح ضمن الإعدادات المحلية. سيضمن ذلك قدرة BerryBoot على الوصول إلى الخادم وتنزيل نظام التشغيل الذي تختاره.
انقر فوق “موافق” عند الانتهاء.
تثبيت أنظمة تشغيل Raspberry Pi من أجل التمهيد المزدوج أو المُتعدد
النافذة التالية تتطلب منك تحديد وجهة لنظام (أنظمة) التشغيل الذي تُوشك على تثبيته.
سيكون لديك دائمًا خيار بطاقة SD المحلية ، والتي تسمى عادةً mmcblk0. ولكن إذا كان لديك وحدة تخزين مُتصلة بالشبكة (NAS) أو محرك أقراص USB أو كليهما ، فسترى أيضًا الخيارات الخاصة بها.
يتم دائمًا تسمية محرك أقراص USB باسم sda. ستظهر وحدة تخزين NAS كـ Networked storage.
مع الاختيار الذي تم تحديده ، انقر فوق تهيئة (إذا لزم الأمر) وتابع. اترك نظام الملفات كخيار ext4 الافتراضي — ربما لن تستخدم محرك الأقراص مع أي أجهزة أخرى.
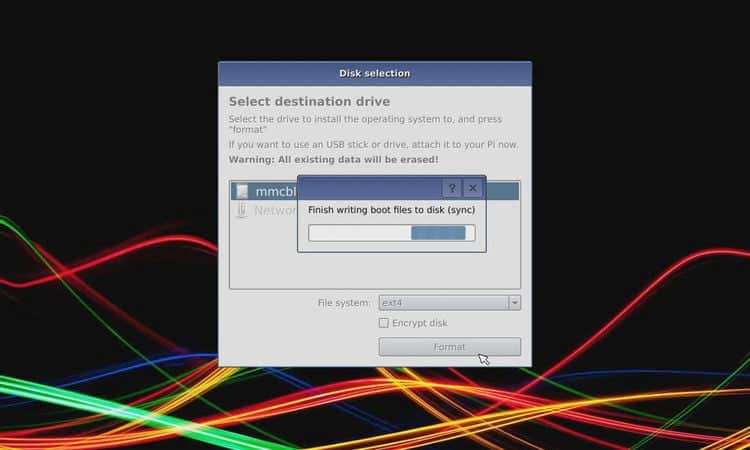
لاحظ أنه عند التهيئة ، سيتم حذف أي ملفات موجودة على القرص. إذا كنت تقوم بالتثبيت على بطاقة microSD ، فسيتم تهيئة المساحة التخزينية بخلاف قسم التمهيد النشط.
بمجرد الانتهاء ، يتم عرض مُحرّر قائمة BerryBoot. سترى أنظمة تشغيل مُختلفة مُجمعة في علامات تبويب حسب الفئة. اقض بضع دقائق لترى ما هو مُتوفر.
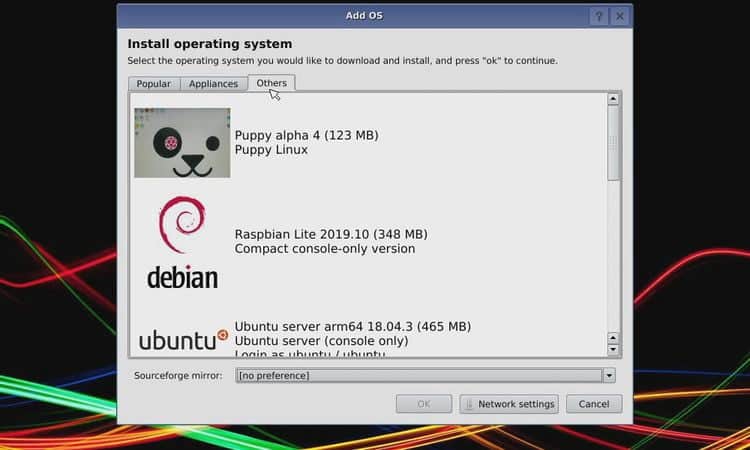
في هذه المرحلة ، يُمكنك تثبيت نظام تشغيل واحد فقط. بمجرد إضافته وإعادة تشغيل النظام ، يُمكن إضافة أنظمة تشغيل أخرى.
حدد نظام التشغيل ، ثم موافق للتثبيت. سيتم تنزيل ملف الصورة وكتابته على بطاقة microSD. انتظر حتى يتم تمهيد النظام ، ثم في قائمة التمهيد ، انقر فوق تحرير.
يُمكنك الآن تثبيت أي عدد تريده من أنظمة التشغيل الإضافية — فقط تأكد من عدم امتلاء وسائط التخزين. ستعرض الأرقام الموجودة في أسفل يسار الشاشة مقدار المساحة المُتبقية على الجهاز الوجهة. سوف تملأ العديد من أنظمة التشغيل القرص بسرعة ، لذا احتفظ بالعدد عند اثنين أو ثلاثة.
لتثبيت نظام تشغيل:
- انقر فوق إضافة نظام تشغيل للاستعراض بحثًا عن نظام التشغيل الذي تُفضله.
- حدد المربع الخاص بأنظمة التشغيل التي تُريدها.
- انقر فوق “موافق” عند الانتهاء.
- حدد نظام التشغيل الذي ترغب في تعيينه افتراضيًا ، والذي سيتم تمهيده عند تشغيل Raspberry Pi.
- انقر فوق “إنهاء” لتنزيل وتثبيت أنظمة التشغيل المختارة.
قد يستغرق هذا بعض الوقت اعتمادًا على أنظمة التشغيل التي اخترتها وعددها.
خيارات مُتقدمة أخرى لـ BerryBoot
لاحظ أن Berryboot تُقدم المزيد من خيارات القائمة لإعداداتك. على سبيل المثال ، يقوم خيار Clone بإنشاء نسخة من نظام التشغيل المُحدد.
وفي الوقت نفسه ، يُتيح لك خيار BackUp إنشاء نسخ احتياطية لأنظمة التشغيل الفردية (أو جميع أنظمة التشغيل المثبتة) إلى جهاز تخزين مُختلف. يُمكنك أيضًا استخدام حذف لإزالة نظام تشغيل.
أحد الإعدادات التي ربما تكون قد أغفلتها هو التكوين المُتقدم ، الذي يمكن الوصول إليه عبر الزر على يمين القائمة.
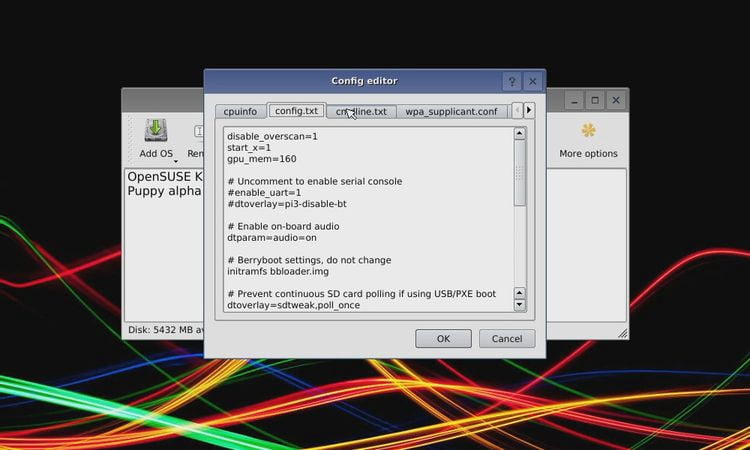
هنا ، يُمكنك تحرير ملفات cmdline.txt و config.txt (بالإضافة إلى ملف تكوين Wi-Fi ، wpa_supplicant.conf). في cmdline.txt ، على سبيل المثال ، يُمكنك تحرير خاصية bootmenutimeout ، مع تحديد عدد الثواني التي يجب أن تمر قبل تحميل نظام التشغيل الافتراضي.
bootmenutimeout=<number of seconds>
تتوفر أيضًا في قائمة التكوين المُتقدم وحدة تحكم ، بينما يُتيح لك تعيين كلمة المرور حماية التثبيتات. يُمكن إصلاح مشاكل نظام الملفات باستخدام خيار Repair filesystem. يجب أن يعمل هذا أيضًا تلقائيًا في حالة تلف نظام الملفات (ربما بعد انقطاع التيار الكهربائي).
التمهيد المزدوج لـ Raspberry Pi باستخدام BerryBoot
مع تثبيت أنظمة التشغيل الخاصة بك ، سيُعيد Raspberry Pi إعادة التشغيل ويُقدم لك شاشة تمهيد. كما لوحظ ، سيتم تحميل الخيار الافتراضي تلقائيًا بعد 10 ثوانٍ. يُمكنك الاختيار يدويًا باستخدام لوحة المفاتيح أو الماوس.
بعد لحظات ، ستستمتع بنظام التشغيل Raspberry Pi الذي اخترته. تُريد استخدام واحد مختلف؟ ما عليك سوى استخدام خيار إعادة التشغيل والاختيار مرة أخرى من الخيارات المُتواجدة في قائمة التمهيد!






