ربما هذا هو أول ما يتبادر إلى ذهن كل مستخدم لـ iOS أو iPadOS. بعد كل شيء ، يستخدم معظمنا هذه الأجهزة لمشاهدة الأفلام والمسلسلات أثناء التنقل. للحفاظ على مقاطع الفيديو الخاصة بنا في مُتناول اليد ، نحتاج إلى تنزيل الأفلام إلى iPad أولاً. يمكن القيام بذلك بمساعدة iTunes والعديد من حلول الجهات الخارجية أيضًا. إلا أننا سنتعرف هنا على كيفية تنزيل مقاطع الفيديو على iPad و iPhone بطرق عديدة.
حيث نعلم جميعنا أن بث فيلم بدون استخدام شبكة Wi-Fi يُؤدي إلى زيادة رسوم التخزين المؤقت ورسوم استهلاك بيانات الهاتف باهظة الثمن. ولهذا يجب عليك معرفة كيفية تنزيل الأفلام على جهاز iPad أو iPhone بدلاً من ذلك. وبهذه الطريقة ، يُمكنك مشاهدة الأفلام متى وأينما تريد وبدون القلق مما ستؤول إليه الأمور.
عندما تقوم بتنزيل فيلم على جهازك ، يكون مُتاحًا في وضع عدم الاتصال وبأعلى جودة: مثالي للإستمتاع به أثناء رحلة طويلة.
إليك جميع طُرق تنزيل الأفلام على جهاز iPhone أو iPad لمشاهدتها في وضع عدم الاتصال.

تنزيل الأفلام التي اشتريتها أو استأجرتها رقميًا
لا يوجد نقص في الخيارات المُمتازة لشراء أو استئجار فيلم عبر الإنترنت. يُمكنك الحصول على الأفلام من Apple و Google و Amazon وحتى YouTube. ولكن فقط لأنك دفعت ثمن فيلم جديد لا يعني أنك قُمت بتنزيله تلقائيًا على جهازك.
تُتيح لك معظم هذه الخدمات بث أفلامك المشتراة دون تنزيلها أولاً. يمنحك هذا إمكانية الوصول الفوري نظرًا لأنك لست بحاجة إلى الانتظار حتى ينتهي التنزيل أولاً. ومع ذلك ، لا يمكنك مشاهدة أحدث مشترياتك إذا وجدت نفسك دون اتصال بالإنترنت.
لمشاهدة الأفلام في وضع عدم الاتصال على جهاز iPhone أو iPad ، يلزمك تنزيلها باستخدام التطبيق المُرافق للخدمة التي اشتريتها منها أو استأجرتها منها. تعمل معظم هذه التطبيقات بنفس الطريقة تقريبًا.
دعونا نلقي نظرة على كيفية شراء وتنزيل فيلم في تطبيق Apple TV كمثال.
كيفية تنزيل الأفلام من تطبيق Apple TV
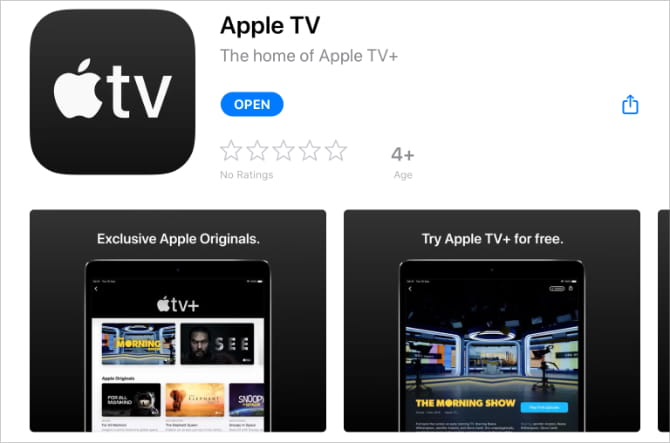
يحل تطبيق Apple TV محل تطبيقات الفيديو و iTunes Store على جهاز iPad أو iPhone. يُمكنك استخدامه لمعرفة ما هو شائع في الوقت الحالي ، وشراء أو استئجار الأفلام ، ومشاهدة المحتوى الذي اشتريته.
يجب أن يكون لديك بالفعل تطبيق Apple TV على جهازك. إذا لم يكن كذلك ، فقم بتنزيله من App Store.
تنزيل: Apple TV لـ iPadOS و iOS (مجانًا)
إليك كيفية شراء الأفلام وتنزيلها على جهاز iPad أو iPhone باستخدام تطبيق Apple TV:
- افتح تطبيق Apple TV على جهاز iPad أو iPhone.
- انتقل إلى المُشاهدة الآن أو ابحث للعثور على فيلم تريد شرائه.
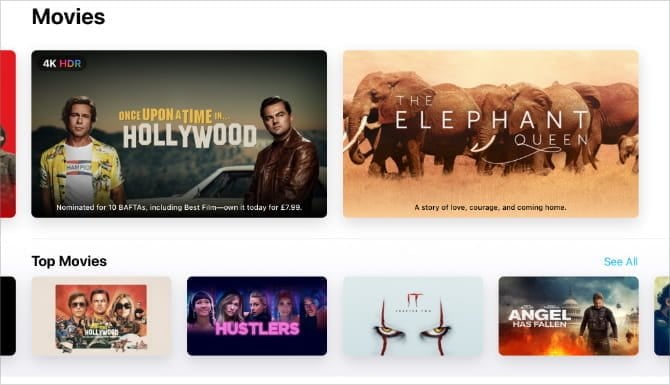
- انقر فوق شراء أو إيجار لشراء الفيلم أو إستأجاره. (تتوفر الأفلام المستأجرة لمدة 30 يومًا أو 48 ساعة بعد بدء مشاهدتها.)

- أدخل تفاصيل معرّف Apple أو استخدم Face ID أو Touch ID لتأكيد عملية الشراء.
- انقر فوق “تنزيل” لبدء تنزيل الفيلم ، أو انتقل إلى “المكتبة” ثم انقر فوق أيقونة “السحابة” لتنزيل الأفلام التي تم شراؤها مسبقًا.
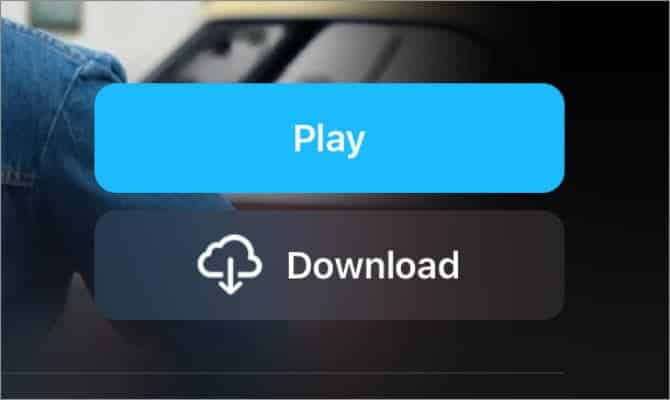
- حافظ على اتصال جهازك بالإنترنت أثناء إنتظار ملء دائرة التقدم.
- انتقل إلى
المكتبة -> ما تم تنزيلهلعرض جميع أفلامك التي تم تنزيلها.
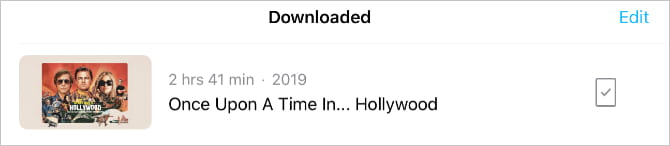
بعد مشاهدة فيلم تم تنزيله في تطبيق Apple TV ، ابحث عنه في مكتبتك وانقر فوق رمز الجهاز لرؤية خيار “إزالة التنزيل“. من الجيد مسح الأفلام التي تم تنزيلها بعد مشاهدتها للحفاظ على المساحة التخزينية على جهازك.
تنزيل الأفلام من خدمات البث المباشر
على الرغم من أنه يمكنك شراء الأفلام لمرة واحدة ، فقد تبّنى معظم الأشخاص خيارات خدمات الاشتراك بشكل كامل. يرجع الفضل في ذلك إلى حد كبير إلى ظهور Netflix ، على الرغم من وجود الكثير من خيارات الاشتراك في خدمات البث الرائعة الأخرى: Amazon Prime و Hulu و Disney+ وغيرها الكثير.
جميع هذه الخدمات تقريبًا ، بما في ذلك Netflix ، تمنحك خيار تنزيل الأفلام على جهاز iPad أو iPhone حتى تتمكن من مشاهدتها في وضع عدم الاتصال. بالطبع ، يجب أن يكون لديك اشتراك نشط للقيام بذلك.
هذه العملية تشبه إلى حد كبير شراء فيلم من تطبيق Apple TV. الفرق الرئيسي هو أنك لست بحاجة إلى “شراء” أي شيء لأنك تدفع بالفعل مقابل خدمة الاشتراك.
كمثال آخر ، إليك كيفية تنزيل أفلام Netflix على جهاز iPad أو iPhone. تتشابه العملية إلى حد كبير مع خدمة البث التي تستخدمها.
كيفية تنزيل الأفلام من Netflix

إذا لم تكن بالفعل قد قُمت بتنزيله ، فستحتاج إلى تنزيل تطبيق Netflix على جهاز iPad أو iPhone من App Store. أنت بحاجة أيضًا إلى اشتراك نشط في Netflix لمشاهدة الأفلام وتنزيلها.
من المهم أيضًا ملاحظة أنه لا تتوفر جميع الأفلام والبرامج التلفزيونية للتنزيل من Netflix. إذا لم تشاهد زر التنزيل ، فهذا العنوان غير مُتاح للتنزيل.
تنزيل: Netflix لأجهزة iPadOS و iOS (مجانًا ، اشتراك مطلوب)
اتبع هذه التعليمات لتنزيل أفلام Netflix على جهاز iPad أو iPhone:
- افتح Netflix على جهاز iPad أو iPhone.
- انقر فوق الصفحة الرئيسية أو قم بالبحث للعثور على الفيلم الذي تُريد تنزيله.
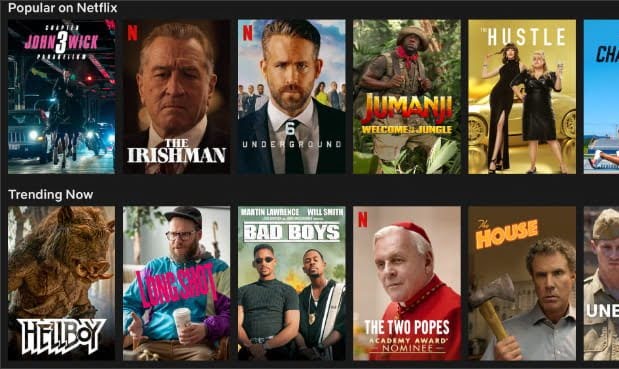
- حدد الفيلم ، ثم انقر فوق أيقونة التنزيل (سهم مُتجه لأسفل). إذا لم تشاهد أيقونة التنزيل ، فهذا يعني أن الفيلم غير مُتاح للتنزيل.
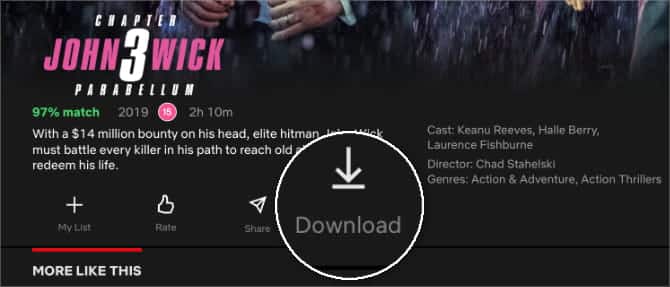
- حافظ على اتصال جهازك بالإنترنت أثناء ملء دائرة التقدم.
- انقر فوق التنزيلات لعرض ومشاهدة جميع الأفلام والبرامج التلفزيونية التي تم تنزيلها.
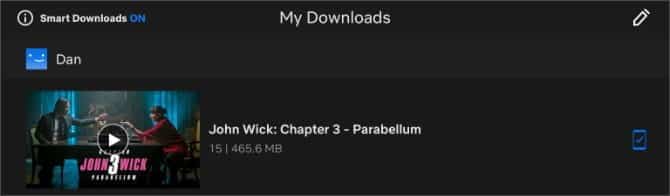
بعد مشاهدة فيلم تم تنزيله على Netflix ، انتقل إلى صفحة التنزيلات واسحب إلى اليسار للكشف عن زر X. اضغط عليه لحذف الفيلم الذي تم تنزيله. تأكد من القيام بذلك من حين لآخر ، حيث لا يمكنك تنزيل أكثر من 100 عنوان مرة واحدة من Netflix.
كيفية تنزيل مقاطع فيديو YouTube على iPad و iPhone
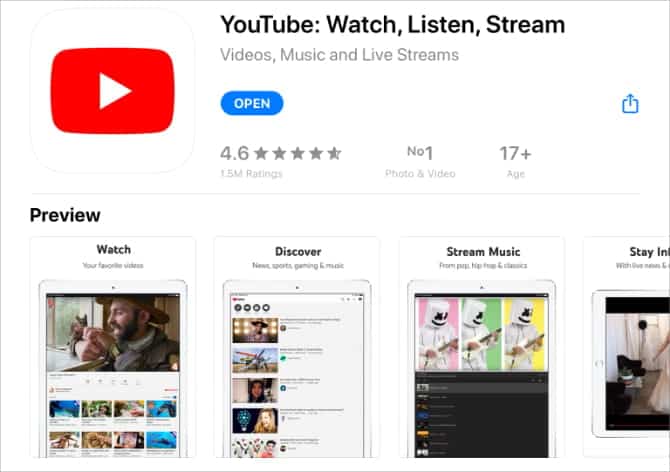
إذا كنت تقضي الكثير من الوقت في مشاهدة مقاطع فيديو YouTube ، فربما تريد معرفة كيفية تنزيلها على جهاز iPad أو iPhone. كما اتضح ، فإن العملية تشبه إلى حد كبير تنزيل الأفلام من معظم خدمات البث. الأمر كذلك ، لأنك تحتاج إلى الدفع مقابل اشتراك YouTube Premium للقيام بذلك.
YouTube Premium هي خدمة اشتراك شهرية تُلغي إعلانات YouTube ، وتفتح المحتوى الأصلي ، وتتيح لك تنزيل مقاطع فيديو YouTube على جهاز الكمبيوتر الخاص بك أو الأجهزة المحمولة.
تنزيل: YouTube لـ iPadOS و iOS (مجانًأ ، اشتراك متاح)
إذا كان لديك اشتراك في YouTube Premium ، فإليك كيفية تنزيل مقاطع الفيديو على جهاز iPad أو iPhone:
- افتح YouTube على جهاز iPad أو iPhone.
- انتقل إلى “الشائعة” أو “الاشتراكات” أو “البحث” للعثور على مقطع فيديو تُريد تنزيله.
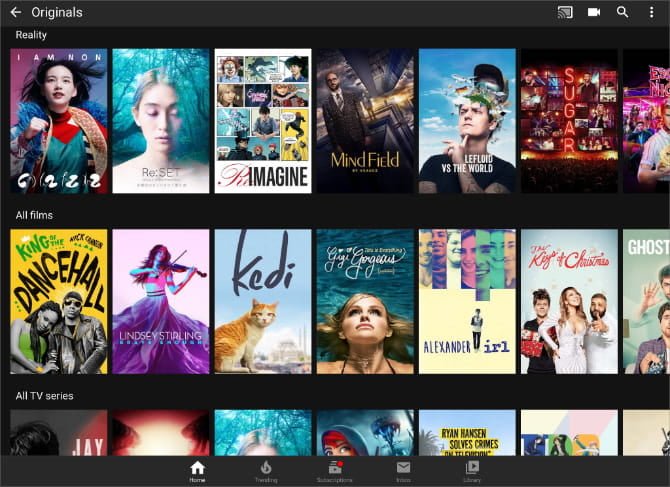
- ابدأ تشغيل الفيديو ، ثم انقر فوق الزر “تنزيل” أسفل المشغل.
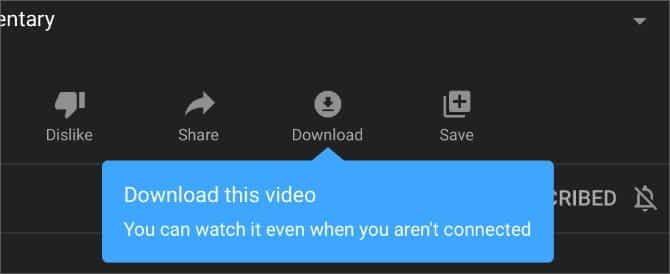
- اختر جودة التنزيل التي تريدها ، ثم احتفظ بجهازك مُتصلاً بالإنترنت حتى يكتمل التنزيل.
- انتقل إلى
المكتبة -> التنزيلاتلمشاهدة جميع مقاطع الفيديو التي تم تنزيلها.
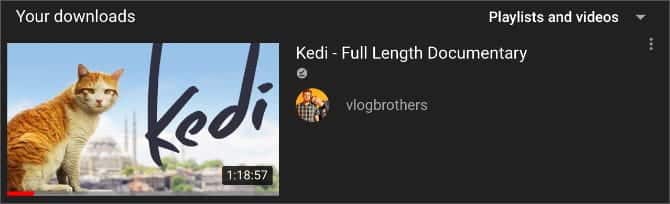
انقر فوق الزر “تنزيل” أسفل مشغل الفيديو لحذف التنزيلات. أو انتقل إلى المكتبة -> التنزيلات ، ثم انقر فوق زر Ellipsis (...) لحذف مقاطع الفيديو الأخرى التي تم تنزيلها.
توفير الكثير من المساحة التخزينية للأفلام التي تم تنزيلها
أنت الآن تعرف كيفية تنزيل الأفلام على جهاز iPad أو iPhone. يُمكنك القيام بذلك من خلال مجموعة من المتاجر عبر الإنترنت أو بعد الاشتراك في خدمات البث. لكن مجرد معرفة كيفية تنزيل الأفلام لا يعني بالضرورة أن لديك مساحة كافية لها.
تُمثل الأفلام بعضًا من أكبر الملفات التي من المحتمل أن تحتويها على أجهزتك. إذا كنت ترغب في تنزيل بعض الأفلام قبل رحلة طويلة أو عطلة نهاية أسبوع ، تأكد من الحصول على مساحة تخزينية فارغة على جهاز iPhone أو iPad لإفساح المجال أمامها جميعًا.







