عادةً ، يجب على مُستخدم التخزين السحابي عبر الإنترنت تنزيل ملفات صفحة الويب أولاً إلى التخزين المحلي ، ثم تحميل هذه الملفات إلى خدمات التخزين السحابية الخاصة به. بالإضافة إلى ذلك ، إذا كان يرغب في ترحيل الملفات من خدمة سحابية إلى أخرى ، فيجب عليه أيضًا الإعتماد على محرك الأقراص المحلي كوسيط نقل ، وتنزيل الملفات من خدمة التخزين السحابي الأولى إلى جهاز الكمبيوتر أولاً ثم تحميلها إلى الخدمة السحابية الأخرى.
أجهزة Chromebook رائعة ولكن جميعها بها مشكلة واحدة كبيرة – مساحة التخزين الداخلية محدودة. تتمثل إحدى طرق إصلاح هذه المشكلة في إضافة بطاقة SD خارجية. ومع ذلك ، إذا كنت مثلي ، الذي لا يُفضل استخدام بطاقة SD (لأنها تخرج من الفتحة) ، فيُمكنك أيضًا تعيين دليل التنزيل الافتراضي على Google Drive وإتاحته أيضًا للاستخدام في وضع عدم الاتصال. إليك الطريقة.
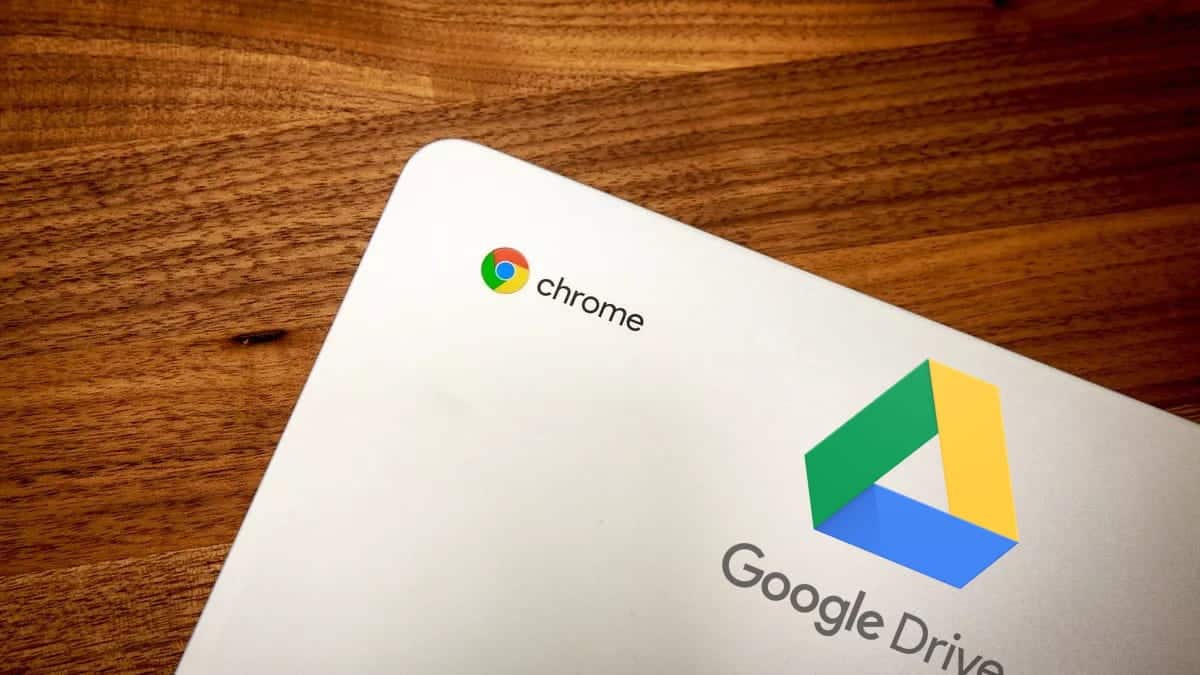
التنزيل مباشرةً إلى Google Drive على Chromebook.
للتنزيل مباشرة إلى Google Drive ، افتح متصفح Chrome وانقر على زر المزيد في الزاوية اليمنى العليا. ثم انقر فوق “إعدادات” من الخيارات التي تظهر.
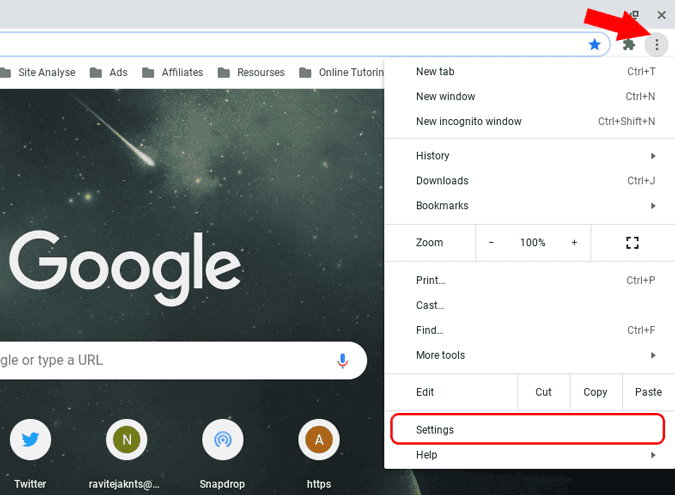
الآن اضغط على خيار “مُتقدم” في الشريط الجانبي الأيسر ومن القائمة المنسدلة ، انقر على خيار “التنزيلات“. بدلاً من ذلك ، يُمكنك فقط فتح هذا الرابط لفتح خيار التنزيلات مباشرةً على Chrome.
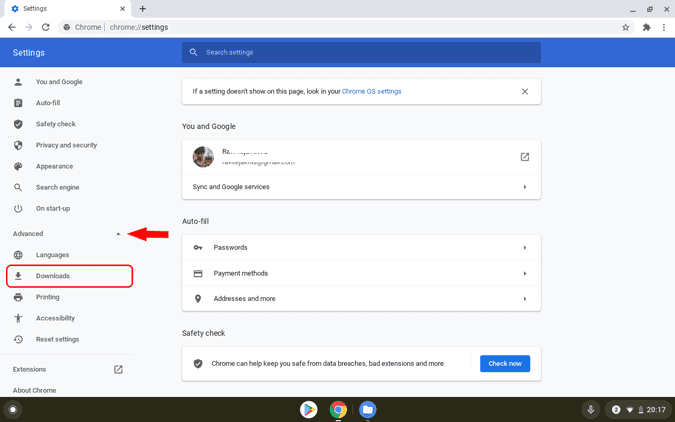
في قسم التنزيلات ، يُمكنك إما تغيير الدليل الافتراضي للتنزيلات إلى مجلد معين أو يُمكنك جعل Chrome يسألك عن مكان حفظ كل ملف قبل التنزيل.
في حالتنا ، نُريد تغيير دليل التنزيل إلى Google Drive على Chromebook ، انقر فوق الزر “تغيير” ، بجوار خيار المكان.
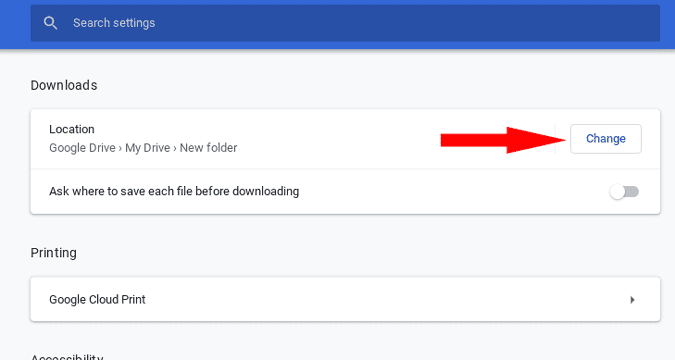
يُمكنك مشاهدة نافذة مدير الملفات في نظام التشغيل Chrome. فقط انقر على “Google Drive” في الشريط الجانبي الأيسر لمدير الملفات وانتقل إلى المكان المُحدد الذي تُريد تنزيل الملفات إليه وانقر على “فتح” في أسفل يمين النافذة. وهذا هو ، لقد قمت بتغيير دليل التنزيل بنجاح إلى Google Drive.
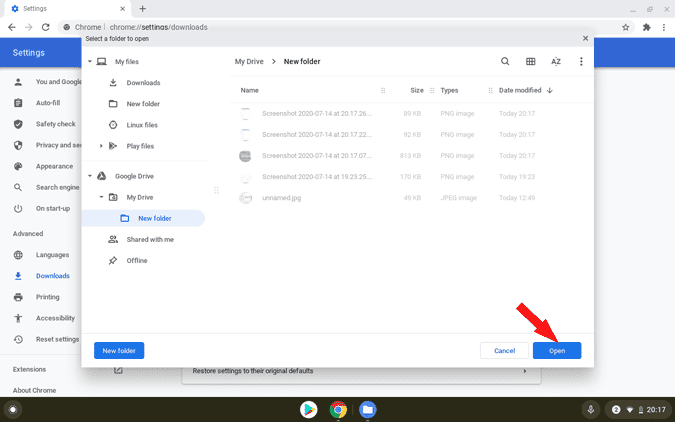
على الجانب الآخر ، يُمكنك في الواقع الوصول إلى بعض الملفات المخزنة في Google Drive حتى عندما تكون غير متصل بالإنترنت. لكنها ليست دائمة ويُمكن أن تضيع في أي وقت. لإتاحتها بشكل دائم في وضع عدم الاتصال ، ما عليك سوى فتح تطبيق الملفات -> Google Drive وعليك النقر بزر الماوس الأيمن على الملف الذي تُريد إتاحته في وضع عدم الإتصال وتحديد الخيار “متاح بلا اتصال“. إذا كان الملف متاحًا في وضع عدم الاتصال ، يُمكنك رؤية علامة اختيار بجانبه تفيد بأنه متاح بالفعل في وضع عدم الاتصال.
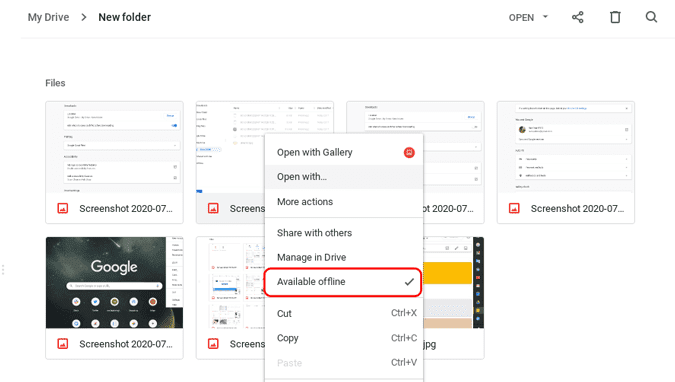
بمجرد أن يصبح الملف متاحًا في وضع عدم الاتصال ، يُمكنك التحقق منه في قسم وضع عدم الاتصال في Google Drive.
التغليف
يُؤدي تغيير دليل التنزيل أيضًا إلى تغيير الدليل الافتراضي لجهاز Chromebook بأكمله. لذلك سيتم حفظ لقطات الشاشة أيضًا في Google Drive. هذا يجعل استخدام الأجهزة المتعددة أمرًا سهلاً للغاية حيث لديك مساحة تخزين واحدة لجميع أجهزتك. على أي حال ، على الرغم من أن أجهزة Chromebook تدعم خدمات مثل Dropbox ، لا يُمكنك تعيينها كخيارات افتراضية. يُمكنك التعرف على أفضل النصائح الأساسية لمستخدمي Chromebook الجدد.







