مُشغّل Flash ليس شائعًا كما كان عليه من قبل ، وبالكاد ترى أي مواقع ويب تستخدمه. ومع ذلك ، إذا تطلب موقع ويب مُعين أن يكون لديك Flash حتى يعمل بشكل صحيح ، فستحتاج إلى تنزيل تطبيق Adobe Flash Player وتثبيته على جهاز Mac.
أيام Flash معدودة حيث تُخطط Adobe للتوقف عن دعمه ، لكن ذلك اليوم لم يحن بعد. هذا يعني أنه لا يزال بإمكانك تنزيل Flash Player وتمكينه في متصفحات الويب المختلفة على جهاز Mac الخاص بك.

هل يجب عليك تنزيل Adobe Flash Player من أي موقع ويب؟
هناك العديد من مواقع الويب التي تُقدم تنزيلاً مجانيًا وسريعًا لـ Flash Player ، ولكن عليك الحذر منها. تستخدم العديد من مواقع الويب Flash Player كوسيلة لنشر الفيروسات والبرامج الضارة على أجهزة الكمبيوتر لديك. لتجنب هذه البرامج الضارة ، فإن أفضل طريقة للحصول على Flash Player هي تنزيله من موقع Adobe الرسمي.
1. تنزيل Adobe Flash Player لنظام التشغيل Mac
بدلاً من البحث عن الملحق لـ Safari ، تحتاج إلى تنزيل Adobe Flash Player لنظام التشغيل Mac وتثبيته بشكل منفصل. إليك كيفية الحصول عليه من موقع Adobe:
- افتح موقع Flash Player على الويب في متصفحك.
- انقر فوق الزر المسمى تنزيل Flash Player.
- اختر موقعًا مناسبًا لحفظ ملف إعداد Flash Player. يجب أن يكون سطح المكتب مكانًا جيدًا لحفظ الملف.
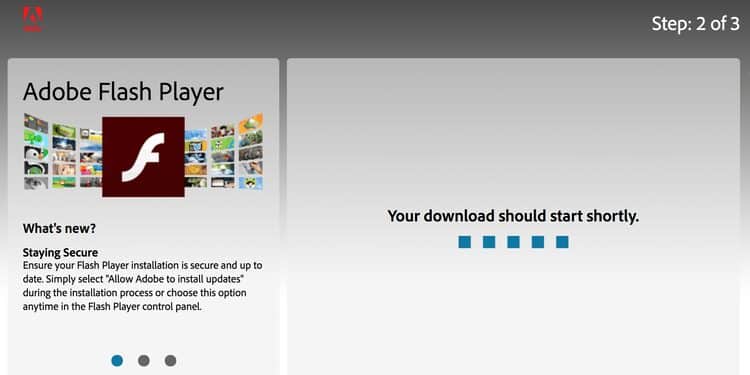
- انتظر حتى يبدأ التنزيل وينتهي. لن يستغرق هذا وقتًا طويلاً.
2. تثبيت Adobe Flash Player
الآن وبعد تنزيل Flash Player ، يمكنك تثبيته باتباع الخطوات التالية:
- انقر نقرًا مزدوجًا فوق ملف DMG الذي تم تنزيله.
- عند تثبيت إعداد Flash Player ، انقر نقرًا مزدوجًا فوق أيقونة Flash Player لبدء تثبيته.
- سيطلب جهاز Mac الخاص بك موافقتك قبل بدء الإعداد. انقر فوق فتح للموافقة على التطبيق.
- حدد مربع الموافقة على الشروط والأحكام وانقر فوق تثبيت.
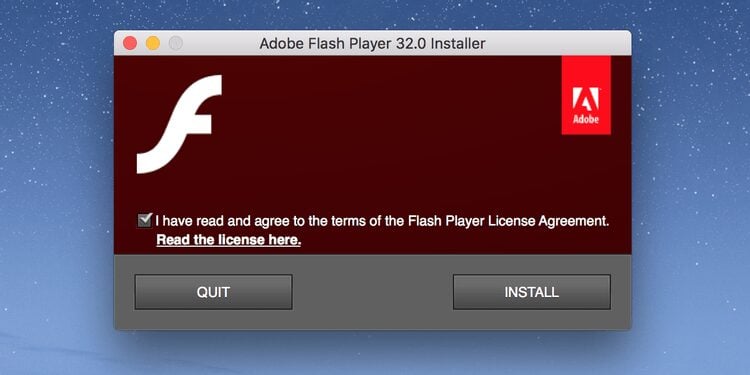
- أدخل كلمة المرور لحساب المستخدم الخاص بك وانقر فوق Install Helper.
- حدد تم عند تثبيت Flash Player.
3. تمكين Adobe Flash Player في متصفحات مُختلفة
لن يؤدي تثبيت Flash Player ببساطة إلى تمكينه في متصفحات الويب لديك. تحظر العديد من المتصفحات استخدام Flash ولذا تحتاج إلى تشغيل خيار Flash Player يدويًا في هذه المتصفحات لعرض محتوى Flash.
لقد قمنا بالفعل بتغطية كيفية تمكين Flash في Chrome. من أجل الراحة ، سنوضح لك كيفية القيام بذلك هنا ، جنبًا إلى جنب مع متصفحات الويب الشائعة الأخرى لنظام التشغيل Mac.
تمكين Flash Player في Safari:
بدءًا من Safari 14 ، لم يعد المتصفح يدعم محتوى Flash من أي نوع. فيما يلي كيفية تنشيط Flash على الإصدارات القديمة من المتصفح:
- افتح Safari ، وانقر فوق قائمة Safari في الأعلى ، وحدد “التفضيلات”.
- انتقل إلى علامة التبويب مواقع الويب.
- ضع علامة في مربع Adobe Flash Player على اليسار أسفل الملحقات.
- حدد تشغيل من القائمة المنسدلة عند زيارة مواقع الويب الأخرى في الجزء الأيمن.
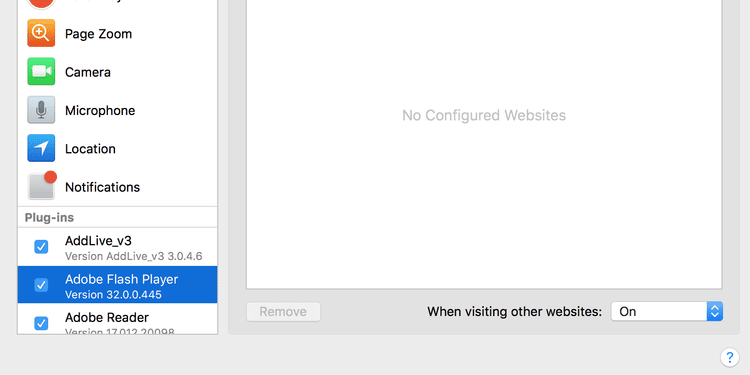
تمكين Flash Player في Google Chrome:
- قم بتشغيل Chrome ، وانقر فوق زر المزيد
- حدد “الخصوصية والأمان” على اليسار وانقر فوق “إعدادات موقع الويب” على اليمين.
- قم بالتمرير لأسفل وانقر فوق Flash.
- قُم بتمكين مفتاح التبديل الذي يُشير إلى حظر مواقع الويب من تشغيل Flash (موصى به) إلى وضع التشغيل.
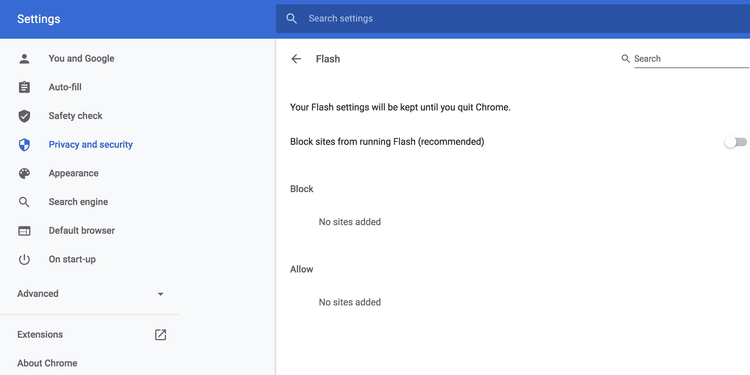
تمكين Flash Player في Firefox:
لا يقدم Firefox خيار تنشيط Flash لجميع مواقع الويب التي تزورها. لاستخدام Flash ، يلزمك قبول المطالبة التي تظهر عند زيارة موقع ويب به بعض محتوى Flash.
اتبع هذه الخطوات:
- افتح موقعًا على الويب يستخدم محتوى Flash .
- سيظهر رمز جديد بجوار رمز القفل بالقرب من شريط العناوين. انقر فوقه.
- حدد السماح وسيتم السماح لموقع الويب الذي تتصفحه بتشغيل محتوى Flash.
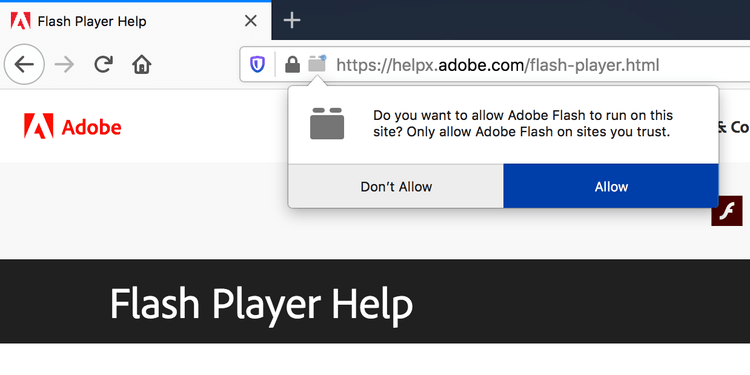
4. كيفية التحقق مما إذا كان Flash Player يعمل على جهاز Mac
بعد تثبيت Flash وتمكينه في متصفحات مختلفة ، ربما تريد التحقق مما إذا كان Flash يعمل بشكل صحيح.
يمكنك إجراء تشغيل تجريبي لـ Flash على النحو التالي:
- توجه إلى موقع تعليمات Adobe Flash Player في متصفحك.
- بناءً على المتصفح الذي تستخدمه ، قد تحتاج إلى قبول مطالبة لتشغيل Flash.
- انقر فوق “فحص الآن” على الصفحة لبدء التحقق من حالة Flash Player.
- إذا رأيت إصدار Flash Player الخاص بك ، فهذا يعني أنه تم تثبيت Flash Player بنجاح. وإلا ، فسيلزمك إعادة تمكين Flash أو إعادة تثبيته.
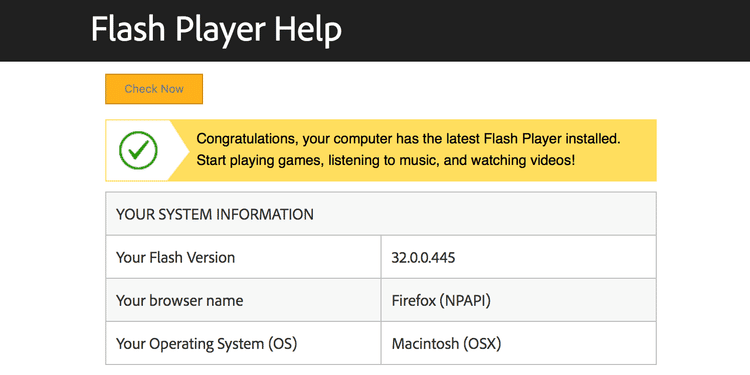
5. كيفية تحديث Adobe Flash Player على جهاز Mac
مثل التطبيقات الأخرى ، من المُهم إبقاء Flash Player محدثًا على جهاز Mac الخاص بك. إليك كيفية التأكد من تحديث Flash قدر الإمكان:
- انقر فوق شعار Apple في أعلى يسار الشاشة واختر “تفضيلات النظام”.
- انقر فوق Flash Player.
- قم بتمكين خيار السماح لـ Adobe بتثبيت التحديثات (مُستحسن).
- انقر فوق الزر “التحقق الآن” للتحقق من وجود أي تحديثات وتثبيتها.
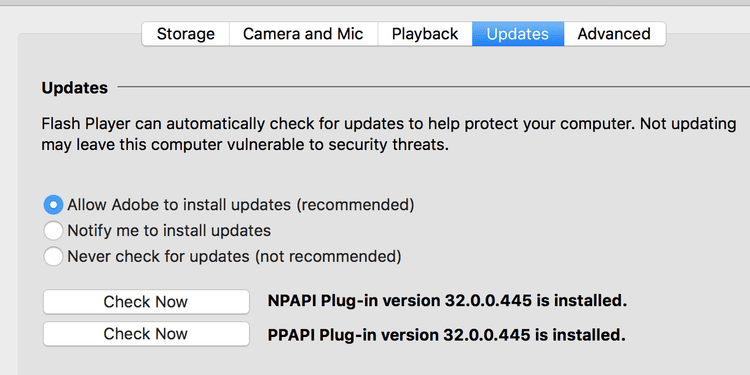
ماذا تفعل إذا كان Flash Player لا يعمل على جهاز Mac؟
هناك حالات ستجد فيها أنَّ Flash Player لا يعمل. يحدث هذا عادةً عندما يكون لديك إصدار قديم من Flash يعمل على جهاز Mac الخاص بك. إن شركة Apple في الواقع هي التي تمنع هذا الإصدار القديم من العمل لتأمين جهاز Mac ضد نقاط الضعف في Flash Player.
يجب أن يؤدي التحديث إلى أحدث إصدار من Flash Player إلى حل هذه المشكلة.
هل Adobe Flash Player آمن؟
تنصح العديد من شركات الأمان بعدم استخدام Flash Player ويرجع ذلك أساسًا إلى نقاط الضعف الموجودة به. حيث يُمكن للمتسلل استغلال إحدى نقاط الضعف هذه وإلحاق الضرر بجهاز الكمبيوتر أو بياناتك.
بشكل عام ، يجب ألا تستخدم Flash Player إلا عند الضرورة القصوى. إذا كان لموقع الويب طريقتان للقيام بشيء ما — واحدة تتطلب Flash والأخرى لا — فانتقل إلى الخيار الذي لا يتطلب Flash دون تفكير ثانٍ.
أيضًا ، ستُنهي Adobe دعم Flash Player بحلول نهاية عام 2020. وبعد ذلك ، لن تحصل على أي تحديثات أو تصحيحات لمشاكل الأمان. هذا سبب آخر لضرورة تجنب استخدام Flash إلا إذا كان هو خيارك الوحيد.
الوصول إلى محتوى Flash على مواقع الويب التي تثق بها
لقد تحول Flash من موجود في كل مكان إلى غير موجود فعليًا ولكن قد تحتاج إلى الوصول إلى بعض مواقع الويب التي لا تزال تستخدمه. إذا صادفت أحدها ، فاستخدم الدليل أعلاه لتنزيل Flash Player وتثبيته وتمكينه على جهاز Mac الخاص بك.
إذا كنت تقوم فقط بتثبيت Flash لتشغيل الألعاب على الويب ، فيُمكنك تنزيل هذه الألعاب على جهاز الكمبيوتر الخاص بك لتشغيلها بدون الإنترنت. هذا يعني أيضًا أنه يُمكنك الاستمرار في تشغيلها إذا توقف موقع الويب عن العمل. تحقق أيضًا من أفضل ألعاب HTML5 للمتصفح التي لا تحتاج إلى Adobe Flash.








