عندما لا يعمل منفذ DisplayPort على الكمبيوتر لديك ، فقد يكون الأمر مُحبطًا ، خاصةً إذا كنت تعتمد بشدة على الكمبيوتر الخاص بك للعمل أو الترفيه. تتضمن المشكلات الشائعة التي يُمكن أن تظهر عند حصول أي خطب في هذا المنفذ عدم إدخال الفيديو ووميض الشاشة والمشكلات الأخرى ذات الصلة.
هناك العديد من الأسباب المُحتملة لذلك ، بدءًا من برامج التشغيل القديمة إلى المشكلات المُتعلقة بالأجهزة ، ولكن لحسن الحظ ، هناك العديد من الطرق لإصلاح منفذ DisplayPort عند توقفه عن العمل. تحقق من Windows 10 لا يكتشف شاشتك الثانية؟ إليك كيفية إصلاحه.

1. إعادة توصيل الكابلات

عند مواجهة مشكلة مُتعلقة بمنفذ DisplayPort ، فإنَّ البدء بفحص شامل للكابلات يُعد فكرة جيدة. الكابلات السائبة أو المعيبة هي السبب الشائع وراء مشكلات المنفذ. يُمكن أن تؤدي إلى ضعف الاتصالات التي تسبب مشاكل متعلقة بالعرض ، مثل عدم إخراج الفيديو.
لمعالجة هذا الأمر ، تأكد من توصيل الكابلات بشكل صحيح لإنشاء اتصال ثابت. يُمكن أن يساعد تبديل الكابلات أيضًا في تحديد أي مشكلات مُتعلقة بالكابلات.
في بعض الحالات ، قد يكون الكابل تالفًا داخليًا أو به موصل تالف ، مما يمنع النقل الصحيح لإشارات الفيديو. في مثل هذه الحالات ، قد يكون من الضروري استبدال الكابل.
2. تنظيف المنفذ

يُمكن أن تنشأ مشكلات DisplayPort أيضًا من تراكم الأوساخ أو الحطام أو الغبار الذي يُعيق الاتصال. هذا هو السبب في أنه من الضروري تنظيف المنفذ بشكل دوري.
إذا مر وقت طويل منذ أن قمت بتنظيف DisplayPort ، فيُمكنك استخدام علبة من الهواء المضغوط أو فرشاة ناعمة لإزالة الأوساخ والحطام من المنفذ. ومع ذلك ، فإن التعامل مع العملية بعناية أمر بالغ الأهمية لتجنب إتلاف المنفذ. نوصي بالامتناع عن استخدام أي سوائل في هذه العملية.
لبدء عملية التنظيف ، أوقف تشغيل الكمبيوتر وافصل جميع الكابلات لمنع التلف العرضي. تحقق من منافذ USB لا تعمل؟ إليك كيفية تشخيصها وإصلاحها.
3. اختيار مصدر الإدخال الصحيح
يُعد توصيل الكابل بالمنفذ النشط الصحيح أمرًا مُهمًا إذا كانت شاشتك بها مصادر إدخال مُتعددة. على سبيل المثال ، إذا كان DisplayPort النشط هو D1 ، فلن يعمل الكابل بشكل صحيح إذا تم توصيله بمنفذ D2. يُمكنك العثور على معلومات حول المنافذ النشطة في دليل المستخدم المقدم من الشركة المُصنِّعة.
بمجرد تحديد المنفذ النشط ، قم بتوصيل الكابل من خلاله وتحقق مما إذا كان ذلك سيؤدي إلى حل مشكلتك.
4. إعادة تشغيل برامج تشغيل العرض
في بعض الأحيان ، قد تتسبب مشكلات برامج تشغيل العرض في حدوث مشكلات في DisplayPort. تعمل برامج التشغيل هذه كحلقة وصل بين بطاقة الرسومات ونظام التشغيل ، وإذا أصبحت قديمة أو فاسدة ، فقد تتسبب في العديد من المشكلات المتعلقة بالشاشة.
أحد الحلول المحتملة لهذه المشكلات هو إعادة تشغيل برامج تشغيل العرض. للقيام بذلك على جهاز يعمل بنظام Windows ، افصل الجهاز من DisplayPort على شاشتك واضغط على مفاتيح Windows + Ctrl + Shift + B. يجب أن تسمع صفيرًا. بمجرد سماع صوت الصفير ، قم بتوصيل كابل DisplayPort مرة أخرى وتحقق لمعرفة ما إذا كان قد تم حل المشكلة.
5. تحديث برامج التشغيل
إذا لم تنجح إعادة تشغيل برامج التشغيل ، فإنَّ الشيء التالي الذي يُمكنك القيام به هو تحديث برامج تشغيل العرض. يُمكن القيام بذلك في Windows باستخدام الأداة المساعدة إدارة الأجهزة المُضمَّنة مُسبقًا على نظامك. تُتيح هذه الأداة للمستخدمين التحكم في الأجهزة المُثبتة على الكمبيوتر وإدارتها.
للمتابعة ، اتبع الخطوات التالية:
- اكتب Device Manager في أداة البحث على شريط المهام واختر فتح من النتائج المُتاحة.
- في النافذة التالية ، قم بتوسيع قسم محولات العرض وانقر بزر الماوس الأيمن على برنامج تشغيل جهاز العرض.
- اختر تحديث برنامج التشغيل من قائمة السياق.
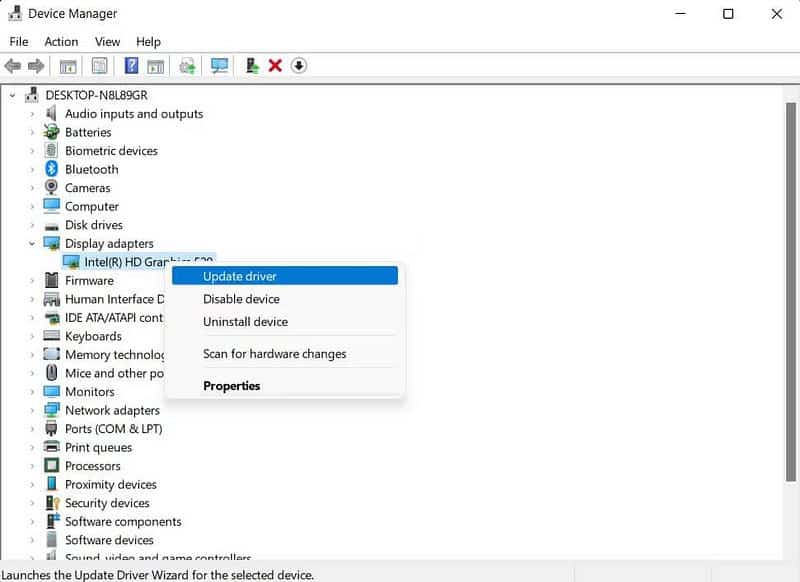
- حدد البحث تلقائيًا عن برامج التشغيل. ستقوم الأداة بعد ذلك بفحص نظامك بحثًا عن إصدار مُحدث من برنامج التشغيل ، والذي يُمكنك تثبيته باتباع الإرشادات التي تظهر على الشاشة.
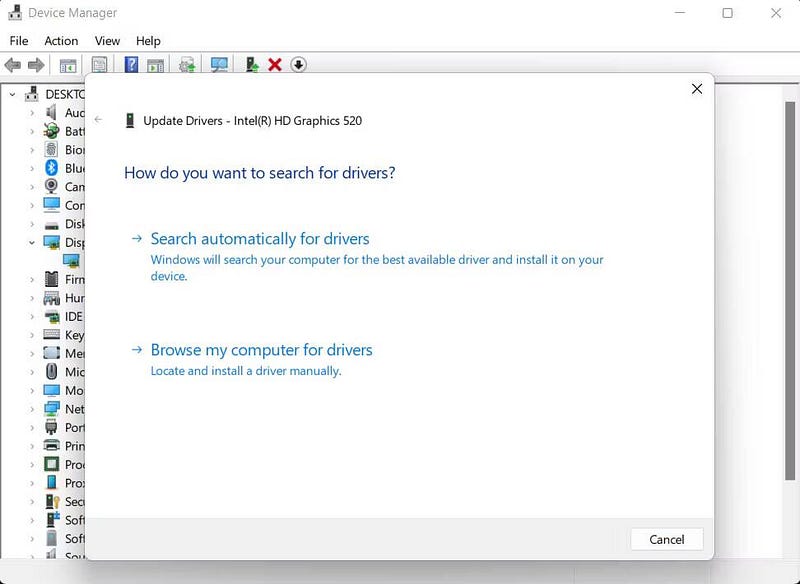
إذا لم يكن أحدث إصدار من برنامج التشغيل مُتاحًا من خلال البحث التلقائي ، فيُمكنك تنزيله يدويًا من موقع الشركة المُصنِّعة وتثبيته على نظامك. بمجرد تنزيل برنامج التشغيل ، اتبع الخطوات التالية:
- ارجع إلى إدارة الأجهزة وانقر بزر الماوس الأيمن على برنامج تشغيل جهاز العرض.
- اختر
تحديث برنامج التشغيل -> استعراض جهاز الكمبيوتر الخاص بي بحثًا عن برامج التشغيل. - انقر فوق اسمح لي بالاختيار من قائمة برامج التشغيل المتوفرة على جهاز الكمبيوتر الخاص بي.
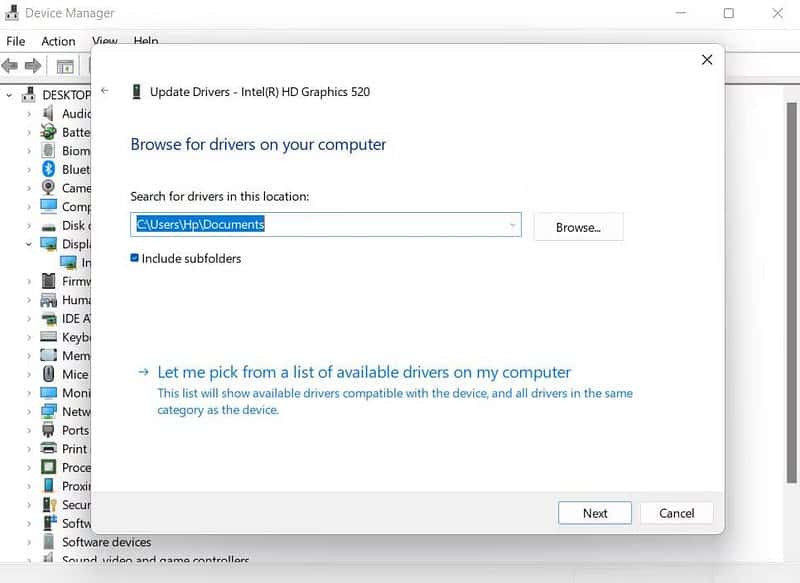
- الآن ، حدد برنامج التشغيل الذي قمت بتنزيله واتبع التعليمات التي تظهر على الشاشة لإكمال عملية التثبيت. بدلاً من ذلك ، يُمكنك أيضًا إلغاء تثبيت برنامج تشغيل العرض واستخدام برنامج تشغيل Microsoft Basic Display Adapter العام بدلاً منه.
تحقق من كيفية نقل برامج تشغيل الأجهزة القديمة إلى كمبيوتر جديد.
إذا كنت من مستخدمي الـ Mac ، فيمكنك الوصول إلى تفضيلات النظام واختيار تحديث البرنامج. انتظر الآن حتى يتصل النظام بخوادم Apple وتحقق من التحديثات المُتاحة. في حالة توفر تحديث ، يُمكنك تثبيته باتباع الإرشادات التي تظهر على الشاشة.
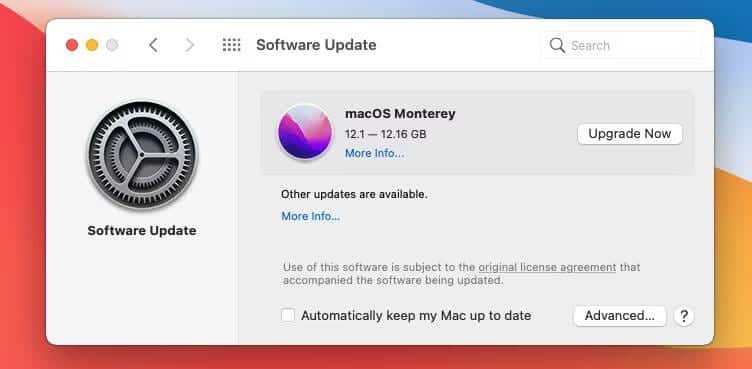
في Linux ، عند توصيل جهاز بالكمبيوتر الخاص بك ، يتم إنشاء ملف جهاز في دليل /dev ، مما يسمح للنظام بالتفاعل مع الجهاز. في حين أنَّ معظم برامج تشغيل Linux مفتوحة المصدر ، ومُضمَّنة في نظام التشغيل ، ويتم تحديثها تلقائيًا ، إلا أنَّ هناك أيضًا برامج تشغيل خاصة ومُغلقة المصدر يُمكنك تثبيتها يدويًا.
قد تختلف عملية التثبيت لتحديث برامج تشغيل العرض اختلافًا طفيفًا اعتمادًا على توزيعة Linux التي تستخدمها. على سبيل المثال ، يُمكنك استخدام الأداة المساعدة Additional Drivers على Ubuntu ، بينما في Linux Mint ، يُمكنك استخدام Driver Manager. يُمكن لهذه الأدوات اكتشاف ما هو مُتاح ومساعدتك في تثبيت برامج التشغيل الخاصة بجهازك ويُمكن تشغيلها باستخدام أداة البحث المُتوفرة.
تجدر الإشارة أيضًا إلى أنه على الرغم من أنَّ بعض الأجهزة تتطلب برامج تشغيل خاصة ، فقد تمت كتابة برامج تشغيل مفتوحة المصدر في بعض الأحيان لزيادة الأداء والكفاءة والتوافق. تحقق من كيفية عمل نسخة احتياطية من برامج تشغيل Windows واستعادتها.
6. تعطيل DisplayPort 1.2
إذا كان لديك بطاقة رسومات من AMD وتواجه مشكلات في منفذ العرض ، فقد يكون الإصدار 1.2 من DisplayPort هو المُتسبب. يُمكنك محاولة تعطيل إصدار المنفذ المُحدد وتمكين إصدار بروتوكول سابق من خلال الوصول إلى إعدادات بطاقة الرسومات. ضع في اعتبارك أنه إذا كنت تستخدم شاشة 8K ، فإنَّ تعطيل DisplayPort 1.2 سيحد من الدقة القصوى ومعدل التحديث الذي تدعمه شاشتك. تحقق من مقارنة بين RX 7900 XTX و RX 7900 XT من AMD Radeon: ما هي الاختلافات؟
إصلاح مشكلات منفذ DisplayPort
إذا كنت قد جربت جميع الحلول وما زلت تواجه مشكلات ، فقد يكون الوقت قد حان لطلب المساعدة المهنية أو التواصل مع الشركة المُصنِّعة للحصول على مزيد من الإرشادات. لمنع حدوث مشكلات مماثلة في المستقبل ، من الضروري الحفاظ على تحديث برامج تشغيل الشاشة لديك والتأكد من أن جميع الاتصالات آمنة وخالية من التلف أو الحطام. يُمكنك الإطلاع الآن على معظم مواصفات الكمبيوتر الشخصي التي ليست مُهمة كما تعتقد.







