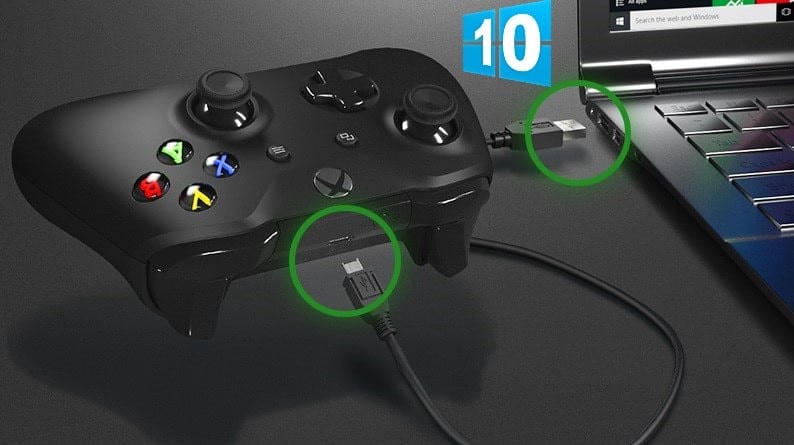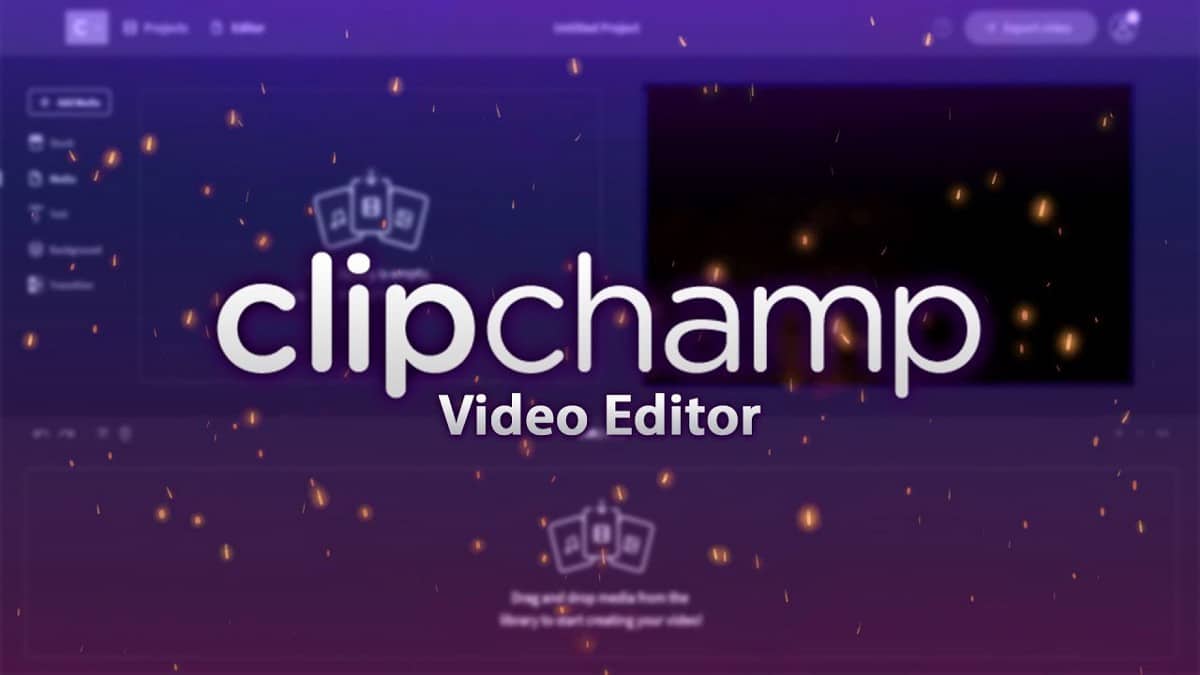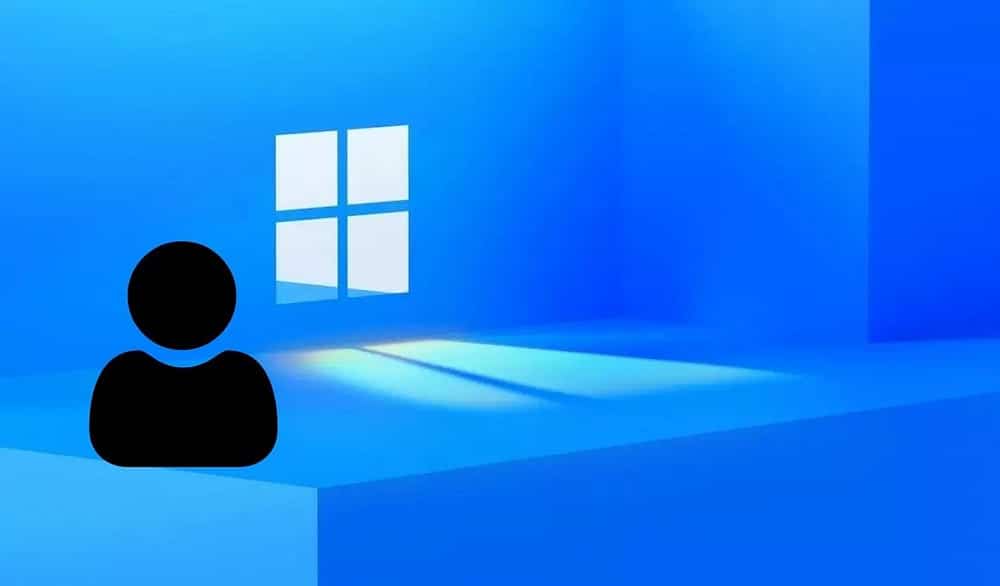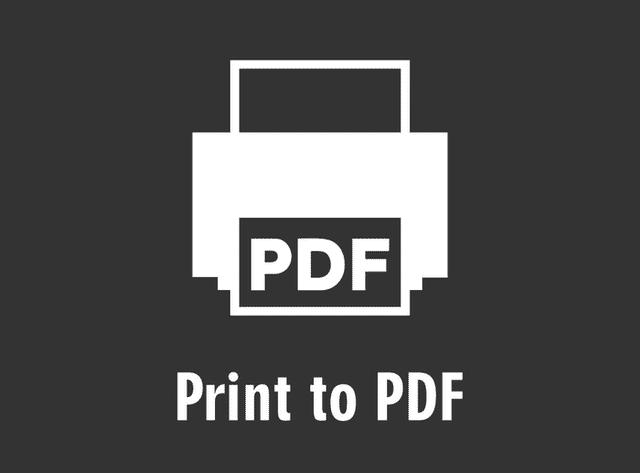DISM هي أداة مُتقدمة لسطر الأوامر يُمكنها مُساعدتك في إصلاح صورة نظام Windows وتعديلها وتحديثها ، ولكن حتى أقوى الأدوات يُمكن أن تعاني من بعض المشاكل. حيث أنَّ هناك حالات تُواجه فيها هذه الأداة المُضمَّنة بعض الأخطاء ، مما يُؤدي إلى رموز خطأ مثل 0x800F082F في Windows.
أدناه ، سنتحدث عن الأسباب المُختلفة لهذا الخطأ ، واتبعنا طرق استكشاف الأخطاء وإصلاحها التي يُمكن أن تُساعدك في إصلاحه بشكل كامل. تحقق من كيفية إصلاح رمز الخطأ 0x800F081F في Windows 10.
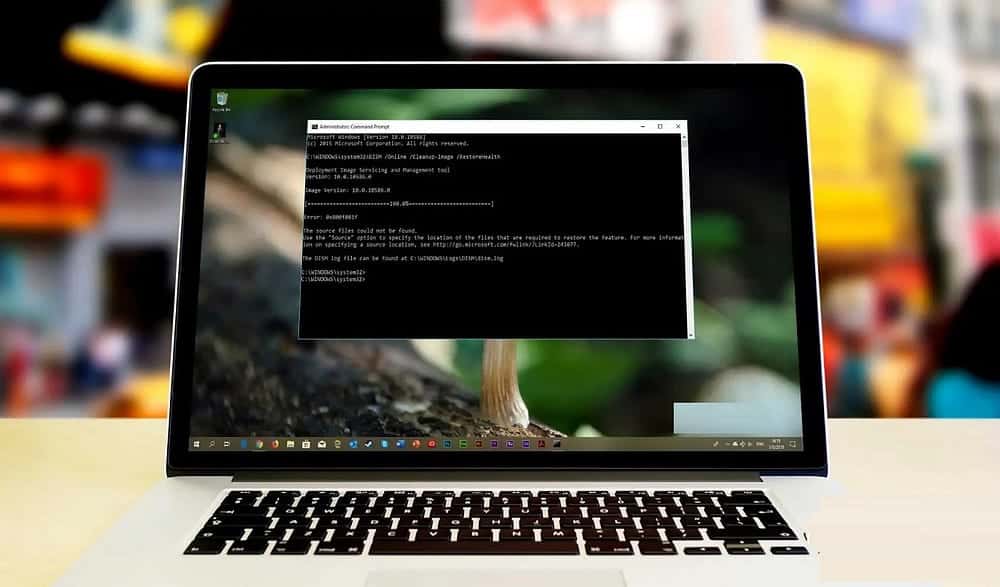
روابط سريعة
ما الذي قد يمنع DISM من العمل بشكل صحيح؟
قد لا تعمل DISM (خدمة نشر الصور وإدارتها) بشكل صحيح بسبب واحد أو أكثر من الأسباب التالية:
- مخزن المُكوِّنات التالف: يحتوي مخزن المُكوِّنات على ملفات النظام الهامة ، وفي حالة تلف أي من هذه الملفات ، فقد لا تتمكن DISM من إكمال الإجراء المطلوب.
- مُشكلات اتصال الشبكة: إذا كنت تعتمد على موقع شبكة للوصول إلى الملفات المصدر ، فقد تمنع مشكلات اتصال الشبكة DISM من العمل بشكل صحيح.
- ملفات النظام التالفة: يُمكن أن تمنع ملفات النظام التالفة في Windows أداة DISM من تعديل أو إصلاح صورة النظام. يُمكن أن يكون هذا بسبب الإصابة بالبرامج الضارة أو مشاكل في الأجهزة.
- أذونات غير كافية: تتطلب أدوات مثل DISM امتيازات إدارية لفحص نظامك وإصلاح المشكلات. إذا لم تقم بتسجيل الدخول إلى نظامك كمسؤول ، فلن تتمكن من تشغيل DISM وستواجه مشكلات مثل تلك الموجودة في متناول اليد.
بغض النظر عن السبب ، يجب أن تُساعدك طرق استكشاف الأخطاء وإصلاحها المُختلفة التي ذكرناها أدناه في إصلاح الخطأ 0x800F082F. تابع الطريقة التي تُناسب حالتك بشكل أفضل.
1. إجراء بعض الإصلاحات العامة المُستندة إلى Windows
هناك بعض الإصلاحات العامة المُستندة إلى Windows والتي يُمكنك تطبيقها لمحاولة إصلاح خطأ DISM التي تنطبق على الكثير من أخطاء Windows. هذا يتضمن:
تشغيل DISM في الوضع الآمن
في بعض الحالات ، تفشل DISM في العمل إذا كانت هناك عملية أو خدمة في الخلفية تتعارض معها.
هناك طريقة سهلة للتحقق مما إذا كان هذا هو الحال في حالتك أم لا عن طريق التشغيل في الوضع الآمن ثم استخدام الأداة المُساعدة DISM. الوضع الآمن هو بيئة تشخيصية تقوم بتمهيد Windows بمجموعة من برامج التشغيل والخدمات الأساسية فقط.
للقيام بذلك ، تحقق من كيفية التمهيد في الوضع الآمن في Windows 10 و Windows 11. عند إعادة التشغيل ، قم بتشغيل DISM وقم بتنفيذ الإجراء الذي أدى في البداية إلى حدوث الخطأ.
إذا تسببت عملية الخلفية في حدوث ذلك ، فلا يجب أن تواجه المشكلة في الوضع الآمن بعد الآن. في هذه الحالة ، يُمكنك المضي قدمًا وإجراء استعادة للنظام ، والتي ستُعيد نظامك بشكل أساسي إلى نقطة سابقة في الوقت لم تكن فيها المشكلة موجودة.
تحديث Windows
قد يكون Windows الخاص بك قديمًا أيضًا ، مما يُسبب المشكلة. من المُحتمل أن يكون للإصدار الأحدث من DISM تبعيات أو مُتطلبات لا يلبيها نظام التشغيل الخاص بك.
إذا لم تقم بتحديث نظامك منذ فترة ، نقترح أن تأخذ وقتك للقيام بذلك. تحقق من كيفية تحديث Windows والتطبيقات وبرامج التشغيل للحصول على إرشادات حول كيفية تحديث الكمبيوتر الخاص بك.
بمجرد تثبيت جميع التحديثات ، سيتم إعادة تشغيل نظامك تلقائيًا. عند إعادة التشغيل ، يُمكنك التحقق من حل المشكلة.
2. التبديل إلى حساب المسؤول
يتضمن تشغيل DISM إجراء تغييرات على صورة النظام والوصول إلى ملفات النظام الهامة ، والتي تتطلب وصولاً إداريًا إلى Windows. لهذا السبب ، قبل أن ننتقل إلى طرق استكشاف الأخطاء وإصلاحها المُحددة ، تأكد من تسجيل الدخول إلى Windows باستخدام حساب المسؤول الخاص بك.
علاوة على ذلك ، فإنَّ التبديل إلى حساب مسؤول سيمنحك أيضًا الأذونات اللازمة اللازمة لتنفيذ الطرق التي قمنا بإدراجها لاحقًا في هذا الدليل. بدونها ، قد تُواجه قيودًا قد تمنعك من إجراء تغييرات في النظام بنجاح.
بمجرد التبديل إلى حساب مسؤول ، حاول استخدام DISM مرة أخرى. تحقق من أفضل الطرق لإصلاح DISM error 2 في Windows 11.
3. إجراء إصلاح السجل
تمكن العديد من المستخدمين أيضًا من حل المشكلة عن طريق تعديل مفتاح SessionsPending في مُحرِّر السجل.
لقد وصفنا خطوات القيام بذلك أدناه. ومع ذلك ، نوصي بإنشاء نسخة احتياطية للسجل قبل المتابعة ، فقط لتكون آمنًا.
بمجرد القيام بذلك ، اتبع الخطوات التالية:
- اضغط على مفاتيح
Win + Rلفتح مربع الحوار “تشغيل”. - اكتب “Regedit” في “تشغيل” وانقر فوق Enter.
- انقر فوق نعم في موجه التحكم في حساب المستخدم.
- في مُحرِّر السجل ، انتقل إلى المسار أدناه:
Computer\HKEY_LOCAL_MACHINE\SOFTWARE\Microsoft\Windows\CurrentVersion\Component Based Servicing\SessionsPending
- انتقل إلى الجانب الأيسر لتحديد القيمة الحصرية وانقر عليها نقرًا مزدوجًا.
- قم بتغيير بيانات القيمة الخاصة بـ Exclusive إلى “00000000” وانقر فوق “موافق” لحفظ التغييرات.
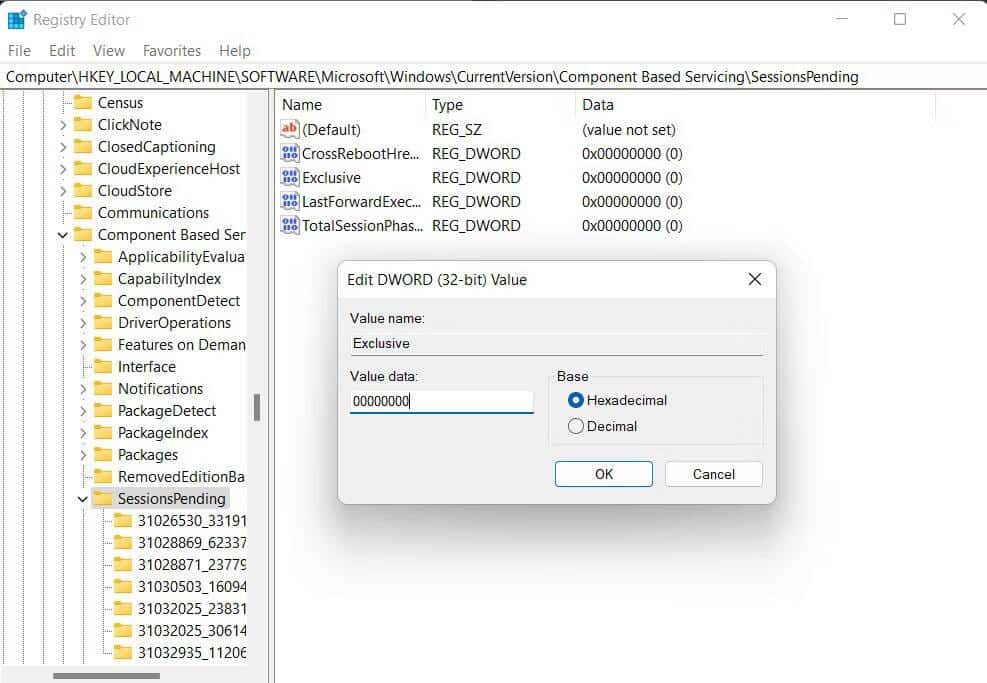
- قم بتعديل بيانات القيمة لقيمة TotalSessionPhases في النافذة بنفس الطريقة.
- بمجرد الانتهاء من ذلك ، أغلق مُحرِّر السجل وأعد تشغيل الكمبيوتر.
نأمل ، عند إعادة التشغيل ، أن تتمكن من استخدام DISM دون أي مشاكل.
4. تنظيف مخزن المُكوِّنات
كما ذكرنا سابقًا ، قد يكون مخزن المُكوِّنات تالفًا ، مما يمنع DISM من العمل بشكل صحيح.
يُمكنك إصلاحه عن طريق تنظيف مخزن المُكوِّنات باستخدام مدقق ملفات النظام (SFC) وأمر تنظيف DISM. تعمل هذه الأداة عن طريق فحص ملفات النظام بحثًا عن الأخطاء المحتملة. إذا تم تحديد ملف به مشكلة ، فسيتم استبداله بنظيره الأكثر صحة المخزنة مؤقتًا ، مما يؤدي إلى حل المشكلة.
هذا كل ما عليك القيام به:
- اضغط على مفاتيح
Win + Rلفتح مربع الحوار “تشغيل”. - اكتب “cmd” في “تشغيل” وانقر على
Ctrl + Shift + Enterلفتح موجه الأوامر كمسؤول. - انقر فوق نعم في موجه التحكم في حساب المستخدم.
- الآن ، الصق الأوامر التالية في موجه الأوامر واحدًا تلو الآخر وانقر فوق Enter لتنفيذها:
dism.exe /online /Cleanup-Image /StartComponentCleanupsfc /scannow
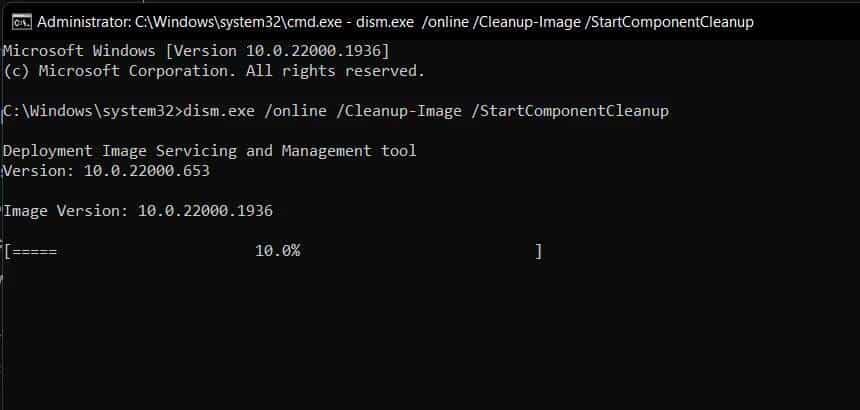
انتظر حتى يتم تنفيذ الأوامر وبمجرد الانتهاء من ذلك ، أغلق نافذة موجه الأوامر. يجب أن تكون الآن قادرًا على استخدام DISM دون أي مشاكل. تحقق من ما هو الفرق بين CHKDSK و SFC و DISM في Windows؟
خطأ DISM مع الرمز 0x800F082F ، تم حله
باتباع الخطوات المُوضحة أعلاه ، يُمكنك بنجاح الوصول إلى DISM وتشغيله مرة أخرى. لتجنب حدوث هذه المشكلة مرة أخرى في المُستقبل ، نوصي بشدة بتثبيت تحديثات النظام في الوقت المُحدد ، وتجنب مقاطعة عمليات DISM ، والحفاظ على نظام سليم. يُمكنك الإطلاع الآن على أفضل الطرق لإصلاح أخطاء Windows Update في Windows 11.