يُمكن استخدام أداة DiskUsage.exe لتحليل مُحتويات أي محرك أقراص أو مجلد على Windows 11. يتم الوصول إلى DiskUsage من سطر الأوامر ويتضمن العديد من الخيارات لتصفية وتنقيح بيانات الملف التي يُمكن إخراجها. في حالات معينة ، يُمكن أن يكون هذا الأمر أكثر فائدة من أدوات واجهة المُستخدم الرسومية مثل Storage Sense.
فيما يلي كيفية بدء استخدام DiskUsage.exe لعرض وتحليل كيفية استخدام السعة التخزينية الموجودة في محركات الأقراص لديك. تحقق من إصلاح إستخدام القرص بنسبة 100% في Windows 10.
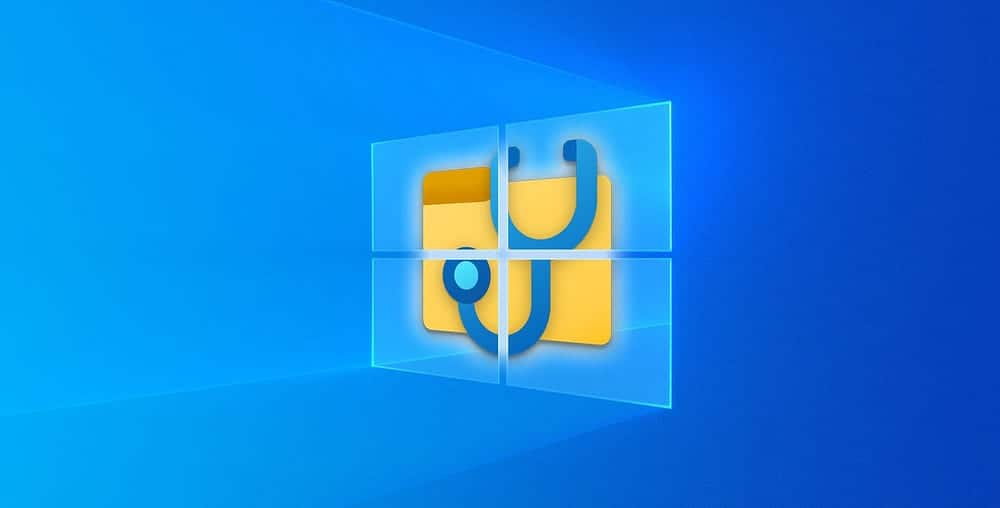
عرض استخدام السعة التخزينية لأي محرك أقراص أو مجلد
إنَّ أبسط طريقة لاستخدام أداة سطر الأوامر DiskUsage هي الحصول على نظرة عامة حول كيفية استخدام المساحة حاليًا في محرك أقراص أو مجلد تقريبًا. لقد استخدمنا الأداة على Windows 11 ، ولكنها مُتوفرة أيضًا على Windows 10.
- قم بتشغيل موجه الأوامر كمسؤول. إذا كنت بحاجة إلى مساعدة ، فتحقق من كيفية تشغيل موجه الأوامر كمسؤول.
- في موجه الأوامر ، اكتب DiskUsage متبوعًا بالمسار إلى محرك الأقراص أو المجلد الذي تُريد تحليله.
- على سبيل المثال ، لعرض استخدام القرص لمجلد الصور ، اكتب ما يلي ، واضغط على Enter:
DiskUsage C:\Users\UserName\Pictures
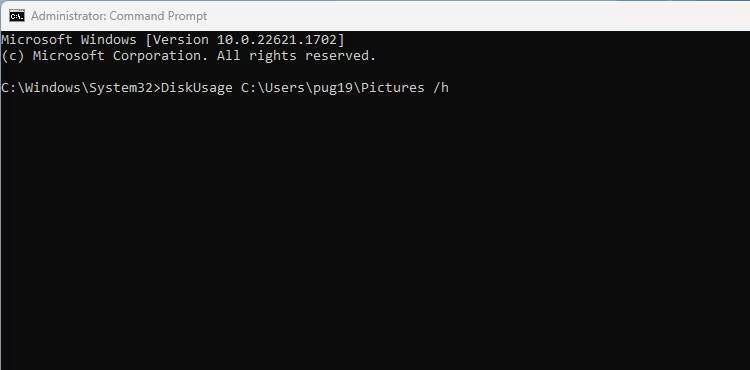
- لرؤية رقم SizeOnDisk بتنسيق يُمكن للبشر قراءته ، على سبيل المثال KB أو MB أو GB ، أضف
/hإلى نهاية الأمر. - في مثالنا ، سيبدو الأمر:
DiskUsage C:\Users\UserName\Pictures /h
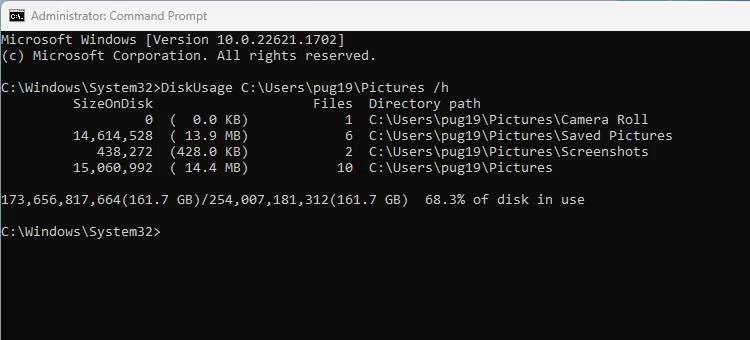
يُمكنك استخدام DiskUsage لتحليل أي مجلد بنفس الطريقة. يُمكنك حتى التحقق من محركات الأقراص الداخلية والخارجية ، بما في ذلك محرك الأقراص C:. ضع في اعتبارك أنَّ تحليل محرك أقراص مثل C: سيؤدي إلى ظهور قائمة ضخمة من الملفات والمجلدات في DiskUsage.
إذا كان استخدام DiskUsage.exe يبدو مُعقَّدًا للغاية ، فيمكنك بسهولة عرض كيفية استهلاك مساحة القرص باستخدام Storage Sense.
سرد كافة الملفات الأكبر من الحجم المُحدد
يُمكنك تحسين البيانات المعروضة في DiskUsage بناءً على حجم الملف. لذلك ، على سبيل المثال ، إذا كنت تُريد فقط تضمين الملفات التي يزيد حجمها عن 500 ميجابايت ، فيمكنك تعيين الأمر لتجاهل الملفات الأصغر حجمًا.
- لتضمين الملفات التي يزيد حجمها عن حجم معين فقط ، تحتاج إلى إضافة خيار
minFileSizeإلى الأمر. - كمثال:
DiskUsage /minFileSize=6553600 C:\Users\UseName\Downloads /h
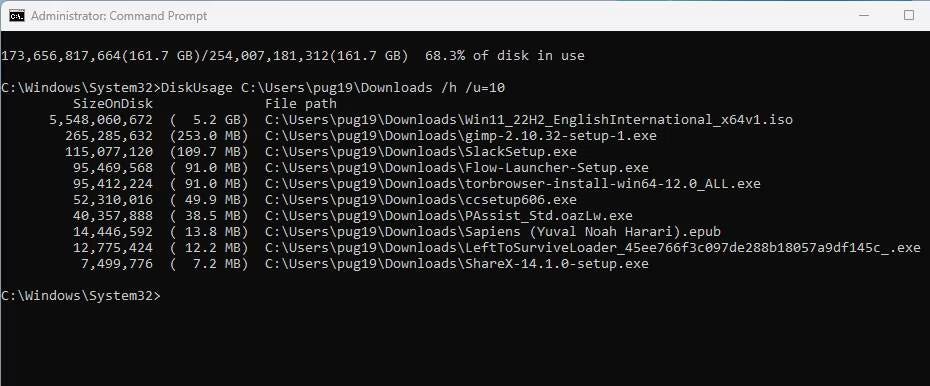
- سيبحث هذا فقط عن الملفات الموجودة في مجلد التنزيلات التي يزيد حجمها عن 50 ميجابايت ثم يعرض مساحة القرص التي تشغلها تلك الملفات في هذا المسار.
- يجب إدخال رقم حجم الملف بالبايت ، لذلك قد تضطر إلى تحويل ميغابايت إلى بايت باستخدام أداة تحويل عبر الإنترنت.
للحصول على عرض أكثر تفصيلاً للملفات الكبيرة ، بما في ذلك اسم الملف وكذلك الحجم ، يُمكنك استخدام معدِّل الأمر /u. والذي يُتيح لك سرد عدد مُحدد من أكبر الملفات في محرك الأقراص أو المجلد.
- للقيام بهذا النوع:
DiskUsage C:\Users\UserName\Downloads /h /u=15.
- سيتم الآن إدراج أكبر 15 ملفًا في مجلد التنزيلات في موجه الأوامر.
- يُمكنك استبدال الرقم بأي رقم آخر تُريد استخدامه. على سبيل المثال ، لرؤية أكبر 5 ملفات تشغل مساحة ، استخدم
/u=5. - تأكد من تضمين
/hبحيث يكون الإخراج بتنسيق يسهل قراءته.
بعد تحديد ما يشغل مساحة أكبر ، يُمكنك استخدام أي من هذه الطرق لحذف الملفات الكبيرة.
خيارات الأمر DiskUsage الإضافية
تحتوي أداة DiskUsage على العديد من الخيارات المُفيدة الأخرى التي يُمكنك استخدامها لتصفية الإخراج. يمكنك التصفية حسب اسم الملف أو عرض المساحة المُستهلكة أو أكبر الدلائل داخل المجلد.
على سبيل المثال ، للتصفية حسب اسم الملف ، أضف /n=installer إلى نهاية الأمر لعرض الملفات التي تحتوي على كلمة installer فقط.
يُمكنك رؤية قائمة كاملة بالخيارات الإضافية من خلال كتابة DiskUsage/؟ والضغط على Enter.
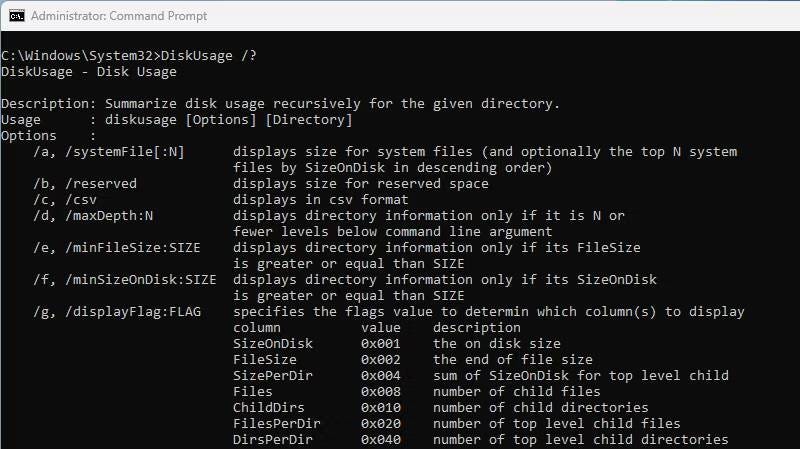
تحليل مساحة محرك الأقراص باستخدام DiskUsage
تعد العديد من أدوات سطر الأوامر المتوفرة مفيدة للغاية لصيانة الكمبيوتر الذي يعمل بنظام Windows وإدارته. وكما يوضح هذا الدليل ، تُعد DiskUsage.exe بديلاً قويًا لأدوات واجهة المستخدم الرسومية مثل Storage Sense إذا كنت تريد حقًا البحث في كيفية استخدام مساحة محرك الأقراص لديك. يُمكنك الإطلاع الآن على أفضل تطبيقات تحليل مساحة القرص للعثور على الجيجابايت المفقودة.







