Discord هو عبارة عن منصة شبكات اجتماعية يُستخدم على نطاق واسع من أجل التواصل حيث يُساعد المُستخدمين على إنشاء مُجتمعاتهم الخاصة. ومع ذلك ، لا يمكن لبعض المستخدمين تثبيت Discordon على Windows بسبب الخطأ “فشل التثبيت” في نافذة DiscordSetup.exe. تظهر المشكلة غالبًا عندما يحاول المستخدمون الذين سبق لهم تثبيت Discord إعادة تثبيت التطبيق مرة أخرى.
فهل الخطأ “فشل التثبيت” يمنعك من تثبيت Discord واستخدامه على Windows بشكل إعتيادي؟ إذا كان الأمر كذلك ، فلا داعي لتفويت المرح الذي يُوفره Discord. إليك الطريقة التي يُمكنك بها إصلاح الخطأ “فشل التثبيت” على Windows 10 و Windows 11. تحقق من كيفية إصلاح تعطل تطبيق Discord وعدم إستجابته على نظام Windows.
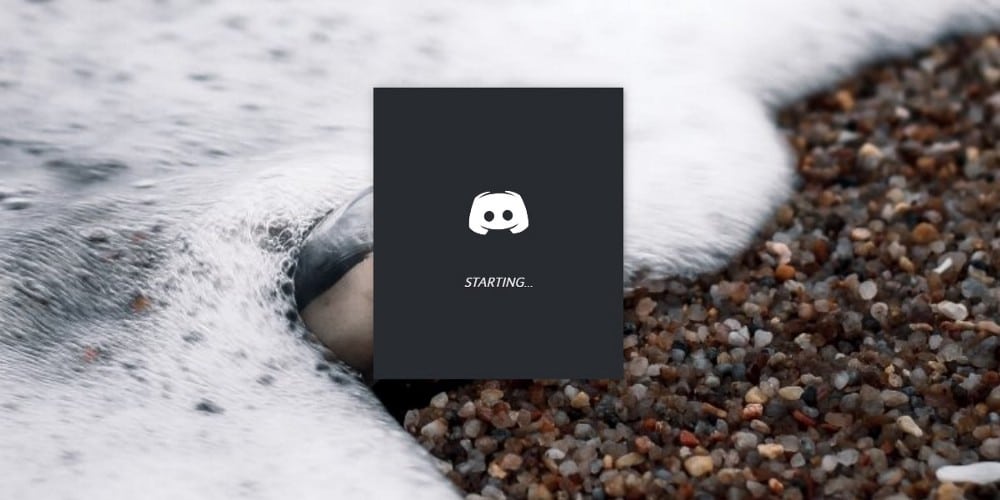
1. تنزيل ملف إعداد Discord مرة أخرى
أولاً ، حاول تنزيل ملف DiscordSetup.exe مرة أخرى. تم إقتراح هذه الخطوة للتحقق من أنَّ المشكلة لا تحدث بسبب تلف ملفات الإعداد. انقر فوق Download for Windows على موقع Discord على الويب للحصول على معالج تثبيت جديد للتطبيق. ثم حاول تثبيت Discord باستخدامه.
لاحظ أنَّ هناك أيضًا إصدارًا بديلًا من Discord Public Test Build (PTB) مُتاح في صفحة التنزيل هذه. يُمكنك محاولة تثبيت PTB ، والذي يتضمن ميزات تجريبية جديدة ، كبديل لعميل Discord القياسي. للقيام بذلك ، انقر فوق الخيار Download Public Test Build أسفل الصفحة بدلاً من الخيار السابق وحدد Windows.
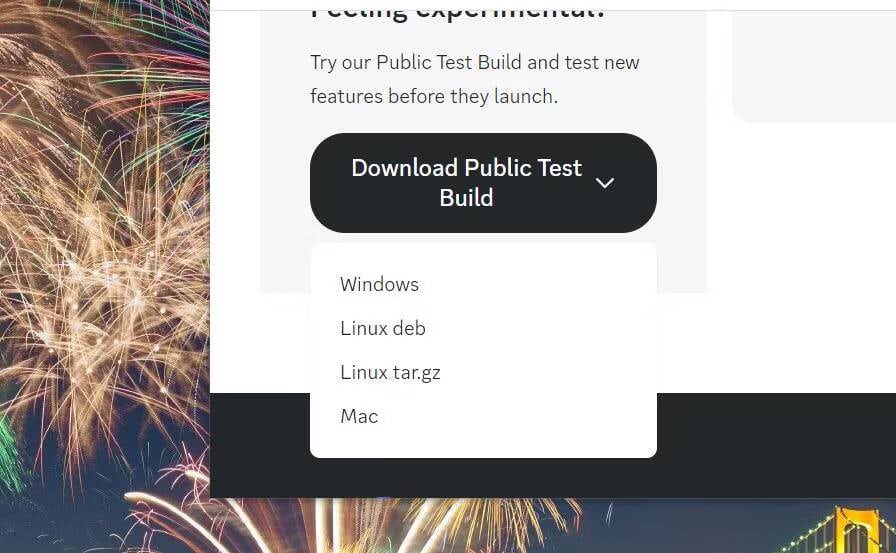
2. تشغيل مُستكشف أخطاء Windows ومُصلحها لتثبيت التطبيقات وإلغاء تثبيتها
يعمل مُستكشف أخطاء تثبيت التطبيقات وإلغاء تثبيتها ومصلحها من Microsoft على حل المشكلات التي تُقيد تثبيت التطبيق عن طريق فحص السجل. لذلك ، قد يكون تشغيل مُستكشف الأخطاء ومُصلحها حلاً عمليًا لخطأ “فشل التثبيت”. يُمكنك تنزيله وفتحه من خلال الخطوات التالية:
- انتقل إلى صفحة التنزيل لمُستكشف أخطاء تثبيت التطبيقات وإلغاء تثبيتها ومصلحها.
- انقر فوق الزر “تنزيل مُستكشف الأخطاء ومصلحها” في هذه الصفحة.
- انتقل إلى مُستكشف الملفات من خلال الضغط على أيقونة المجلد على الشريط المهام ، وانتقل إلى الدليل الذي يحتوي على ملف مستكشف أخطاء التثبيت وإلغاء التثبيت الذي تم تنزيله.
- انقر نقرًا مزدوجًا فوق MicrosoftProgram_Install_and_Uninstall.meta.diagcab لبدء تشغيل مُستكشف الأخطاء ومُصلحها.
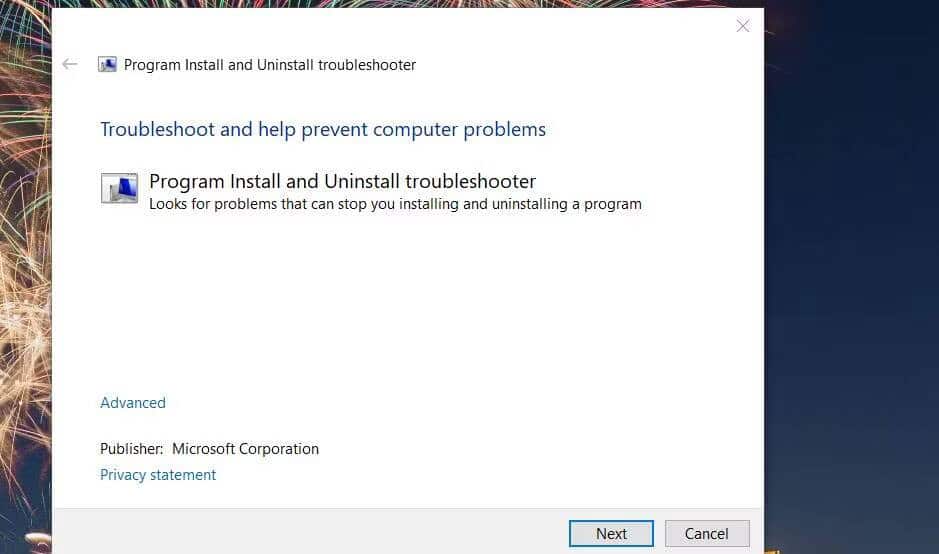
- حدد التالي للانتقال إلى الخطوة الأولى.
- انقر فوق “تثبيت” لعرض قائمة التطبيقات.
- حدد Discord إذا كان بإمكانك رؤيته في القائمة. إذا لم يكن Discord موجودًا ، فانقر على الخيار غير مُدرج.
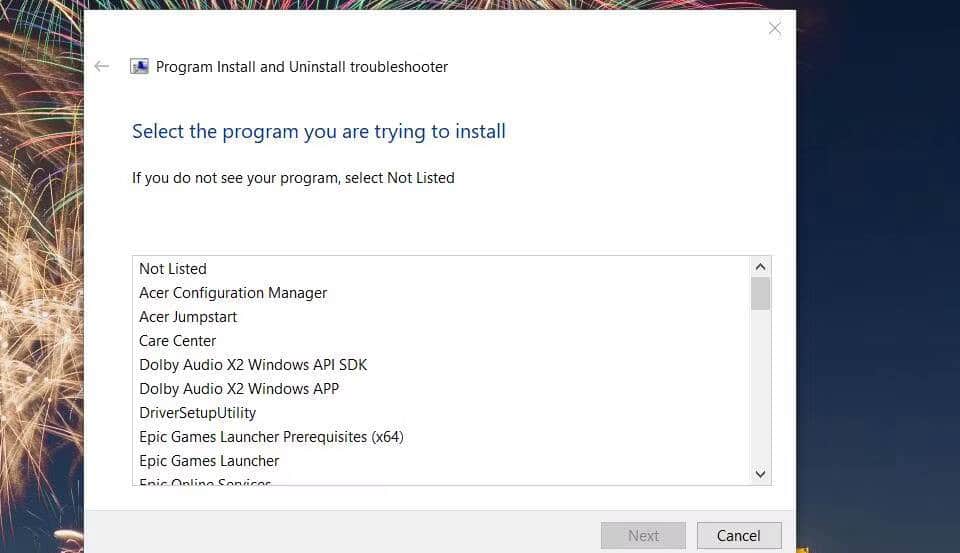
- ثم اضغط على التالي مرة أخرى لبدء استكشاف الأخطاء وإصلاحها.
3. تعطيل عمليات الخلفية لـ Discord
قال بعض المُستخدمين إنَّ تعطيل عمليات خلفية Discord يُمكن أن يحل المشكلة. إذا كنت قد قمت بتثبيت التطبيق واستخدمته مُسبقًا ، فقد تكون هناك بعض عمليات أو خدمات Discord ذات الصلة في الخلفية والتي تحتاج إلى تعطيلها أولًا. هذه هي الطريقة التي يُمكنك من خلالها التحقق من عمليات خلفية Discord وتعطيلها في Windows 10 و Windows 11:
- قم بتشغيل مدير المهام بالضغط على
Win + Xوالنقر فوق الاختصار الخاص به. تحقق من كيفية تشغيل مدير الملفات على Windows لمزيد من الطرق. - انقر فوق العمليات إذا تم فتح مدير المهام بعلامة تبويب مختلفة.
- ابحث عن العمليات المُتعلقة بـ Discord في قسم العمليات الأساسية.
- انقر بزر الماوس الأيمن فوق أي عملية Discord تجدها وحدد إنهاء المهمة.
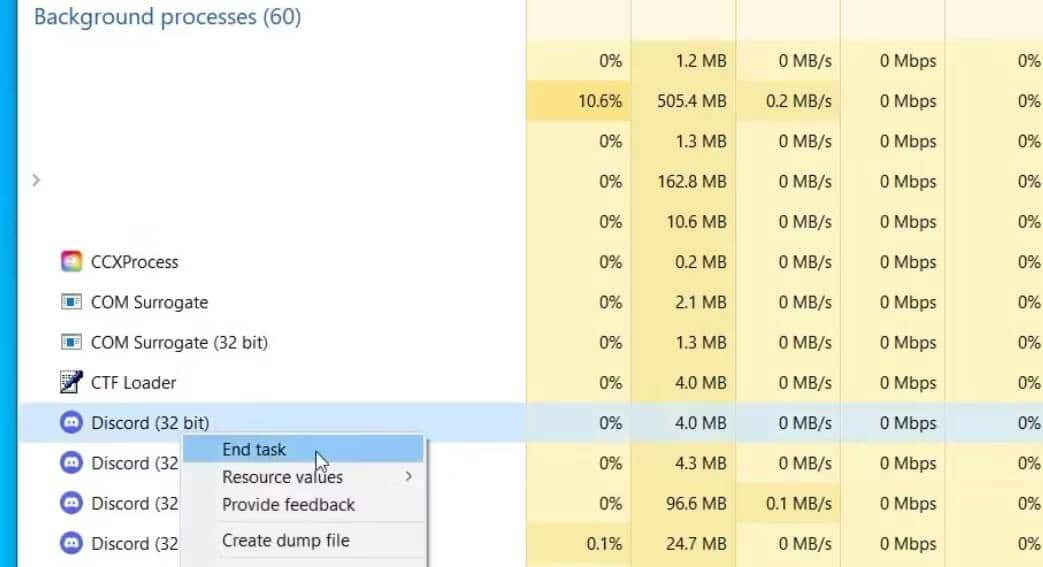
- كرر الخطوات لجميع العمليات المتعلقة بـ Discord.
- حاول تثبيت Discord بعد تعطيل عمليات الخلفية ذات الصلة.
4. حذف أي مُخلفات بيانات Discord من المجلدات
يُعد إزالة بيانات Discord المُتبقية أحد أكثر الحلول المؤكدة على نطاق واسع لخطأ “فشل التثبيت” (خاصةً عند دمجه مع الحل الثالث). هذا إصلاح مُحتمل أكثر قابلية للتطبيق على المستخدمين الذين سبق لهم تثبيت Discord. إذا كانت هناك مجلدات بيانات Discord مُتبقية على الكمبيوتر الخاص بك ، فتأكد من حذفها على النحو التالي:
- افتح قائمة الإرتباط السريع (انقر بزر الماوس الأيمن فوق “قائمة ابدأ”) ، وحدد “تشغيل”.
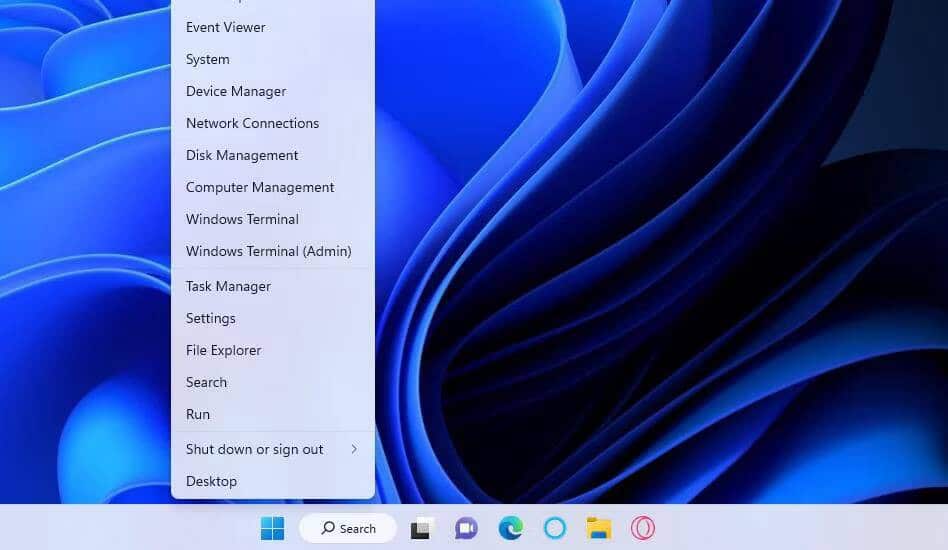
- اكتب الأمر التالي في مربع الحوار “تشغيل” وانقر فوق “موافق” للوصول إلى دليل Roaming.
%appdata%
- انقر بزر الماوس الأيمن فوق مجلد بيانات Discord في دليل Roaming وتحديد حذف.

- قم بالوصول إلى مربع الحوار “تشغيل” مرة أخرى ، وأدخل الأمر التالي داخل المربع “فتح”.
%localappdata%
- حدد “موافق” لعرض مجلد Local.
- انقر بزر الماوس الأيمن فوق مجلد بيانات Discord هناك إذا كان بإمكانك العثور على واحد وحدد حذف.
5. تشغيل ملف إعداد Discord كمسؤول
سيؤدي تشغيل ملف إعداد Discord كمسؤول إلى ضمان حصول المُثبت على وصول كامل للنظام ، مما قد يحدث فرقًا. للقيام بذلك ، افتح المجلد الذي يتضمن على ملف DiscordSetup.exe. ثم انقر بزر الماوس الأيمن فوق DiscordSetup.exe لتحديد خيار التشغيل كمسؤول.
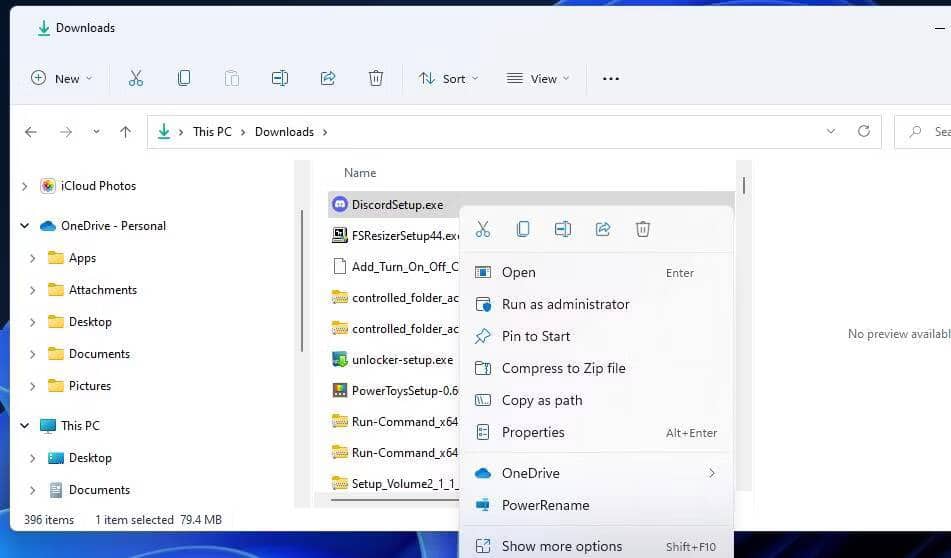
6. تثبيت .NET Framework على Windows
يُمكن أن يحدث خطأ “فشل التثبيت” لـ Discord لأنَّ .NET Framework مفقود. إذا حدث شيء ما لـ .NET Framework على الكمبيوتر الخاص بك ، فقد تحتاج إلى تثبيته مرة أخرى. إليك طريقة تثبيت .NET Framework 4.5 على Windows:
- افتح صفحة Microsoft .NET Framework.
- حدد خيار تنزيل .NET Framework.
- قم بالوصول إلى الدليل الذي يحتوي على ملف dotNetFx45_Full_setup.exe الذي تم تنزيله في مُستكشف الملفات.
- انقر نقرًا مزدوجًا فوق dotNetFx45_Full_setup لفتح نافذة تثبيت Microsoft .NET Framework 4.5.
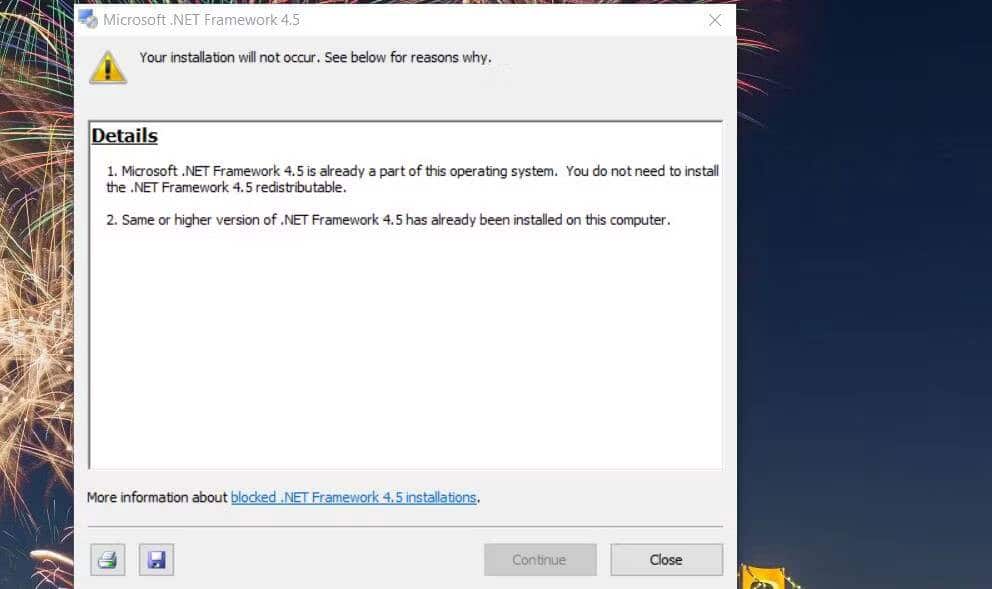
- انقر فوق “متابعة” إذا لم يكن هذا الخيار باللون الرمادي.
إذا لم يكن .NET Framework مفقودًا ، فلا تزال هناك مشكلة في هذا الإطار. يُمكنك بدلاً من ذلك محاولة إصلاحه عن طريق تشغيل .NET Framework Repair Tool. راجع دليلنا حول إصلاح .NET Framework لمزيد من التفاصيل.
7. تعطيل أدوات مكافحة الفيروسات قبل تثبيت Discord
ليس من غير المعتاد تمامًا أن تتسبب أدوات مكافحة الفيروسات في حدوث مشكلات في تثبيت تطبيقات الجهات الخارجية. تم تصميم تطبيقات مكافحة الفيروسات لمنع البرامج الضارة من الوصول إلى جهازك ، ولكن يُمكن أن تخلط أحيانًا بين حزم التطبيقات الشرعية لجهات خارجية على أنها ليست كذلك. لذلك ، يُوصى المُستخدمين بتعطيل دروع مكافحة الفيروسات قبل محاولة تثبيت Discord.
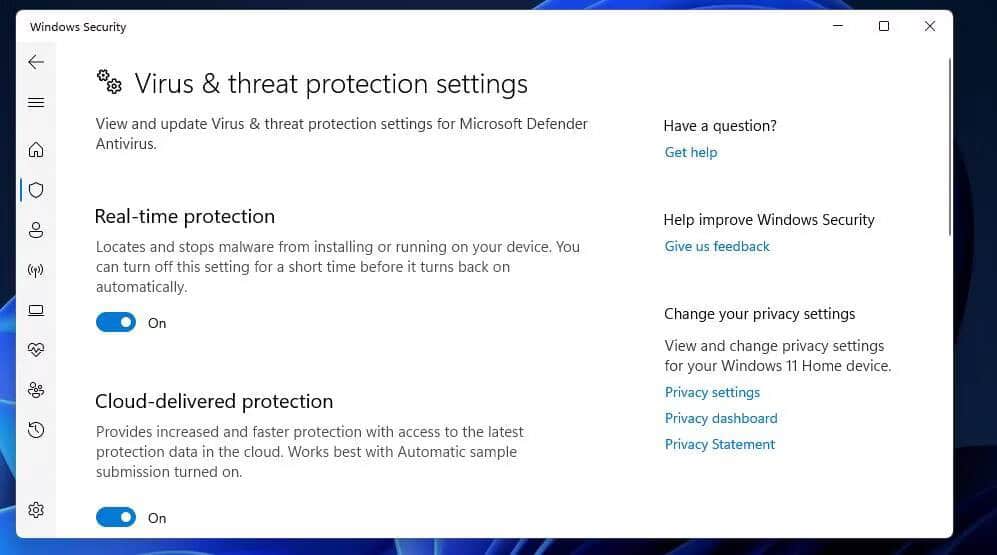
يُمكنك إيقاف تشغيل الحماية في الوقت الحقيقي لأمان Windows باتباع الإرشادات الواردة في مقالة كيفية تعطيل Microsoft Defender. إذا كان لديك تطبيق مُخصص لمكافحة فيروسات تابع لجهة خارجية مُثبتًا ، فانقر بزر الماوس الأيمن فوق أيقونته داخل علبة النظام لتحديد خيار لتعطيل الحماية مُؤقتًا. يمكنك أيضًا العثور على خيار تعطيل الحماية في علامة تبويب الإعدادات الخاصة به.
8. حاول تثبيت Discord في الوضع الآمن
يُمكن أيضًا لبعض التطبيقات وبرامج التشغيل التابعة لجهات خارجية في الخلفية إنشاء مشكلات أثناء تثبيت Discord. لذلك ، من المُمكن أيضًا أن يكون هناك شيء ما في الخلفية بخلاف تطبيق مكافحة الفيروسات قد يتسبب في حدوث خطأ “فشل التثبيت” على الكمبيوتر. يُمكنك القضاء على مثل هذا السبب المُحتمل عن طريق تثبيت Discord في الوضع الآمن لـ Windows ، والذي يُعطل تطبيقات الخلفية وبرامج التشغيل غير الضرورية.
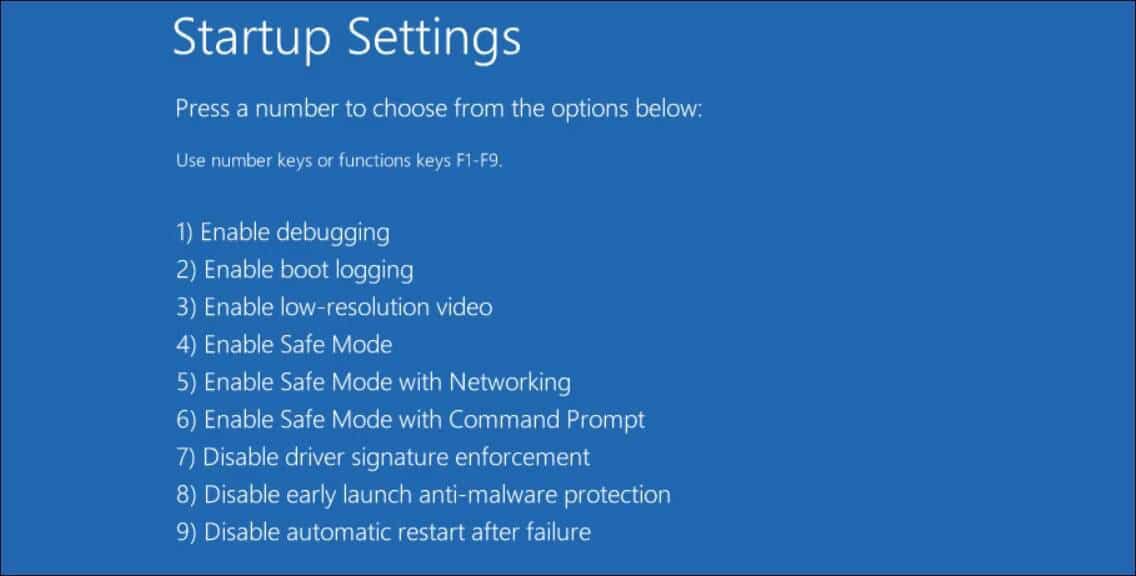
هناك طرق عديدة للدخول إلى الوضع الآمن في Windows. يمكنك القيام بذلك باستخدام أي من الطرق الموجودة في دليلنا حول كيفية الدخول إلى الوضع الآمن على Windows. حدد الخيار Enable Safe Mode with Networking في قائمة إعدادات بدء التشغيل. ثم قم بتنزيل Discord مرة أخرى وحاول تثبيته في الوضع الآمن.
يُمكنك الدردشة مرة أخرى في Discord على Windows
تعد حلول خطأ “فشل التثبيت” المُحتملة في هذا الدليل من بين أكثر الطرق المُؤكدة على نطاق واسع لإصلاح هذه المشكلة في Windows 10 و Windows 11. وغالبًا ما يعمل الحلان الثالث والرابع على حل خطأ “فشل التثبيت” للمُستخدمين الذين يحاولون إعادة تثبيت Discord . ومع ذلك ، يُمكنك أيضًا الاتصال بخدمة دعم Discord إذا لم يعمل شيء. يُمكنك الإطلاع الآن على نصائح وحيل Discord التي يجب على جميع المُستخدمين معرفتها.







