أحد الأشياء المزعجة المرتبطة بالإنترنت أسرع من أي وقت مضى هو زيادة في عدد المواقع التي ترى بأنه من المناسب التشغيل التلقائي لمقاطع الفيديو (غالبًا مع الصوت!) بمجرد وصولك إلى صفحتهم الرئيسية. أحيانًا يتم وضع مقاطع الفيديو في مكان بعيد في زاوية الشاشة ، وفي أحيان أخرى تكون في وجهك بشكل بغيض ، ولكن النقطة هي أنه ينبغي عليك التحكم في ما إذا كنت تريد أن تراها أم لا. يعد كل من Chrome و Firefox ليبراليين إلى حد كبير مع سياسات التشغيل التلقائي بشكل افتراضي ، لذلك قد تحتاج إلى إجراء تغيير بسيط لتعطيلها.
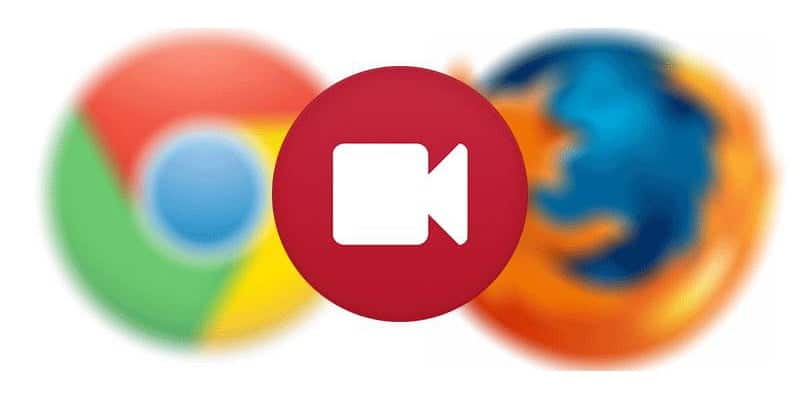
سنوضح لك كيفية عمل ذلك في الدليل التالي.
تعطيل تشغيل الفيديو التلقائي في Chrome
مرت سياسات التشغيل التلقائي في Chrome بالكثير من التغييرات في وقت متأخر ، ومن المربك قليلاً الآن معرفة موقعها بالضبط. تحدثوا في وقت سابق من هذا العام عن تنفيذ سياسات التشغيل التلقائي الأكثر صرامة ، لكنهم تراجعوا عن السياسة بعد أن اشتكوا من أن هذه السياسات كان لها تأثير مروع على دخلهم.
في الوقت الحالي ، لا يكون Chrome صارمًا جدًا في تشغيل مقاطع الفيديو التلقائية. سيتم تشغيل مقاطع الفيديو تلقائيًا طالما كان صوتها مكتومًا إذا نقرت على الصفحة في مكان ما أو إذا كنت تستخدم الوسائط على هذا الموقع من قبل. إذا كنت لا تزال تريد حظر التشغيل التلقائي حتى عند استيفاء هذه المعايير ، فستحتاج إلى إجراء ما يلي:
1. في شريط عنوان Chrome ، اكتب chrome://flags/#autoplay-policy
2. انقر على القائمة المنسدلة بجوار سياسة Autoplay ، وستظهر لك أربعة خيارات:
- Default – تم تمكين التشغيل التلقائي
- No user gesture is required – يتم تمكين التشغيل التلقائي
- User gesture is required for cross-origin iframes – يتم تمكين التشغيل التلقائي لمقاطع الفيديو التي لم تتم استضافتها على مواقع أخرى (مثل الربط بـ YouTube ، على سبيل المثال)
- Document user activation is required – يبدأ تشغيل الفيديو تلقائيًا بمجرد النقر أو التفاعل مع صفحة الويب
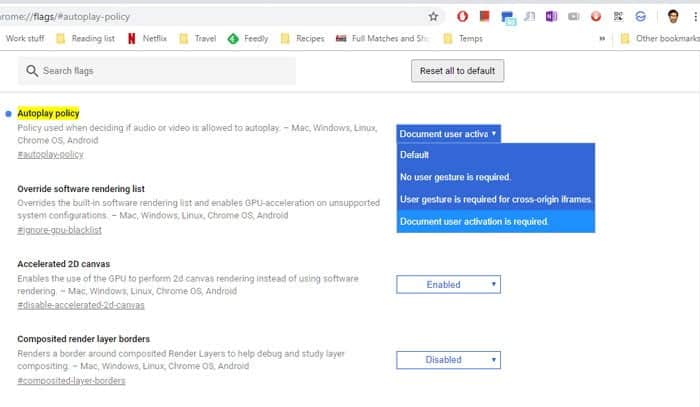
حدد الخيار الأخير لحظر التشغيل التلقائي ، على الأقل طالما أنك لا تتفاعل مع صفحة الويب.
التحكم في تشغيل فيديو الفلاش في Chrome
يتم تعطيل مقاطع فيديو الفلاش افتراضيًا في Chrome (سيسألك المتصفح إذا كنت تريد تشغيل الفيديو أولاً). ومع ذلك ، يمكنك ضبط المواقع التي تريد حظر تشغيل مقاطع فيديو الفلاش والسماح بتشغيلها بالنقر على القفل في شريط العناوين عندما تكون في موقع يحتوي على فيديو Flash.
بعد النقر على القفل ، انقر على “إعدادات الموقع” ، ثم انقر على القائمة المنسدلة بجوار الفلاش وحدد “السؤال” أو “السماح” أو “حظر” كما هو مطلوب. يتيح لك هذا تعيين قواعد مطلقة من خلال موقع الويب ، بحيث يمكن لمقاطع الفيديو التشغيل التلقائي للمواقع التي تثق بها أو حظرهم تمامًا على حيث لا تفعل ذلك. أثناء تواجدك في هذا المكان ، أثناء وجودك هنا ، يمكنك حظر أشياء مختلفة على مواقع الويب والسماح بها ، مثل الصوت المزعج.
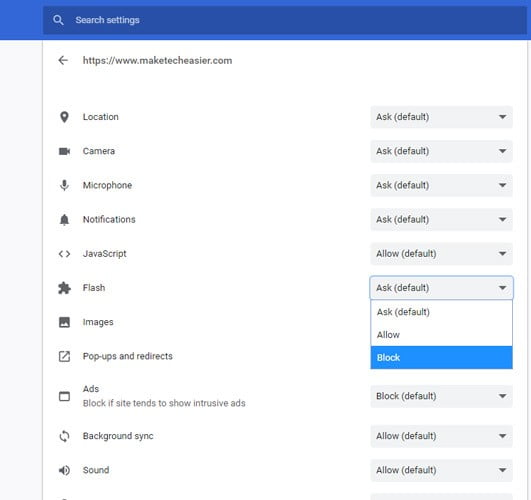
استخدم إضافة توفير البيانات
ربما لم يكن قد تم تحديثها لبضع سنوات ، لكن الإضافة الرسمية Data Saver لـ Google Chrome تظل واحدة من أفضل الطرق لحظر مقاطع الفيديو تلقائيًا في المتصفح. ثبتها ، وشغلها ، وستصبح بعيدًا!
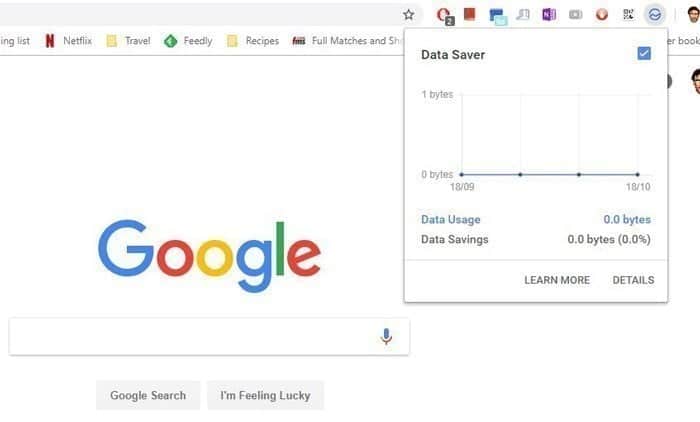
تعطيل تشغيل الفيديو التلقائي في Firefox
تم إصدار Firefox Quantum مع العديد من التغييرات عندما تم إطلاقه في العام الماضي ، وتتضمن هذه طريقة مختلفة قليلاً لمنع مقاطع الفيديو من التشغيل التلقائي في المتصفح.
أفضل شيء يمكنك القيام به هو الانتقال إلى about:config من خلال شريط عنوان Firefox ، واكتب media.autoplay في مربع البحث الخاص به.
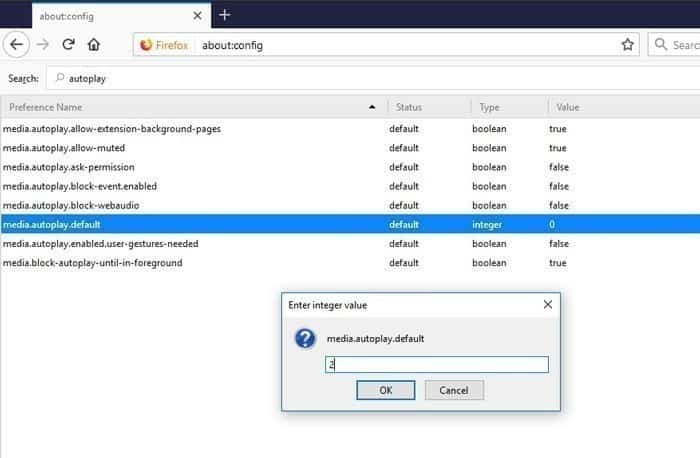
يجب أن يظهر التفضيل media.autoplay.default ، ويجب أن تكون قيمته “0” ، مما يسمح بمقاطع الفيديو التلقائية. انقر نقرًا مزدوجًا فوق القيمة وقم بتغييرها إلى أحد الإجراءات التالية:
- 1: حظر جميع مقاطع الفيديو التلقائية
- 2: الحصول على طلب على أساس كل نطاق حول ما إذا كان سيتم تشغيل مقاطع الفيديو تلقائيًا أم لا
الخلاصة
لقد حان وقت التغيُّر في تشغيل مقاطع الفيديو تلقائيًا على الإنترنت ، نظرًا لأن Chrome وفايرفوكس يبحثان عن أفضل الطرق لضمان عدم انقطاع تجربة المشاهدة على الويب. لم يحصلوا على الرصيد في الوقت الحالي ، حيث لا نزال بحاجة إلى البحث عن حلول تحت مكافآتهم لحظر محتوى الفيديو التطفلي ، ولكن على الأقل الخيار هناك ، وعلى المدى الطويل إنه شيء يعمل عليه عمالقة المتصفح.







