أحد الأشياء المزعجة التي يمكن أن تحدث أثناء تصفح الإنترنت هو تشغيل ملفات الفيديو تلقائيًا – ويرجع ذلك أساسًا إلى أن مقاطع الفيديو التلقائية يمكن أن تستهلك قدرًا كبيرًا من البيانات وتبدأ في الحصول على صوت مفاجئ من وقت لآخر. إذا لم يعجبك هذا السلوك ، فيمكنك تعطيل مقاطع الفيديو التلقائية في Edge بكل سهولة.

هناك طريقتان يمكنك من خلالهما تعطيل مقاطع الفيديو من التشغيل التلقائي في Edge. تسمح لك الطريقة الأولى بحظر الوسائط التلقائية على مستوى جميع المواقع، ما يعني أنه بمجرد تمكين هذا الخيار ، لا يمكن تشغيل أي فيديو تابع لأي موقع ويب في متصفح Edge تلقائيًا. يجب عليك النقر يدويًا على الفيديو لبدء التشغيل. تمنحك الطريقة الثانية مزيدًا من التحكم عن طريق السماح لك بحظر مقاطع الفيديو التلقائية على مواقع ويب محددة. اتبع الطريقة التي تناسبك.
قبل المتابعة ، تأكد من تثبيت تحديث أكتوبر 2018 (v1809) في Windows 10. إذا كنت غير متأكد ، يمكنك التحقق بسهولة. أولا ، اضغط على Win + R ، اكتب winver واضغط على Enter. يجب أن تشاهد “الإصدار 1809” أو أعلى في السطر الثاني. يمكنك تجاهل رقم البناء.
حظر مقاطع الفيديو التلقائية على مستوى جميع المواقع
1. لحظر مقاطع الفيديو التلقائية تلقائيًا ، افتح متصفح Edge ، وانقر على رمز القائمة (ثلاث نقاط أفقية) التي تظهر في الركن العلوي الأيمن وحدد “الإعدادات”.
2. في لوحة الإعدادات ، انتقل إلى علامة التبويب “خيارات متقدمة”. هنا ، حدد إما “حد” أو “حظر” أسفل قسم “التشغيل التلقائي للوسائط” لحظر مقاطع الفيديو التلقائية. يتم حفظ التغييرات تلقائيًا ويتم تطبيق الإعدادات على الفور.
Limit: عند تحديد هذا الخيار ، يقوم Edge بحظر الوسائط التلقائية. ومع ذلك ، يبدأ تشغيل الوسائط عند النقر فوق أي مكان داخل موقع الويب.
Block: يعمل هذا الخيار على حظر الفيديو التلقائي تلقائيًا تمامًا مثل خيار Limit. الفرق هو أنه عليك النقر فوق الوسائط لتشغيلها بشكل خاص.
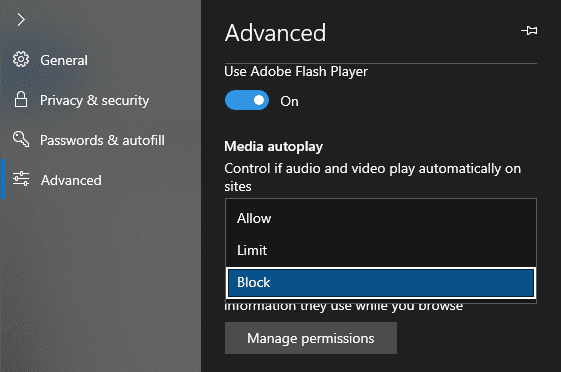
من هذه النقطة ، لا يتم تشغيل أي فيديو في Edge تلقائيًا. إذا كنت تريد الرجوع مرة أخرى ، فكل ما عليك فعله هو تحديد خيار “السماح” في الخطوة 2.
حظر مقاطع الفيديو التلقائية لكل موقع
1. لحظر مقاطع الفيديو التلقائية على موقع ويب معين ، افتح متصفح Edge وانتقل إلى موقع الويب المستهدف.
2. عندما تكون على موقع الويب ، انقر فوق رمز القفل أو Globe الذي يظهر أمام عنوان موقع الويب مباشرةً في شريط العناوين. الآن ، انقر فوق “إعدادات التشغيل التلقائي للوسائط” ضمن قسم “التشغيل التلقائي للوسائط”.
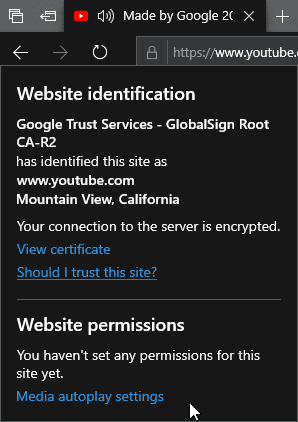
3. إما أن تختار “حد” أو “حظر” ، ويتم حفظ الإعدادات تلقائيًا.
Limit: يعمل هذا الخيار على حظر الوسائط التلقائية. ومع ذلك ، يبدأ تشغيل الوسائط عند النقر فوق أي مكان داخل موقع الويب.
Block: يحظر هذا الخيار تشغيل الفيديو التلقائي. لتشغيل الفيديو ، عليك النقر فوق الوسائط على وجه التحديد.
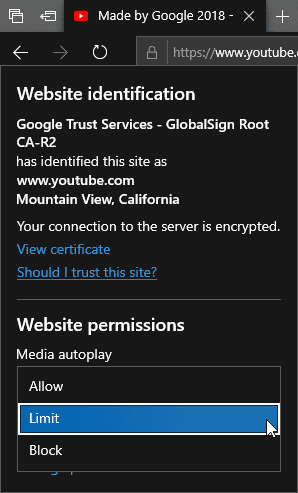
هذا هو. لقد نجحت في حظر مقاطع الفيديو التلقائية على موقع الويب المحدد هذا. إذا كنت ترغب في تمكين التشغيل التلقائي مرة أخرى ، فما عليك سوى تحديد “السماح” في الخطوة 3.
بدلاً من ذلك ، إذا كنت ترغب في السماح لمواقع متعددة بإمكانية تشغيل ملفات الفيديو تلقائيًا ، فمن الأفضل استخدام لوحة إعدادات Edge. لذلك ، انقر فوق رمز “القائمة” وحدد خيار “الإعدادات”. انتقل إلى علامة التبويب “خيارات متقدمة” ، وانقر على الزر “إدارة الأذونات” ضمن قسم أذونات موقع الويب.
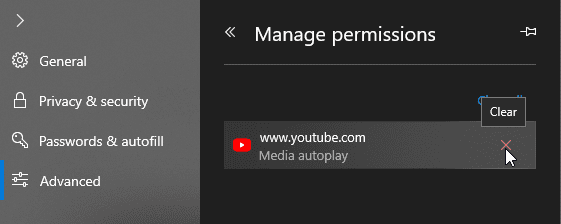
ستجد هنا جميع مواقع الويب التي حظرتها من مقاطع الفيديو التي يتم تشغيلها تلقائيًا. انقر فوق الرمز “x” الموجود بجوار موقع الويب لإزالته من قائمة الحظر والسماح بتشغيل الوسائط التلقائية.







