قدمت شركة Microsoft ميزة Shared Experiences في تحديث المنشئ (v1703). تسمح لك هذه الميزة بمشاركة روابط الويب والرسائل وبيانات التطبيقات وغيرها ، مع أجهزة كمبيوتر Windows 10 الأخرى أو هواتف Android المرتبطة. بالإضافة إلى ذلك ، تتيح لك ميزة التجارب المشتركة أيضًا مشاركة مقاطع الفيديو والصور والمستندات أو نقلها مع أجهزة Windows 10 الأخرى عبر البلوتوث أو Wi-Fi.
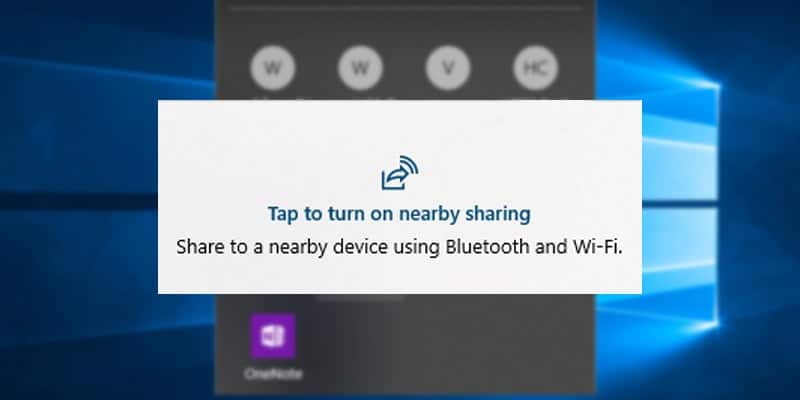
هذا مفيد جداً إذا كان لديك أنظمة Windows متعددة. ولكن إذا كنت لا تستخدم هذه الميزة أو لا تريد جعل نظام Windows 10 قابلاً للاكتشاف بواسطة الأجهزة الأخرى على نفس الشبكة ، فإليك كيفية تعطيل ميزة Shared Experiences في Windows 10.
تعطيل Shared Experiences من تطبيق الإعدادات
إذا كنت ترغب فقط في تعطيل التجارب المشتركة لحساب المستخدم الخاص بك فقط ، يمكنك القيام بذلك من الإعدادات. وتتمثل فائدة هذه الطريقة في أن جميع المستخدمين الآخرين على نظامك ما زال بإمكانهم الوصول إلى ميزة التجارب المشتركة واستخدامها.
1. أولاً ، ابحث عن “الإعدادات” في قائمة “ابدأ” وافتحها. يمكنك أيضًا استخدام اختصار لوحة المفاتيح Win + I.
2. في تطبيق الإعدادات ، انتقل إلى “النظام -> التجارب المشتركة”. على اللوحة اليمنى ، يمكنك التبديل أسفل مشاركة الأجهزة إلى”Off”.
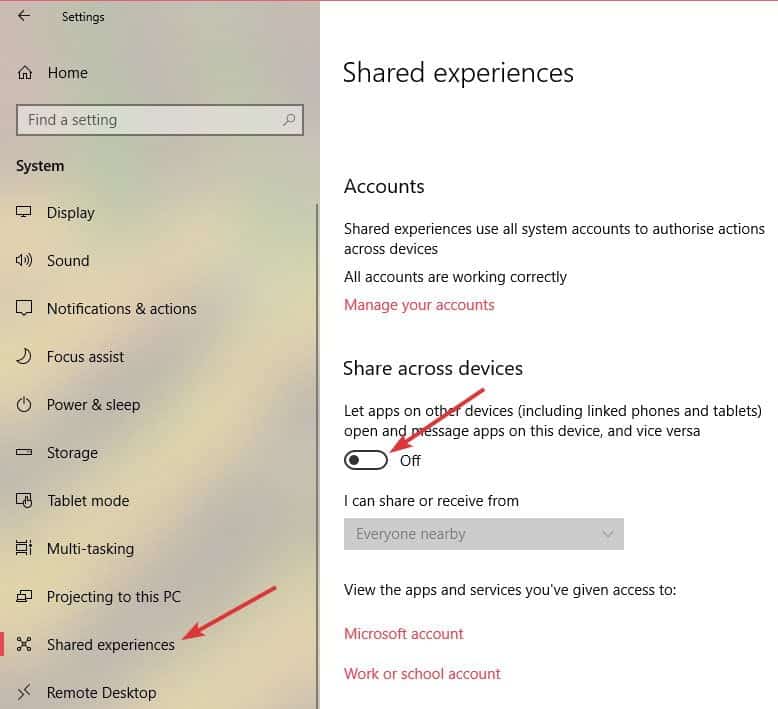
هذا هو. لقد عطلت التجارب المشتركة لحساب المستخدم الخاص بك.
تعطيل “التجارب المشتركة” من “محرر سياسة المجموعة”
إذا كنت ترغب في تعطيل التجارب المشتركة لجميع المستخدمين على نظامك ، فإن أفضل طريقة هي استخدام محرر سياسة المجموعة. هذه الطريقة مفيدة بشكل خاص لمسؤولي الشبكات.
1. ابحث عن “gpedit.msc” في القائمة “ابدأ” ، وانقر بزر الماوس الأيمن عليه وحدد “تشغيل كمسؤول” لفتح محرر سياسة المجموعة مع حقوق المسؤول. الآن ، انتقل إلى “Computer Configuration -> Administrative Templates -> System -> Group Policy”.
2. في اللوحة اليمنى ، ابحث عن سياسة “Continue experiences on this device” وانقر عليها نقرًا مزدوجًا. هذه هي السياسة التي تمكنك من التحكم في حالة التجارب المشتركة على نظام Windows.
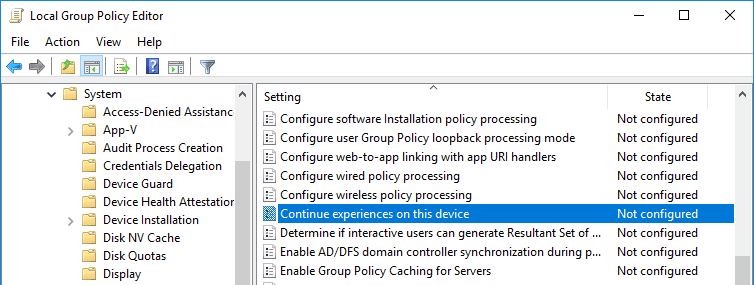
3. حسب معلومات السياسة ، حدد خيار الراديو “معطل” ، وانقر فوق الزر “تطبيق” و “O” ، لحفظ التغييرات.
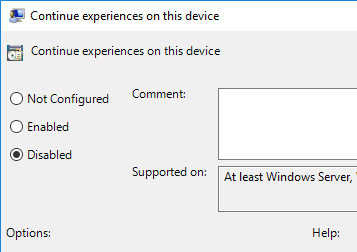
لجعل التغييرات نافذة المفعول ، إما عليك إعادة تشغيل النظام أو فتح موجه الأوامر كمسؤول وتنفيذ الأمر gpupdate / force لفرض تحديث تغييرات “نهج المجموعة” .
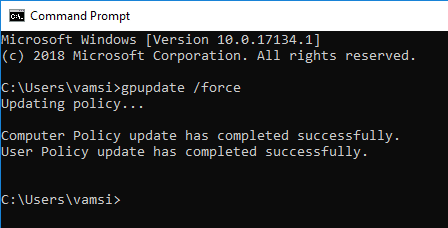
إذا كنت ترغب في تمكين Shared Experiences مرة أخرى ، فاختر خيارات “ممكّنة” أو “غير مكتملة” ، وأنت على أتم الاستعداد. إذا قمت بتحديد “ممكّن” ، فأنت بذلك تخبر Windows صراحةً بتمكين التجارب المشتركة. إذا حددت “غير مكوّن” ، فسيعود Windows إلى سلوكه الافتراضي. بمعنى تمكين.
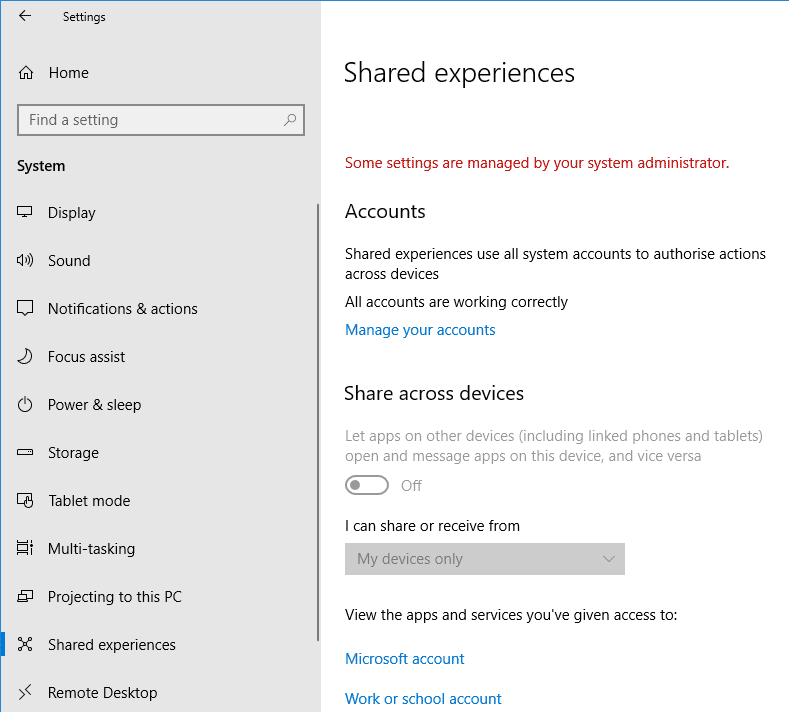
تعطيل التجارب المشتركة من Registry
إذا لم يكن لديك حق الوصول إلى محرر نهج المجموعة ، فيمكنك تحقيق نفس الشيء عن طريق تحرير سجل Windows. الأمر ليس صعبًا ، ولكن تحتاج إلى إنشاء مفتاح وقيمة. لذلك ، فقط لتكون آمنا ، قم بعمل نسخة احتياطية من السجل قبل التحرير.
1. ابحث عن “regedit” في قائمة “ابدأ” ، وانقر بزر الماوس الأيمن عليه وحدد “تشغيل كمسؤول”. سيؤدي هذا الإجراء إلى فتح “السجل” بحقوق المسؤول. الآن ، انتقل إلى المفتاح التالي. لسهولة الاستخدام ، يمكنك ببساطة نسخ المسار أدناه ولصقه في شريط العناوين.
HKEY_LOCAL_MACHINE\SOFTWARE\Policies\Microsoft\Windows
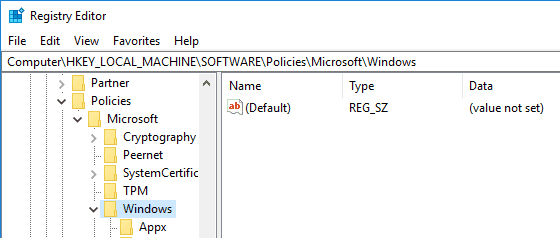
2. هنا ، يجب أن تجد مفتاحًا يسمى “System” في اللوحة اليمنى. إذا لم يكن الأمر كذلك ، فانقر بزر الماوس الأيمن على مفتاح “Windows” ، وحدد “جديد -> مفتاح” ، وسم المفتاح الجديد باسم “System”.
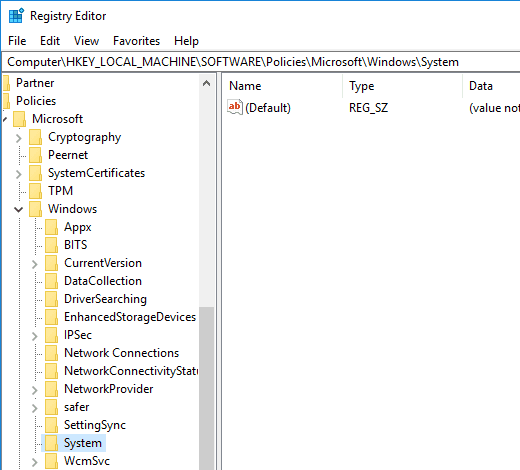
3. في اللوحة اليمنى ، انقر بزر الماوس الأيمن واختر “جديد -> قيمة DWORD (32 بت)” وسم القيمة “EnableCdp”.
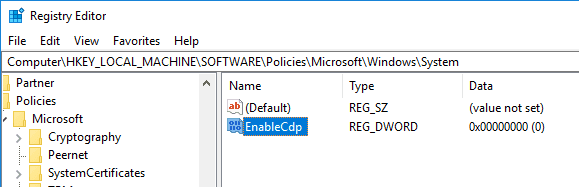
4. الآن ، انقر نقرًا مزدوجًا على القيمة ، وتأكد من تعيين بيانات القيمة على “0”.
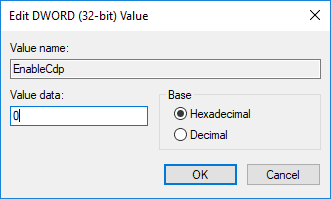
هذا كل شيء ، لقد عطلت التجارب المشتركة لجميع المستخدمين في نظام التشغيل Windows 10.
إذا كنت ترغب في إعادة تمكين الخبرات المشتركة ، فاحذف قيمة “EnableCdp” أو غيّر بيانات القيمة إلى “1.”
التعليق أدناه شارك أفكارك وتجاربك فيما يتعلق باستخدام الأساليب المذكورة أعلاه لتعطيل التجارب المشتركة في Windows 10.







