يُعد الحصول على حل مزامنة سحابي تلقائي على كمبيوتر سطح المكتب أو الكمبيوتر اللوحي الذي يعمل بنظام Windows فكرة رائعة. ولكن هل يجب أن تكون OneDrive؟ بالطبع لا! إذا كنت تُفضل حلًا سحابيًا مختلفًا وترغب في استعادة المساحة التخزينية في OneDrive ، فهذه هي طريقة تعطيلها.
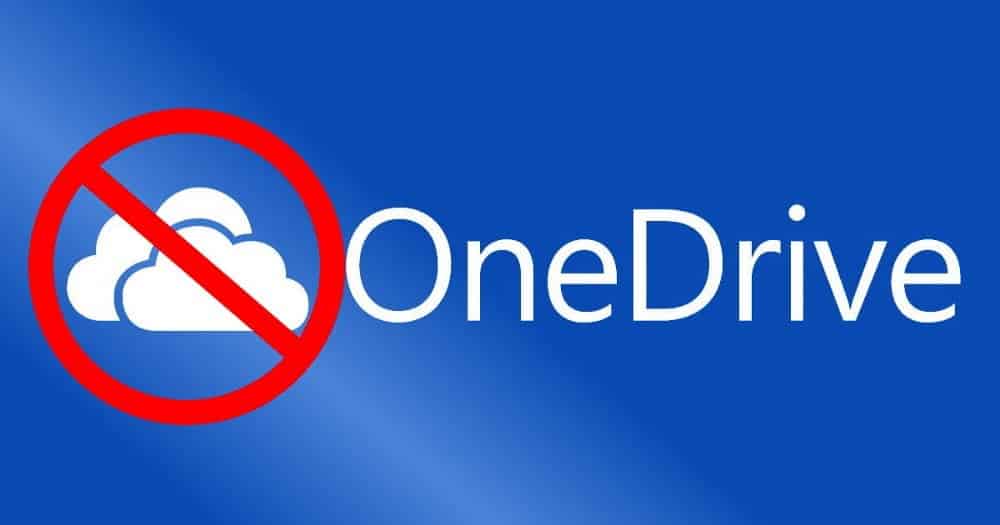
لماذا عليك إزالة OneDrive من Windows؟
تقوم الخدمة السحابية من Microsoft بتخزين الصور ومقاطع الفيديو والمستندات الخاصة بك ، عادةً دون أي مشاكل. كما تُقدم ترقيات مُختلفة لحدود التخزين (أحيانًا مجانية) ويُمكن الوصول إليها من أي جهاز. فلماذا تشعر بالحاجة للتخلص منها؟
ربما كنت من محبي خدمة مُختلفة ، مثل Dropbox أو Box أو Google Drive. إذا كنت قد استثمرت الكثير من الوقت في هذه الخدمات على مر السنين ، فستكون مُترددًا بحق في التبديل. من ناحية أخرى ، ربما تكون قد قضيت وقتًا كافيًا مع OneDrive لتعرف أنك لن تتمكن من أن تُحب التعامل مع الواجهة التي تُوفرها. ربما لم تدرك حتى أن لديك OneDrive.
أيًا كانت الحالة ، من المُمكن تعطيل OneDrive على جهاز الكمبيوتر الخاص بك. فقط تأكد من أنك اتخذت الاحتياطات أولاً. إذا كنت تتخلى عن OneDrive ، فخذ الوقت الكافي لنقل البيانات التي ستحتاجها إلى خدمة التخزين السحابي المُفضلة الجديدة.
كيف يُمكنك تعطيل وإزالة OneDrive على نظام التشغيل Windows 10؟
يُعد تعطيل OneDrive في نظام التشغيل Windows 10 أمرًا بسيطًا بشكل مدهش.
- ابحث عن أيقونة السحابة البيضاء أو الزرقاء لـ OneDrive في علبة النظام.
- انقر بزر الماوس الأيمن وحدد الإعدادات (أو انقر بزر الماوس الأيسر -> المساعدة والإعدادات).
- انتقل إلى علامة التبويب الحساب.
- ضمن قسم OneDrive ، انقر فوق إلغاء ارتباط هذا الكمبيوتر الشخصي.
- في مربع التأكيد ، انقر فوق إلغاء ارتباط الحساب.
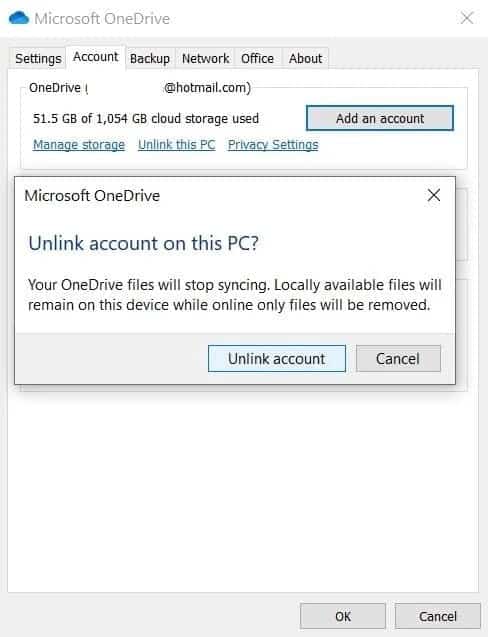
مع تعطيل OneDrive ، يُمكنك بعد ذلك المتابعة لإلغاء تثبيت OneDrive.
- اضغط على مفتاح
Windows + I. - في الإعدادات ، انتقل إلى
التطبيقات -> التطبيقات والميزات. - قم بالتمرير لأسفل إلى Microsoft OneDrive.
- حدد Microsoft OneDrive.
- انقر فوق إلغاء التثبيت.
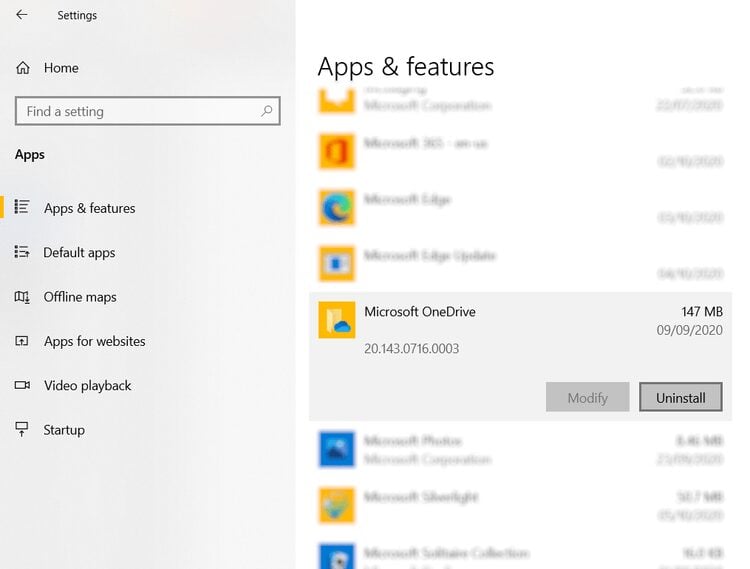
من المهم ملاحظة أن الملفات والمجلدات التي تمت مزامنتها مع OneDrive الخاص بك ستظل غير متأثرة. ستظل قادرًا على الوصول إليها في متصفحك أو عبر أي جهاز آخر متصل بحساب السحابة.
كيفية تعطيل OneDrive في Windows 8 و 8.1
إذا كنت تستخدم إصدارًا أقدم من Windows ، فستختلف الخطوات المطلوبة لتعطيل OneDrive أو إلغاء تثبيته. يتوفر OneDrive أيضًا في Windows 8 و Windows 8.1 — اتبع هذه الخطوات لتعطيله أو إزالته.
تعطيل OneDrive في نظام التشغيل Windows 8.1: الطريقة البسيطة
هذا هو الخيار الأول للتعامل مع OneDrive في Windows 8.1. مرة أخرى ، لا يمكن إلغاء تثبيت OneDrive في Windows 8.1 لأنه متكامل مع نظام التشغيل.
ابدأ بتعطيل ميزة المزامنة:
- افتح شريط Charms (مفتاح Windows + I).
- انقر فوق تغيير إعدادات الكمبيوتر.
- ابحث عن OneDrive وحدد مزامنة الإعدادات.
- قُم بتعطيل مزامنة الإعدادات الخاصة بك على هذا الكمبيوتر.
- في إعدادات تخزين الملفات على هذا الكمبيوتر الشخصي ، قم بإلغاء تحديد حفظ المستندات في OneDrive افتراضيًا.
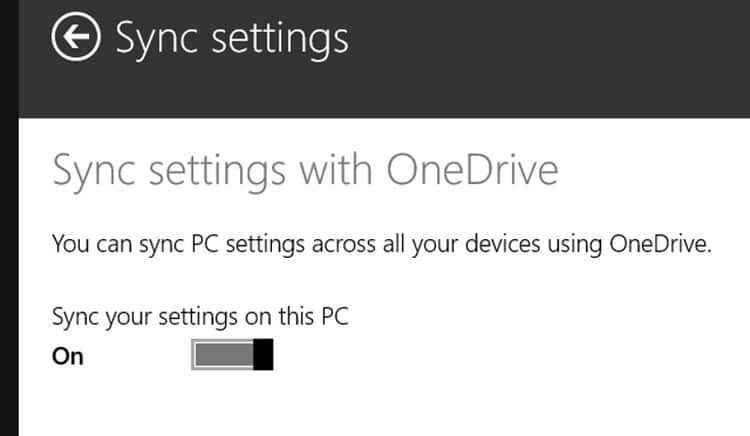
الآن بعد أن منعت الحفظ التلقائي في OneDrive ، يُمكنك الانتقال إلى تعطيله. يتم ذلك عن طريق إلغاء ربط حساب Microsoft الخاص بك.
- افتح شريط Charms.
- حدد تغيير إعدادات الكمبيوتر.
- اذهب إلى
الحسابات -> حسابك. - ابحث عن اسم حسابك وحدد قطع الاتصال.
لاحظ أن إلغاء ارتباط الحسابين يعني أنك لن ترى شاشة البدء الشخصية الخاصة بك على أجهزة كمبيوتر Windows 8 الأخرى.
يرجى أيضًا ملاحظة أن القيام بذلك يعني أنه لم يعد بإمكانك تسجيل الدخول إلى أي جهاز كمبيوتر يعمل بنظام Windows ورؤية سطح المكتب الخاص بك.
استخدام سياسة المجموعة لإزالة OneDrive على Windows 8.1 Pro
يتوفر خيار إضافي لتعطيل Microsoft OneDrive مع إصدارات Pro من Windows 8.1.
يناسب هذا بشكل خاص أي شخص يُدير أجهزة كمبيوتر مُتعددة (على سبيل المثال ، مسؤولي النظام) لأنه يتطلب محرر سياسة المجموعة. GP Editor غير مُتاح لمستخدمي إصدارات Windows Home.
لإزالة OneDrive من Windows 8.1 Pro:
- افتح مربع الحوار “تشغيل” (من خلال الضغط على Windows Key + R).
- أدخل gpedit.msc.
- في محرر سياسة المجموعة ، قم بتوسيع Computer Configuration.
Administrative Templates > Windows Components > OneDrive
- في الجزء الأيمن ، انقر نقرًا مزدوجًا فوق Prevent the usage of OneDrive for file storage.
- قم بتغيير تحديد زر الاختيار من غير مكوّن إلى ممكّن.
- انقر فوق “موافق” للحفظ.
- بعد إعادة تشغيل Windows 8.1 ، لن يظهر دليل OneDrive في مستكشف Windows.
تعطيل OneDrive على Windows 8 والأجهزة الأقدم
إذا كنت ترغب في تعطيل OneDrive ولكن لديك إصدار سابق من Windows ، فإن الأمور أبسط بكثير.
على Windows 8:
- ابحث عن أيقونة OneDrive في علبة النظام.
- انقر بزر الماوس الأيمن واختر الإعدادات.
- انقر فوق الخيار إلغاء ارتباط OneDrive.
- انقر فوق موافق.
- أغلق نافذة OneDrive عندما تُطالبك بإعادة الاتصال.
- أخيرًا ، انتقل إلى
لوحة التحكم -> البرامجوقم بإلغاء تثبيت OneDrive. - أعد تشغيل الكمبيوتر.
يُمكن لمستخدمي Windows 7 إلغاء تثبيت OneDrive:
- انتقل إلى
قائمة ابدأ -> لوحة التحكم. - انقر فوق البرامج والميزات.
- انقر بزر الماوس الأيمن فوق OneDrive.
- انقر فوق إلغاء التثبيت.
- أعد تشغيل Windows.
انتظر حتى يكتمل هذا.
قد تحتاج إلى إعادة تشغيل جهاز الكمبيوتر الخاص بك حتى تكتمل إزالة OneDrive.
كيفية إلغاء تثبيت OneDrive على هاتفك الذكي أو جهازك اللوحي
تم تعطيل OneDrive أو إلغاء تثبيته من Windows. لكن ماذا عن هاتفك الذكي؟ إذا كان لديك جهاز محمول مُثبت عليه OneDrive أو مُضمن ، فلديك بعض الأشياء الأخرى التي يجب التفكير فيها.
لحسن الحظ ، الأمر بسيط بما فيه الكفاية. إذا لم تعد تخطط لاستخدام OneDrive ، فقم بإلغاء تثبيته من هاتفك الذكي أو جهازك اللوحي بالطريقة المعتادة.
لإزالة OneDrive على Android:
- افتح درج التطبيقات.
- اضغط لفترة طويلة على OneDrive.
- حدد إلغاء التثبيت (في إصدارات Android الأقدم ، اسحب أيقونة التطبيق إلى منطقة إلغاء التثبيت على الشاشة).
إذا كنت تستخدم جهاز iPhone أو iPad:
- اضغط لفترة طويلة على أيقونة OneDrive.
- سوف تهتز جميع الأيقونات مع علامة X صغيرة في زاوية كل منها.
- اضغط على X على أيقونة OneDrive لإزالة التطبيق.
- لاحظ أن بيانات OneDrive الخاصة بك ستظل قابلة للوصول في السحابة بعد إزالة التطبيق من هاتفك.
لقد قُمتَ بإلغاء تثبيت Microsoft OneDrive في Windows — — ماذا بعد؟
هل سئمت من Microsoft OneDrive؟ هل تُريد استعادة مساحة ثمينة من محرك الأقراص الثابتة بجهاز الكمبيوتر الخاص بك؟ الآن ، يجب أن تكون قادرًا على قطع اتصال OneDrive وتعطيله وإزالته وحتى إلغاء تثبيته من جهاز الكمبيوتر الشخصي الذي يعمل بنظام Windows.
بعد إزالة حل التخزين السحابي من Microsoft ، حان الوقت لاختيار خدمة التخزين السحابي التي تُناسب متطلباتك.







