يحتوي Windows على الكثير من الملفات والمجلدات التي لا تحتاجها حقًا والتي تستهلك قدرًا لا بأس به من المساحة التخزينية الثمينة. بين ذاكرات التخزين المؤقت المخفية ، والخردة القديمة التي تهدر المساحة ، والملفات التي يُمكنك حذفها لحل المشكلات فعليًا ، ولكن معرفة ما هو آمن للإزالة من Windows قد يكون أمرًا صعبًا.
دعنا نتصفح بعض ملفات ومجلدات Windows الآمنة تمامًا لإزالتها ، بالإضافة إلى سبب رغبتك في محوها. سيُساعدك هذا في تحرير مساحة القرص ومعرفة المزيد عن جهاز الكمبيوتر الخاص بك. لاحظ أنَّ بعض هذه المجلدات موجودة في أماكن محمية ، لذا توخ الحذر عند حذفها.

أفضل طريقة لتنظيف Windows: أداة تنظيف القرص
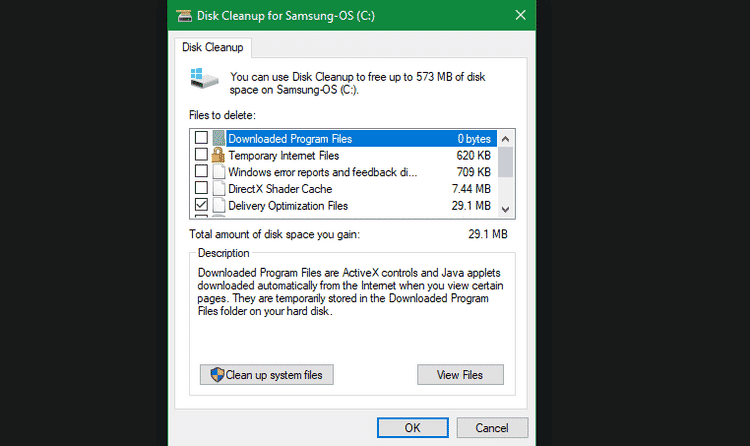
قبل أن ننظر إلى ملفات ومجلدات Windows التي يُمكنك إزالتها بأمان ، يجب أن تعلم أنَّ حذفها يدويًا ليس عادةً أفضل طريقة للقيام بذلك.
بصرف النظر عن إضاعة الوقت في القيام بذلك بنفسك عندما يُمكنك أتمتة العملية ، فمن الأكثر أمانًا السماح لأداة “تنظيف القرص” بإجراء عمليات التنظيف هذه نيابةً عنك. حيث أنَّ القيام بهذا يُجنِّبك حذف الملفات التي تحتاجها عن طريق الخطأ ، أو العبث بالمجلدات الخاطئة.
تُساعدك أداة “تنظيف القرص” في Windows على استعادة مساحة القرص على جهاز الكمبيوتر الخاص بك وهي سهلة الاستخدام. يُمكنك الوصول إليها عن طريق البحث عن Disk Cleanup في قائمة ابدأ واختيار محرك الأقراص. دعها تفحص ، وسترى عدة فئات من الملفات التي يُمكنك حذفها. لمزيد من الخيارات ، اختر تنظيف ملفات النظام بأذونات المسؤول.
إذا وجدت أنَّ هذه الواجهة ثقيلة للغاية ، فيُمكنك التصفح إلى الإعدادات -> النظام -> التخزين لتجربة أداة تنظيف التخزين الأحدث في نظام التشغيل Windows 10. انقر فوق الملفات المؤقتة في قائمة الخيارات ، ثم سترى قائمة مشابهة لما تحتويه أداة “تنظيف القرص”.
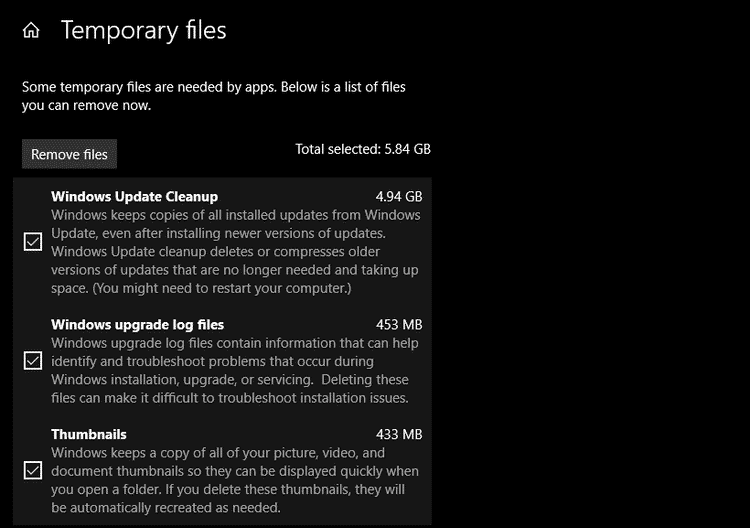
ما يجب حذفه من تنظيف القرص
هذا ليس دليلاً كاملاً لأداة “تنظيف القرص” ، لذلك لن ننظر في كل خيار تُقدمه. ومع ذلك ، فإنَّ الخيارات العديدة التالية هي ثمار معلقة منخفضة (تأكد من تحديد تنظيف ملفات النظام أولاً لرؤيتها جميعًا):
- تنظيف Windows Update: يؤدي هذا إلى حذف النسخ القديمة من ملفات Windows Update. يُمكن إزالتها بأمان في معظم الحالات ، ولكن يجب عليك الاحتفاظ بها لاستكشاف الأخطاء وإصلاحها إذا واجهت مشكلات متعلقة بالتحديث.
- ملفات سجل ترقية Windows: وبالمثل ، هذه هي ملفات البيانات التي يحتفظ بها Windows Update لمساعدتك في البحث عن المشاكل المتعلقة بالترقيات أو التثبيتات. يُمكنك إزالتها إذا لم تكن لديك أخطاء تتعلق بترقية Windows إلى إصدار جديد.
- ملفات موارد اللغة: إذا قمت مسبقًا بتنزيل لغة أخرى أو تخطيط لوحة مفاتيح لا تستخدمه ، فسيُتيح لك هذا الخيار حذفه بسهولة.
- سلة المحذوفات: بينما يُمكنك إفراغ سلة المحذوفات من خلال النافذة الخاصة بها ، يُمكنك أيضًا القيام بذلك بسهولة هنا. فقط تأكد من عدم وجود شيء تحتاجه بداخلها.
- الملفات المؤقتة: كما يوحي اسمها ، لا يتم استخدام الملفات المؤقتة لأي شيء على المدى الطويل ، لذا يُمكنك إزالتها دون قلق.
الآن ، دعنا نلقي نظرة على ما يُمكنك حذفه من Windows 10 بأمان.
1. ملف الإسبات
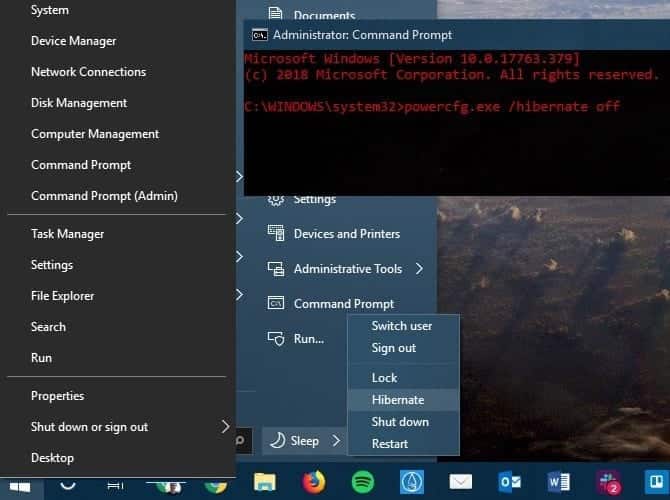
يشبه وضع الإسبات على جهاز الكمبيوتر الخاص بك وضع السكون ، باستثناء أنَّ النظام يحفظ كل أعمالك المفتوحة في قرص التخزين ثم يتم إيقاف تشغيله. يُمكنك إزالة البطارية من الكمبيوتر المحمول والبقاء في وضع الإسبات لمدة أسبوع ، ثم تمهيده مُجددًا والمتابعة من حيث توقفت.
بالطبع ، هذا يشغل مساحة ، وهذا هو الغرض من ملف الإسبات. بناءً على حجم محرك الأقراص الثابتة ، من المحتمل أن يكون ملف الإسبات يحتوي على عدة غيغابايت أو أكثر.
إذا كنت لا تستخدم وضع الإسبات وترغب في تعطيله ، فيُمكنك القيام بذلك بسهولة عبر موجه الأوامر. لاحظ أنه لا يجب عليك فقط حذف hiberfil.sys ، لأنَّ Windows سيعيد إنشائه مرة أخرى.
انقر بزر الماوس الأيمن فوق الزر ابدأ أو اضغط على Win + X ، ثم افتح نافذة موجه الأوامر (المسؤول) أو نافذة Windows PowerShell (المسؤول) من القائمة الناتجة. اكتب الأمر التالي لتعطيل وضع الإسبات:
powercfg.exe /hibernate off
هذا كل ما يتطلبه الأمر لتعطيل وضع الإسبات. يجب على Windows حذف hiberfil.sys من تلقاء نفسه عند القيام بذلك ؛ لا تتردد في حذفه بعد ذلك إذا لم يكن كذلك. لاحظ أنَّ تعطيل وضع الإسبات سيمنع أيضًا جهاز الكمبيوتر الخاص بك من استخدام بدء التشغيل السريع في Windows 10. ومع ذلك ، فإنَّ هذا لا يمثل خسارة كبيرة ، حيث من المعروف أنَّ هذه الميزة تُسبب بطء أوقات التمهيد من بين مشاكل أخرى.
2. مجلد Windows Temp
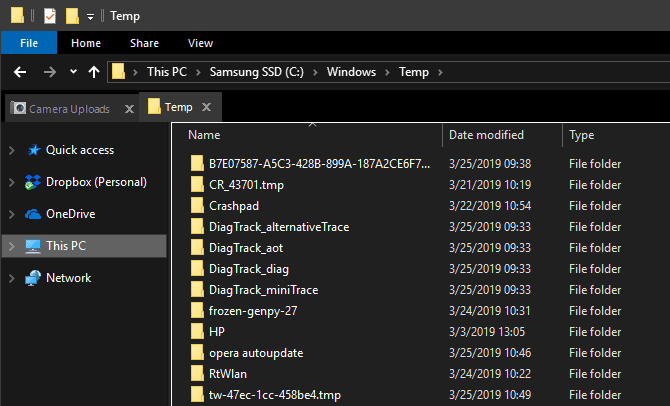
كما قد تُخمن من الاسم ، فإنَّ ملفات Windows المؤقتة ليست مهمة بعد استخدامها الأولي. تحتوي الملفات والمجلدات الموجودة بالداخل على معلومات استخدمها Windows في وقت سابق ، ولكنه لم يعد بحاجة إليها.
بدلاً من التخلص منها عن طريق أداة “تنظيف القرص”. يُمكنك زيارة هذا المجلد وحذف محتوياته يدويًا ، إذا أردت. فقط اضغط على Ctrl + A لتحديد كل شيء بالداخل ، ثم اضغط على Delete. قد يعطيك Windows خطأً بخصوص عنصرين عند القيام بذلك — فقط تجاهله وامسح كل شيء آخر.
3. سلة المحذوفات
سلة المحذوفات عبارة عن مجلد خاص — بينما يظهر أسفل محرك الأقراص C:\ ، إلا أنه محمي بواسطة Windows ولا تحتاج إلى الوصول إليه بهذه الطريقة. عندما تقوم بحذف ملف على نظامك ، يرسله Windows إلى سلة المحذوفات. هذا مكان خاص أين يتم الاحتفاظ بالملفات المحذوفة حتى تقوم بحذفها أو استعادتها بشكل دائم.
على الرغم من أنَّ هذا قد يكون واضحًا لك ، إلا أننا نقوم بتضمينه في حالة عدم علم البعض به. من السهل أن تنسى أنه يمكن تخزين عدد غيغابايتات من البيانات القديمة في مجلد سلة المحذوفات.
يُمكنك الوصول إلى “سلة المحذوفات” من خلال الاختصار الموجود على سطح المكتب. إذا كنت لا تراه ، فاكتب shell:RecycleBinFolder في شريط التنقل في File Explorer. بمجرد الوصول إلى هنا ، سترى كل شيء قمت بحذفه مؤخرًا.
انقر بزر الماوس الأيمن على العناصر الفردية واختر “حذف” لمحوها نهائيًا ، أو اختر “استعادة” لإعادة إرسال الملف إلى مكانه الأصلي. في علامة التبويب أدوات سلة المحذوفات في الشريط العلوي ، سترى أزرارًا لإفراغ سلة المحذوفات واستعادة جميع العناصر مرة واحدة.
لتعديل طريقة عمل “سلة المحذوفات” ، انقر فوق خصائص سلة المحذوفات هنا. في هذه القائمة ، يُمكنك تغيير الحد الأقصى لحجم المجلد ، أو حتى اختيار عدم نقل الملفات إلى سلة المحذوفات إطلاقًا.
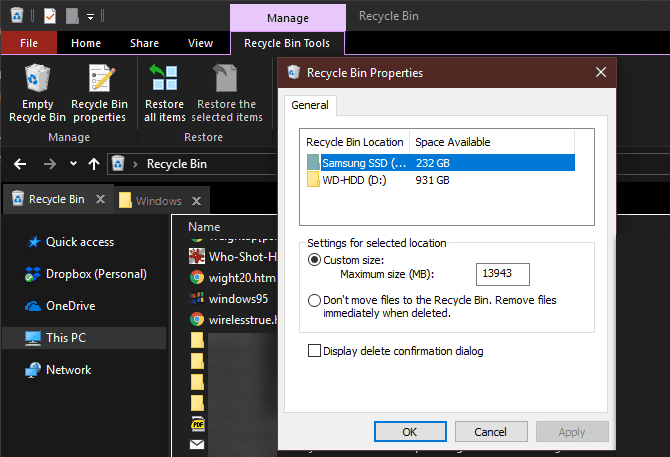
باستخدام هذا الخيار ، يتخطى Windows الحاوية ويُزيل العناصر نهائيًا عند حذفها. لا نوصي بهذا الخيار ، لأن سلة المحذوفات تمنحك فرصة ثانية في حالة الحذف العرضي. وبالمثل ، سيتطلب عرض مربع حوار تأكيد الحذف خطوة إضافية كلما قمت بمسح ملف.
4. مجلد Windows.old
عندما تقوم بترقية إصدار Windows الخاص بك ، يحتفظ النظام بنسخة من ملفاتك السابقة في مجلد يُسمى Windows.old. يحتوي هذا المجلد بشكل أساسي على كل ما يتألف منه التثبيت القديم ، في حالة عدم نقل شيء ما بشكل صحيح.
إذا لزم الأمر ، يُمكنك استخدام هذا المجلد للعودة إلى إصدار سابق من Windows. من الممكن أيضًا فتح المجلد والإستفادة من بعض الملفات الضالة إذا احتجت إلى ذلك.
يقوم Windows تلقائيًا بإزالة هذا المجلد بعد وقت قصير من الترقية ، ولكن يُمكنك إزالته بنفسك إذا كنت في حاجة مُلحة إلى المساحة. لن يتم حذفه إذا حاولت القيام بذلك من خلال File Explorer ، لذا اكتب Disk Cleanup في قائمة ابدأ وقم بتشغيل الأداة كما هو موضح سابقًا.
انقر فوق تنظيف ملفات النظام في الجزء السفلي من النافذة واترك الأداة المساعدة تقوم بفحص آخر. بمجرد الانتهاء من ذلك ، ابحث عن تثبيت (عمليات) Windows السابقة وقم بحذفه باستخدام هذه الأداة.
من الواضح أنَّ إزالة هذه الملفات تجعل من الصعب استعادة البيانات في حالة حدوث مشكلة. بعد إجراء ترقية Windows (حتى إلى أحدث إصدار من Windows 10 فقط) ، ننصحك بالتمسك بهذا المجلد حتى تتأكد من أن كل شيء يعمل بشكل صحيح.
5. ملفات التطبيقات التي تم تنزيلها
اسم هذا المجلد محير بعض الشيء. إنه يحتفظ بالفعل بالملفات المستخدمة بواسطة عناصر تحكم ActiveX الخاصة بـ Internet Explorer وتطبيقات Java الصغيرة ، لذلك إذا كنت تستخدم نفس الميزة على موقع ويب ، فلن تضطر إلى تنزيلها مرتين.
في الواقع ، هذا المجلد عديم الفائدة اليوم. ActiveX هي تقنية قديمة للغاية مليئة بالثغرات الأمنية ، وتقنية جافا شبه منقرضة على الويب اليوم. Internet Explorer هو المُتصفح الوحيد الذي يدعم ActiveX ، ومن المحتمل أن تصادفه الآن فقط على مواقع الويب القديمة للشركات (إن وجدته).
لا يستخدم معظم المستخدمين المنزليين IE بعد الآن ، ناهيك عن ActiveX. قد يكون مجلد Downloaded Program Files فارغًا بالفعل ، ولكن لا تتردد في تنظيف محتوياته إذا لم يكن كذلك.
6. LiveKernelReports
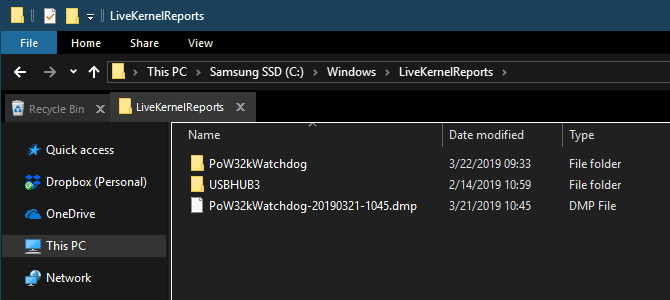
مجلد LiveKernelReports هو دليل آخر من المُحتمل أن يظهر عند البحث عن الملفات الكبيرة على جهاز الكمبيوتر الخاص بك. هذا المجلد هو موطن لتفريغ الملفات ، وهي عبارة عن سجلات معلومات مستمرة يحتفظ بها Windows. إذا واجه جهاز الكمبيوتر الخاص بك مشكلة ، فيُمكنك تحليل محتويات هذه الملفات لبدء استكشاف المشكلة وإصلاحها.
أي ملفات ضخمة تنتهي بامتداد ملف DMP في هذا المجلد يمكن حذفها بأمان. مثل الدلائل المذكورة أعلاه ، نوصي باستخدام Disk Cleanup بدلاً من حذف الملف بنفسك.
عندما يتعطل Windows أو لديك مشاكل كبيرة أخرى في الكمبيوتر ، لا تحذف ملفات التفريغ هذه على الفور. يمُكنك استخدام تطبيق مثل WhoCrashed للحصول على مزيد من المعلومات منها.
7. مجلد Rempl
على الرغم من أنَّ مجلد Rempl ليس كبيرًا ، فقد تتفاجأ عندما تراه يظهر على نظامك. يحتوي على العديد من الملفات الصغيرة ، وقد تلاحظ أيضًا بعض عمليات إدارة المهام المتصلة به.
هذا المجلد متصل بتسليم تحديث Windows 10. يتضمن “تحسينات الموثوقية” للمساعدة في جعل تحديثات Windows 10 تسير بسلاسة وتسوية مشكلات التوافق.
فهل يُمكنك حذف مجلد Rempl؟ يبدو أنه لا توجد آثار سلبية من القيام بذلك. ومع ذلك ، نظرًا لأنه لا يستهلك سوى بضع ميغا بايت ويمكن أن يجعل ترقيات Windows أقل إحباطًا ، فمن الأفضل الاحتفاظ به.
يُمكن حذف مجلدات Windows هذه
يتطلب الأمر بعض البحث ، لكن Windows يحتوي على الكثير من الملفات والمجلدات غير الضرورية. تذكر أنَّ جهاز الكمبيوتر الخاص بك يقوم بعمل جيد جدًا في الحفاظ على نظافته ، لذلك لن تضطر إلى إزالة محتويات هذه المجلدات بقلق شديد ما لم تكن مساحة القرص منخفضة بالفعل.
يجب أن يؤدي تشغيل أداة “تنظيف القرص” مرة أو مرتين شهريًا إلى القيام بما يكفي لإبعاد الخلل. إذا كنت لا تزال بحاجة إلى تحرير مساحة كبيرة ، فحاول إلغاء تثبيت بعض تطبيقات Windows غير الضرورية. كما بإمكانك التحقق من كيفية تنظيف جهاز الكمبيوتر الذي يعمل بنظام Windows: قائمة التحقق النهائية.







