آخر شيء تُريد حصوله عند مراجعة لقطاتك التي صورتها هو اكتشاف أنها مُهتزة بشكل كبير. قد يكون هذا مُحبطًا ، خاصة إذا كنت بحاجة إلى لقطات الفيديو الذي تقوم بإنشائه. قد تتساءل عما إذا كان من المُمكن تحسينها.
لدى DaVinci Resolve الحل المُناسب لهذا الموقف. تمت برمجة الاستقرار في ثلاث صفحات مُنفصلة من التطبيق ، مما يُتيح لك خيار إضافة الميزة في أي نقطة من عملية التعديل التي تقوم بها. تحقق من كيفية تسجيل الصوت أو التعليق الصوتي في DaVinci Resolve 18.
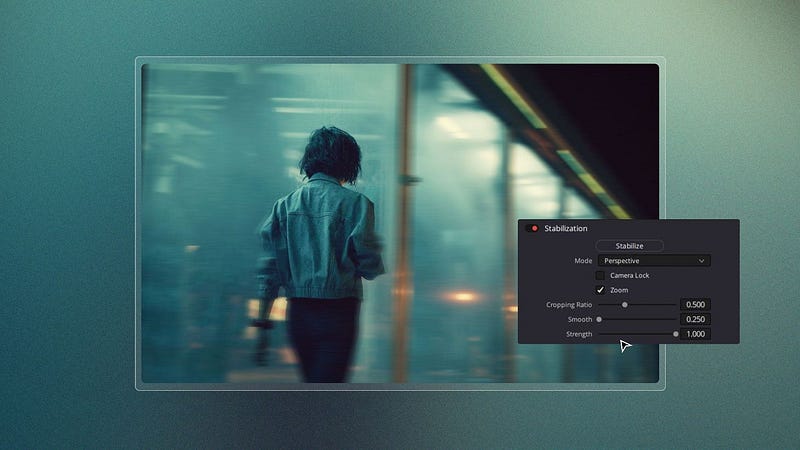
ميزات الاستقرار لفهمها
توجد ثلاثة أوضاع استقرار مُختلفة موجودة في ثلاث صفحات من تخطيط علامة تبويب DaVinci Resolve. علاوة على ذلك ، هناك العديد من الميزات الأخرى التي تعمل مع الأوضاع المُختلفة للمساعدة على منحك أفضل نتيجة للحصول على فيديو أكثر استقرارًا وثباتًا.
أوضاع الاستقرار
وضع المنظور: يعمل هذا الوضع بشكل جيد إذا قمت بتصوير لقطاتك باستخدام زاوية واسعة ، وكان هناك تشويه في المنظور. يستخدم تحليل المنظور والتحريك والإمالة والتكبير/التصغير والتدوير للمساعدة في تثبيت اللقطات مع الحفاظ على تشويه المنظور الخاص بها.
وضع التشابه: يُحافظ هذا الوضع على نسبة العرض إلى الارتفاع وحجم الفيديو الأصلي ، ويستخدم أيضًا تحليل التحريك والإمالة والتكبير/التصغير والاستدارة. هذا هو الوضع الأكثر شيوعًا الذي يستخدمه مُحرِّرو الفيديو.
وضع الترجمة: يعمل هذا الوضع بشكل جيد مع مقاطع الفيديو التي تم التقاطها بكاميرا محمولة مع القليل من الحركة. نظرًا لأنه يستخدم تحليل الإمالة والإمالة ، فلن يقوم إلا بضبط الفيديو على المحورين “س” و “ص” — ولن يُغير حجم الموضوع داخل الإطار.
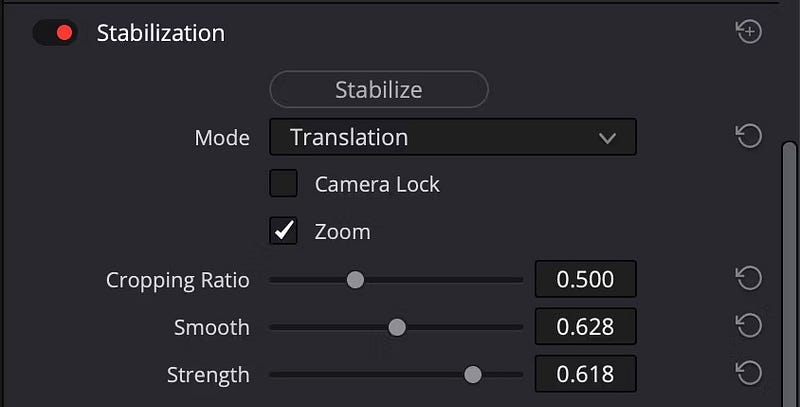
ميزات الاستقرار الأخرى التي يجب معرفتها
زر الاستقرار: يُمكنك تحديد هذا الزر في كل مرة تُريد فيها تثبيت مقطع. تأكد من النقر فوقه إذا قمت بتبديل الأوضاع أو إجراء تغييرات على الميزات الأخرى أدناه.
مفتاح تبديل الاستقرار: يوجد مفتاح التبديل المُحدد داخل علامة التبويب “الاستقرار” في صفحة “القص والتعديل”. يسمح لك بتشغيل وإيقاف تشغيل الاستقرار لرؤية النتائج.
قفل الكاميرا: ستعمل هذه الميزة على تعطيل نسبة الاقتصاص والتنعيم. بدلاً من ذلك ، سيتم التركيز على إزالة كل حركات الكاميرا كما لو كانت الكاميرا مُقفلة في مكان واحد.
التكبير/التصغير: عند معالجة الاستقرار ، ستكون هناك حواف فارغة عدة مرات. حدد المربع المُجاور لـ Zoom لضمان تغيير حجم الفيديو وإزالة الحد الأسود. ضع في اعتبارك أنه كلما تم ضبط نسبة الاقتصاص ، كلما كان على DaVinci Resolve تكبير الصورة لإزالة الحواف الفارغة.
نسبة الاقتصاص: هذه الميزة مُهمة لأنها تُخبر DaVinci Resolve بمدى قوة تثبيت اللقطات. إذا كانت نسبة الاقتصاص مضبوطة على 1.0 ، فلن تستقر الصورة. كلما انخفضت النسبة ، سيظهر المزيد من الفحص والتكبير/التصغير في مقطعك إذا تم تحديد تكبير/تصغير.
السلاسة: كما يوحي الاسم ، تُتيح لك هذه الميزة تخفيف تأثير الاستقرار. كلما انخفضت القيمة ، ستظهر حركة الكاميرا الأصلية بشكل أكبر. كلما زادت القيمة ، زادت قوة أداء ميزة السلاسة.
القوة: تتحكم هذه الميزة في شدة الاستقرار. ستعمل قوة الضبط عند 1 على تطبيق أقصى قدر من الاستقرار — ومع ذلك ، يُمكن أن يؤدي هذا أيضًا إلى جعل اللقطات تبدو ضيقة بعض الشيء. في بعض الأحيان ، من الجيد السماح ببعض الحركة الطبيعية ، لذا فإن الرقم بين 1 و 0 جيد.
إذا كان الإعداد على 0 ، فسيتم تعطيل الاستقرار تمامًا. هناك أيضًا خيار عكس الاستقرار ، والذي يتطلب منك تعيين القوة بين -1 و 0. تحقق من كيفية تحميل مقاطع الفيديو مباشرةً إلى YouTube من DaVinci Resolve 18.
كيفية تثبيت لقطاتك في صفحة التعديل
صفحة التعديل هي المكان الذي يقضي فيه العديد من مُحرِّري الفيديو الكثير من وقتهم في العمل. قد تجد أنَّ إضافة الاستقرار هنا يُمكن أن يعمل بشكل جيد بالنسبة لك أيضًا.
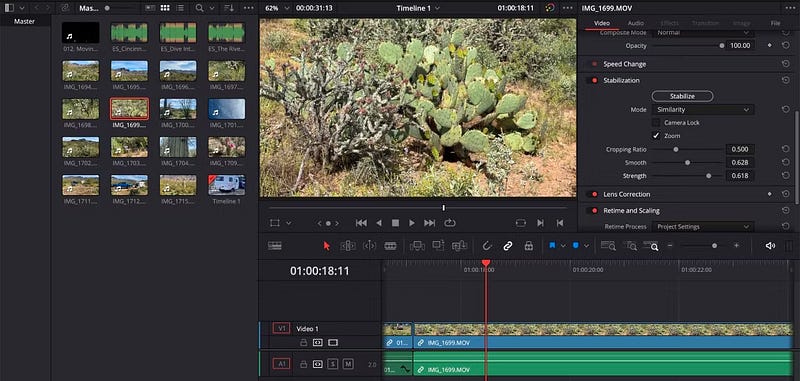
لإضافة الاستقرار في صفحة التعديل:
- حدد المقطع في المخطط الزمني الذي تُريد تثبيته وفتح المفتش.
- تأكد من تشغيل مفتاح تبديل الاستقرار للسماح بالتغييرات.
- حدد الوضع الذي تُريد استخدامه واضبط الخيارات الأخرى كما تراه مناسبًا.
- انقر فوق الزر “الاستقرار”.
- شاهد المقطع وتأكد من استقراره حسب رغبتك.
إذا لم يكن كذلك ، فقم بتطبيق وضع مختلف أو اضبط خيارات معدل الاقتصاص والسلاسة والقوة.
نصيحة: تذكر أن تنقر على الزر “استقرار” في كل مرة تقوم فيها بإجراء تغيير.
كيفية تثبيت لقطاتك على صفحة الاقتصاص
يوجد خيار تثبيت اللقطات في صفحة الاقتصاص. إذا قمت بتحديد المقطع ، يُمكنك فتح المفتش واتباع التعليمات الدقيقة على النحو الوارد أعلاه. يُمكن للمُحرِّرين أيضًا استخدام الاستقرار من خلال ميزة الأدوات السريعة — والتي تعد إحدى الطرق فقط للاستفادة من صفحة الاقتصاص في توفير الحل.
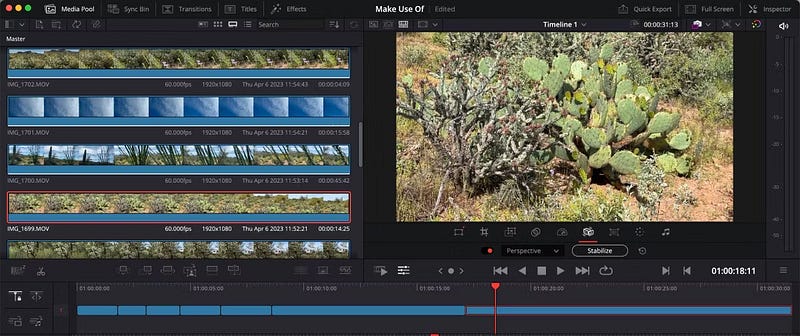
لإضافة الاستقرار في صفحة الاقتصاص:
- حدد المقطع في المُخطط الزمني الذي تُريد تثبيته.
- أسفل صفحة المعاينة ، انقر فوق رمز الأداة — يبدو وكأنه ثلاثة أسطر بها كرة على كل سطر.
- انقر على أيقونة الاستقرار — تبدو ككاميرا تهتز.
- حدد الوضع الذي تُريد استخدامه.
- انقر فوق الزر “استقرار”.
نصيحة: يُوفر اختصار الأدوات السريعة وضع الاستقرار فقط. إذا كنت تريد تغيير ميزات الاستقرار الأخرى ، فستحتاج إلى فتح المُفتش.
كيفية تثبيت لقطاتك على صفحة الألوان
تُعد صفحة الألوان مُخصصة لأكثر من مُجرد استخدام أدوات تصحيح الألوان في DaVinci Resolve. يمكنك العثور على ميزة “الاستقرار” في هذه الصفحة أيضًا ، على الرغم من صعوبة العثور عليها. إنها مخفية داخل ميزة “المسار”.
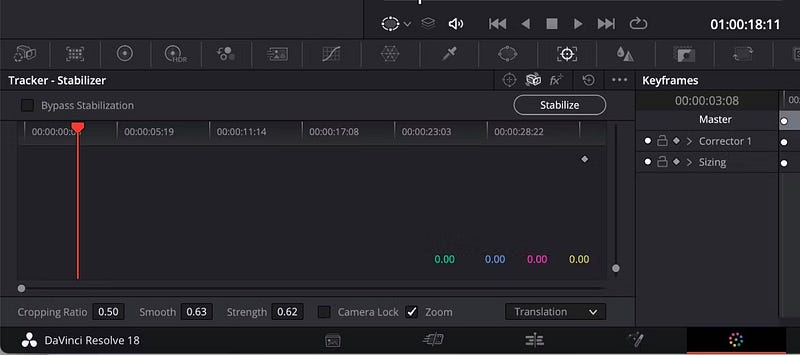
لإضافة الاستقرار في صفحة الألوان:
- في صفحة التعديل ، تأكد من أن المتتبع الأحمر فوق المقطع الذي تُريد تثبيته. ببساطة ، لن يؤدي النقر فوق المقطع إلى إحضاره إلى صفحة اللون.
- في صفحة اللون ، انقر فوق رمز “المسار” — سيبدو كهدف صغير مع مربع حوله.
- داخل “المسار” ، بجوار رمز النافذة ، انقر فوق أيقونة الاستقرار.
- حدد الوضع واضبط خيارات الاستقرار الأخرى إذا لزم الأمر.
- انقر فوق الزر “استقرار”.
نصيحة: لتشغيل الاستقرار وتعطيله لرؤية النتائج على صفحة اللون ، ما عليك سوى تحديد المربع المجاور لـ Bypass Stabilization.
تحسين لقطاتك المهتزة بسلاسة في DaVinci Resolve
يفضل مُحرِّرو الفيديو العمل مع اللقطات التي لا تتطلب الكثير من التصحيح — ومع ذلك ، فإنَّ DaVinci Resolve يجعل الأمر سهلاً إذا كان لا بد من القيام به. بغض النظر عن الصفحة التي تستخدمها لتثبيت لقطاتك ، قم بالتلاعب بكل وضع من أوضاع الاستقرار لمعرفة ما يبدو أفضل. سيكون الفيديو الخاص بك جاهزًا للعرض العام في أسرع وقت! يُمكنك الإطلاع الآن على كيفية تصوير فيديو بتقنية إيقاف الحركة: دليل المبتدئين.







