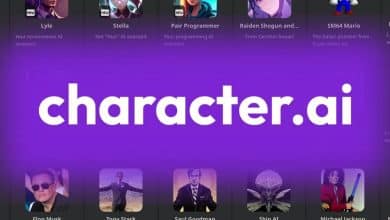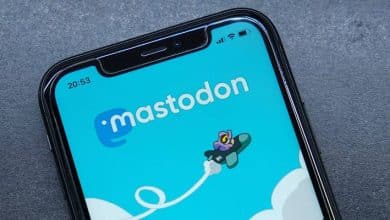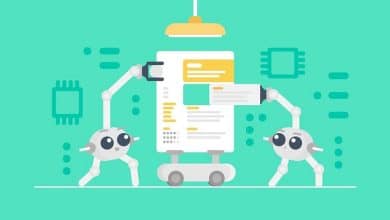Outpainting هي ميزة تحرير داخل DALL-E 2 تُتيح للمُستخدمين توسيع إبداعاتهم من خلال الاستمرار في الصورة خارج حدودها الأصلية – إضافة عناصر مرئية بنفس النمط أو نقل قصة إلى اتجاهات جديدة. بوصة ببوصة ، يُمكنك إضافة إطارات جديدة تم إنشاؤها بواسطة الذكاء الاصطناعي والتي تمتزج في الصورة عن طريق مُطابقة لوحة الألوان الأصلية والنمط.
اليوم ، يستخدم أكثر من مليون شخص DALL-E 2 ، نظام الذكاء الاصطناعي الذي يُولد صورًا وأعمالًا أصلية من وصف اللغة الطبيعية ، كأداة إبداعية. أنشأ الفنانون بالفعل بعض الصور الرائعة باستخدام ميزة Outpainting الجديدة مما ساعد على فهم قدراتها بشكل أفضل في هذه العملية.
على المستوى العملي ، من المفيد تغيير نسبة العرض إلى الارتفاع إلى شيء آخر غير الصورة المربعة الافتراضية 1: 1. ولكن الأهم من ذلك ، أنَّ هذه الميزة تمنحك الكثير من المساحة الإضافية لاستكشاف أفكار جديدة. تحقق من أفضل الأدوات المُستندة إلى الذكاء الاصطناعي لإنشاء صورة فنية مما تكتبه مجانًا.

إليك ما تحتاج لمعرفته حول Outpainting في DALL-E 2 ، وكيفية استخدامها ، حتى تتمكن من أن تُصبح أكثر إبداعًا مع الفن بالذكاء الاصطناعي.
ما هي Outpainting في DALL-E 2؟

Outpainting هي ميزة تعديل تُتيح لك تغيير محتويات صورة تقوم بإنشائها باستخدام DALL-E. يُمكنك استخدامها لإنشاء أجزاء جديدة من الصورة تقع خارج حدودها عن طريق تحديد مساحة فارغة من قماش الرسم وإضافة إطار جيل جديد.
يحتوي كل إطار جيل على نسبة عرض إلى ارتفاع تبلغ 1024 × 1024 لا يُمكن تغييرها ، على الرغم من أنه يُمكنك إضافة تداخل الإطار مع الصورة الحالية. في الواقع ، يجب أن يتم التتداخل مع الإطار إذا كنت تُريد أن يقوم DALL-E بتمديد الصورة بنفس النمط. خلاف ذلك ، ستحصل على صورة منفصلة تمامًا ، كما ترى أدناه.
تسمح وظيفة التعديل في DALL-E بالفعل بإجراء تعديلات في صورة تم إنشاؤها أو تحميلها – وهي القدرة المعروفة باسم Inpainting. الآن ، مع Outpainting ، يُمكن للمستخدمين توسيع الصورة الأصلية ، وإنشاء صور كبيرة الحجم بأي نسبة عرض إلى ارتفاع. يأخذ الطلاء الخارجي في الاعتبار العناصر المرئية الحالية للصورة – بما في ذلك الظلال والانعكاسات والأنسجة – للاحتفاظ بسياق الصورة الأصلية.
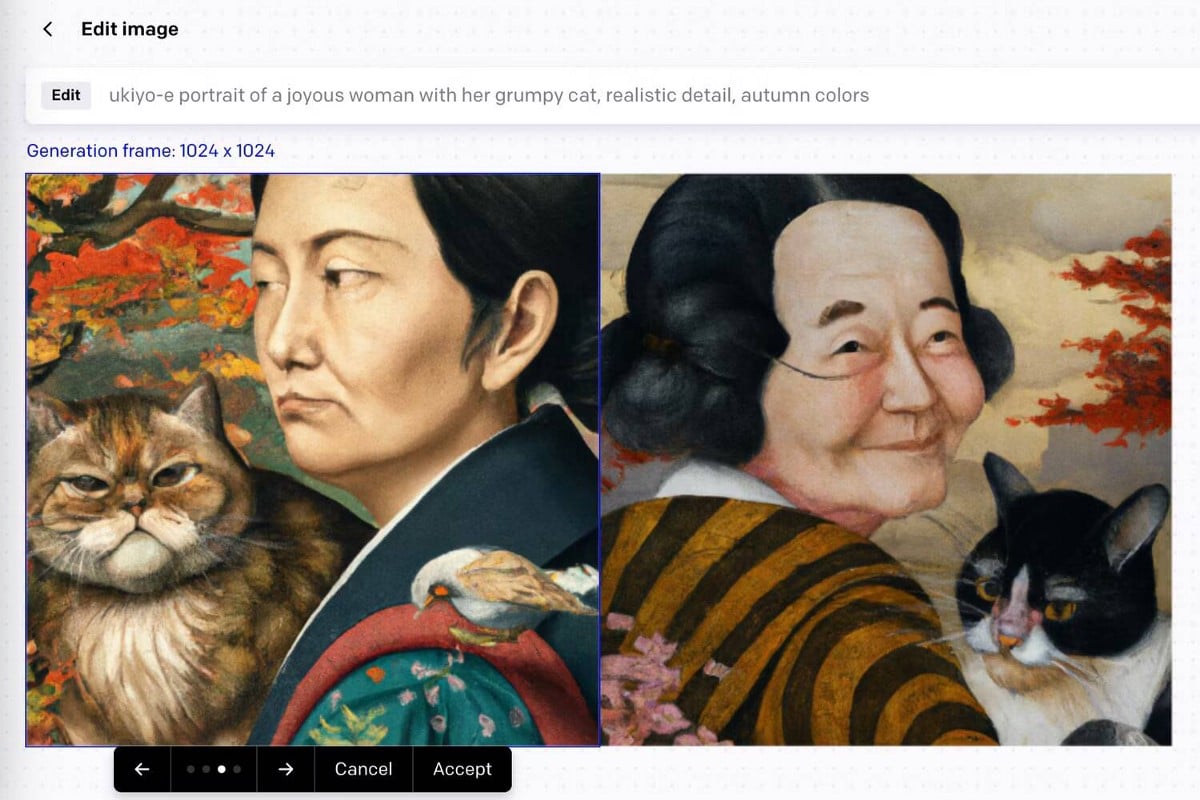
سيُكلفك إنشاء إطارات جديدة رصيدًا واحدًا في كل مرة تضغط فيها على زر الإنشاء ، حتى إذا اخترت إلغاء الإطار الجديد. بالإضافة إلى ذلك ، يمنحك كل جيل جديد خيار الاختيار من بين أربعة أشكال مختلفة ، لذلك من الأفضل عدم إلغاء الإطار إلى أن تُلقي نظرة على الشكل الإجمالي.
هذه العملية تُشبه إلى حد ما تجميع الأحجية ، ويُمكن أن يؤدي تجميع الإطارات التي تم إنشاؤها حديثًا إلى إضافة المزيد. كن حذرًا لأنَّ رصيدك يُمكن أن يُستهلك بسرعة! لمزيد من المعلومات حول كيفية عمل الرصيد المجاني والمدفوع ، راجع دليلنا حول كيفية استخدام DALL-E 2.
من المُمكن أيضًا تحميل صورتك الخاصة إلى المُحرِّر. باستخدام هذه الميزة ، يُمكن للمُستخدم الذي يُنشئ الفن بالذكاء الاصطناعي تحويل لقطة إلى منظر طبيعي كامل ، أو إعادة تخيل الأعمال الفنية الكلاسيكية بمشاهد جديدة ، أو التعاون مع DALL-E لتوسيع أعماله الفنية الأصلية.
كيفية استخدام Outpainting في DALL-E 2
تُعد ميزة Outpainting بديهيةً وسهلة الاستخدام ، ولا يوجد سوى عدد قليل من الوظائف الأساسية التي تحتاج إلى معرفتها. أدناه ، سنُرشدك بالضبط إلى كيفية توسيع صورة بـ AI باستخدام هذه الأداة.
1. افتح المُحرِّر

يُمكنك الانتقال إلى Outpainting من الصفحة الرئيسية لـ DALL-E بالنقر فوق حسابك في الزاوية اليمنى العليا من الصفحة ، ثم النقر فوق فتح مُحرِّر.
2. حدد صورة
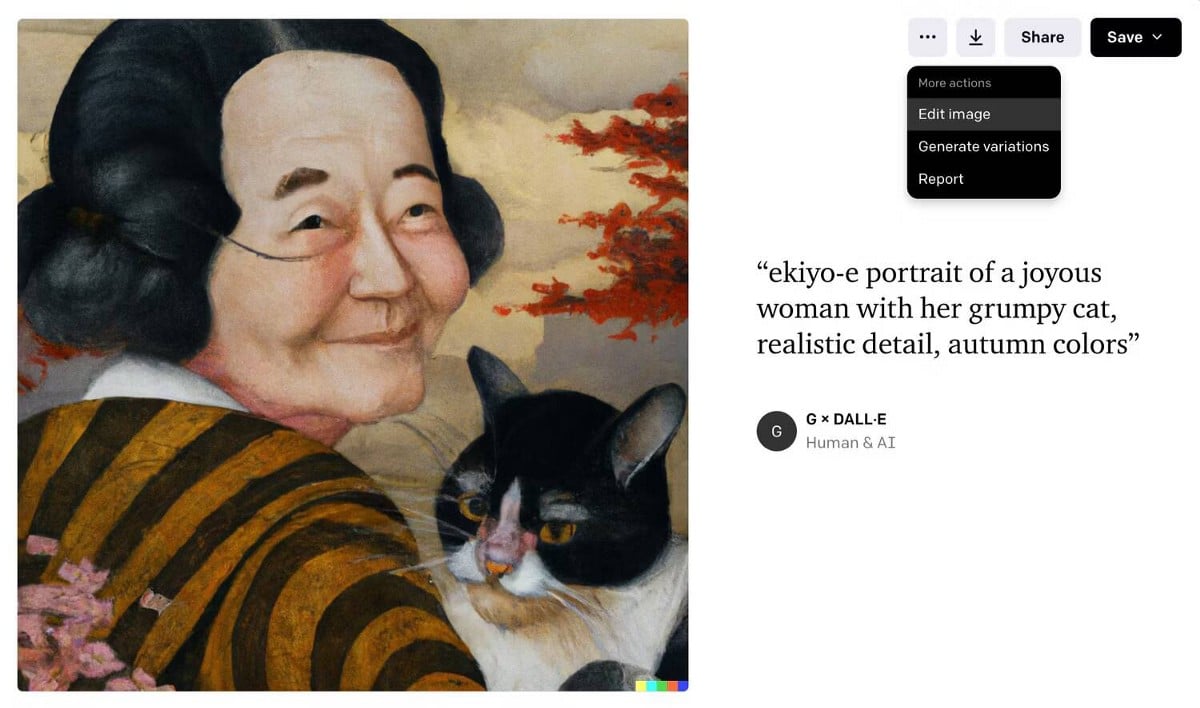
ابدأ بإنشاء صورة أولية باستخدام الموجه ، أو بتحديد صورة قمت بإنشائها في الماضي عن طريق معاينتها في علامة التبويب “المحفوظات” أو “المجموعات”. ابحث عن زر المزيد (ثلاث نقاط) لفتح قائمة مُمتدة ، ثم انقر على تعديل الصورة.
بدلاً من ذلك ، يُمكنك النقر فوق الزر تحميل صورة من شريط الأدوات الموجود أسفل الصفحة ، ثم اختيار صورة من سطح المكتب.
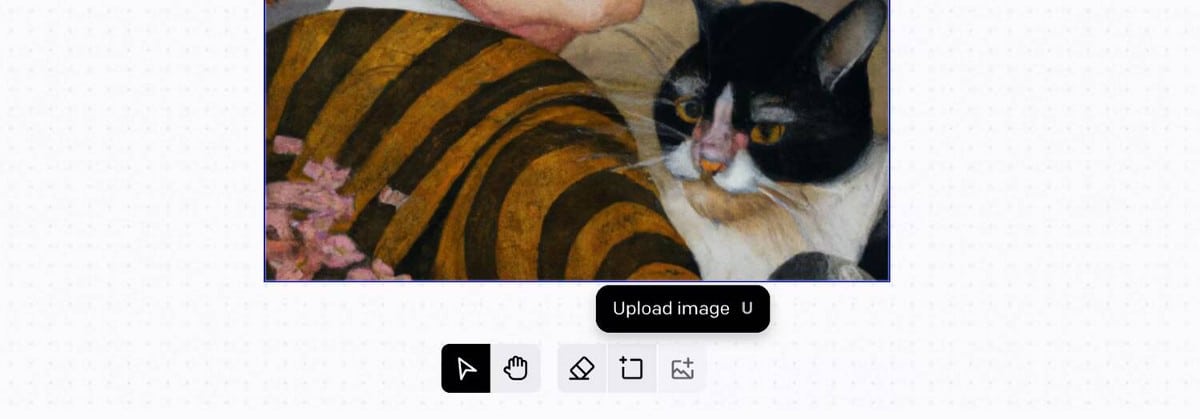
3. إنشاء إطار جديد
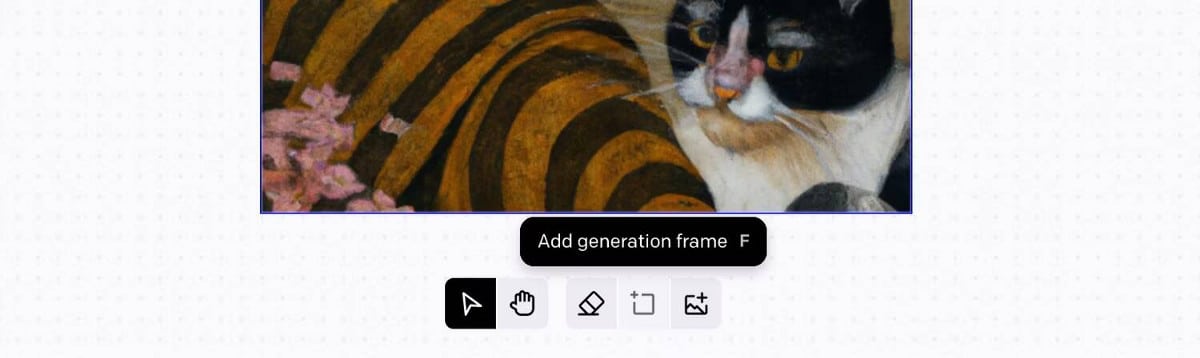
الآن نصل إلى الجزء المُمتع. لبدء استخدام Outpainting ، انقر فوق الزر Add Generation frame أو اضغط F لاختصار لوحة المفاتيح. سيظهر إطار جيل فارغ ، يُمكنك تحريكه على الشاشة بالماوس.
في البداية ، حاول تحديد قسم متداخل من الصورة ، بحيث يكون نصف الصورة في الإطار والنصف الآخر فارغًا. سيعطي هذا معلومات كافية لـ DALL-E لملء القسم الفارغ بصورة تُطابق الأصل.
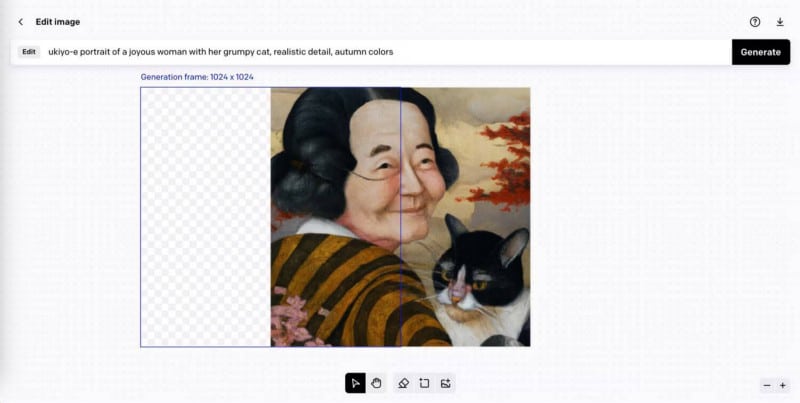
كما ذكرنا سابقًا ، سيؤدي عدم تضمين قسم من الصورة الأصلية في الإطار إلى إنشاء صورة جديدة تمامًا.
عندما تكون راضيًا عن موضع الإطار ، ما عليك سوى النقر فوق ذلك المكان لتثبيت اختيارك في مكانه. ثم يُمكنك الضغط على زر إنشاء بجانب الموجه. سيستغرق الأمر لحظة للمعالجة (حوالي 30 ثانية أو أكثر) وظهور الجيل الجديد.
إذا قمت بتحميل صورتك الخاصة ، فستحتاج إلى كتابة مطالبة جديدة تتطابق بشكل وثيق مع ما تراه. سيُساعد تضمين كلمات رئيسية حول نمط الصورة (صورة ، رسم ، ألوان مائية) DALL-E في إنشاء إطارات جديدة تُطابق الصورة الأصلية.
4. التبديل بين الاختلافات
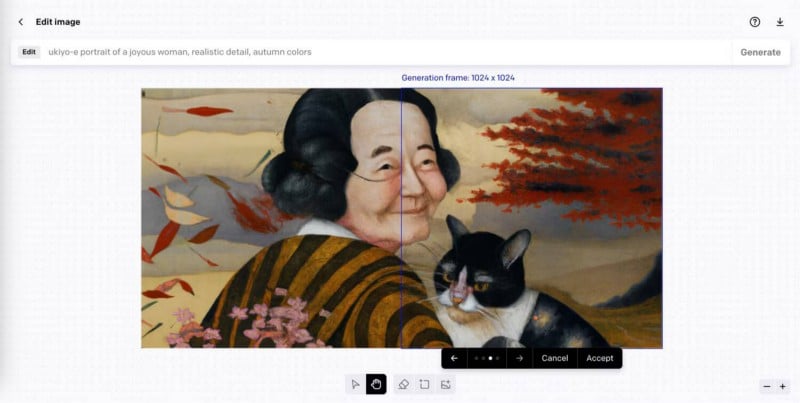
بمجرد تحميل الجيل الجديد ، لديك خيار الاختيار بين أربعة أشكال مُختلفة. استخدم الأسهم الموجودة في شريط الأدوات ، والتي يُمكنك العثور عليها أسفل الصورة ، للتبديل بينها. انقر فوق قبول للالتزام بالخيار الذي يُعجبك.
إذا لم يبدو أي منها جيدًا ، فيُمكنك النقر فوق “إلغاء الأمر”. فقط ضع في اعتبارك أنك لن تستعيد رصيدك الأول ، لذلك لا تفعل ذلك إلا إذا لزم الأمر.
5. ضبط الموجه
بشكل افتراضي ، يستخدم DALL-E نفس موجه الصورة من الصورة الأصلية لإنشاء إطارات جديدة تُحافظ على نفس النمط والتركيب. لذلك إذا لم تحصل على النتائج التي تُريدها ، فقد يعني ذلك أنك بحاجة إلى تعديل المطالبة.
باتباع التعليمات الواردة في الخطوة 3 ، قم بتغيير الكلمات الرئيسية في الموجه قبل الضغط على زر إنشاء مرة أخرى.
في هذا المثال ، أزلنا كلمة “قطة” من “صورة ukiyo-e لامرأة مرحة ، تفاصيل واقعية ، ألوان الخريف”. أدى هذا إلى منع إنشاء القطط العشوائية في الخلفية بحيث كان لدينا قطة واحدة في وسط الصورة.
6. تنزيل الصورة

كل ما تبقى هو تنزيل الصورة النهائية. على عكس الصور العادية ، لا يحفظ DALL-E الصور المُحررة ، لذا تأكد من تنزيل نسخة على الكمبيوتر الخاص بك.
لتنزيل الصورة ، انقر فوق رمز التنزيل الموجود أعلى الزر “إنشاء” مباشرةً. تحقق من أفضل البدائل الموجودة لـ ChatGPT.
متى تستخدم Outpainting في DALL-E 2
تُعد ميزة Outpainting أداة مُفيدة لعدة أسباب. كبداية ، تسمح لك بالخروج من نسبة العرض إلى الارتفاع 1: 1 التي تقتصر صور DALL-E عليها. يُمكنك استخدامها ، على سبيل المثال ، لإنشاء خلفية سطح المكتب أو خلفية الهاتف التي تُناسب أبعاد شاشتك.
كما أنها تمنح فناني الذكاء الاصطناعي حرية إنشاء مشاهد أكبر وتوسيع المناظر الطبيعية إلى ما بعد الجيل الأول. إذا كنت ترغب في ذلك ، يُمكنك حتى تحميل صورة قمت بإنشائها باستخدام مُنشئ نص إلى فن مُختلف بـ AI ، خاصةً إذا لم يكن بها ميزة Outpainting.
حتى أنَّ بعض الفنانين يستخدمون Outpainting لإعادة تصور الأعمال الفنية الكلاسيكية من خلال إنشاء إطارات إضافية حول الأعمال الحالية ، أو عن طريق نسج أنماط مُختلفة من الفن في نسيج واحد سلس. تحقق من لماذا النُسخة المدفوعة من ChatGPT Professional لا مفر منها.
توسيع عملك الفني باستخدام ميزة Outpainting من DALL-E
DALL-E هو مُنشئ أعمال فنية بواسطة AI مُمتع بشكل لا يصدق ومُحرِّر Outpainting يجعله أفضل فقط. تُتيح لك Outpainting توسيع خيالك عبر حدود الصورة عن طريق إنشاء إطارات جديدة تمتزج مع القديم.
من خلال تعديل موجه الأوامر واختيار التباين الصحيح ، يُمكنك إنشاء صورة موجودة في مشهد أكبر. فقط تأكد من مراقبة رصيدك المُتبقي عن كثب ، فمن السهل أن تُصبح عملية مُمتعة!