عند تشغيل معالج الإعداد لـ Microsoft 365 ، فإنه يقوم بتثبيت كل تطبيق من تطبيقات Microsoft بشكل افتراضي. لا يسمح لك المُثبّت باختيار تطبيقات مُعينة أو تغيير دليل المسار أو تعيين لغة مُختلفة للتطبيقات. في الواقع ، تحصل على عدد قليل جدًا من خيارات التخصيص.
غالبًا ما تكون الخيارات التي يتم توفيرها أكثر من كافية لمعظم المُستخدمين ، ولكن ما يُوفر معالج التثبيت ليس جيدًا إذا كنت بحاجة إلى تعديل إعدادات التثبيت. هذا هو المكان الذي تأتي فيه أداة نشر Office. في هذه المقالة ، سنوضح لك كيف يُمكنك استخدامها لتثبيت تطبيقات Office مُحددة ، باللغات المُناسبة ، أين تحتاجها بالضبط.
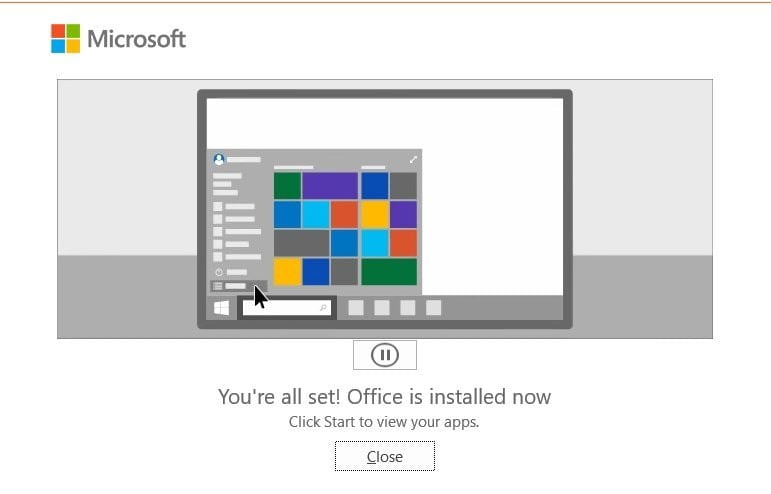
ما هي أداة نشر Office؟
أداة نشر Office هي أداة سطر أوامر لتثبيت تطبيقات Microsoft 365 على جهاز الكمبيوتر الخاص بك. إنها الأداة الوحيدة التي تمنحك التحكم الكامل في كيفية تثبيت Microsoft Office. يُمكنك اختيار خط المنتج واللغة وتكرار التحديث والمزيد من الإعدادات الخاصة بالتثبيت.
إنها جيدة بشكل خاص لتوزيع تثبيت Microsoft Office على أجهزة كمبيوتر متعددة مُتصلة بشبكة مشتركة.
للبدء ، أنشئ مجلدًا مشتركًا على شبكتك أو أنشئ مجلدًا عاديًا على محرك الأقراص. هذا الأخير يعمل بشكل أفضل للاستخدام الشخصي.
ثم توجه إلى مركز التنزيل لـ Microsoft وقم بتنزيل أحدث ملف إعداد لـ Office Deployment Tool. هذه الأداة مُتوافقة مع Windows 8.1 و Windows 10 و Windows Server 2016 والإصدارات الأحدث.
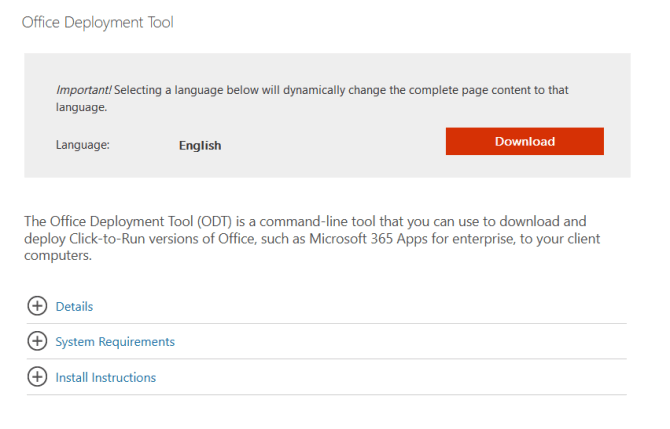
مُعرّفات المنتجات التي تدعم أداة نشر Office
لا تعمل أداة نشر Office مع كل شيء. ومع ذلك ، وفقًا لوثائق Microsoft الرسمية ، إليك قائمة بجميع معرّفات منتجات Office 365 التي تعمل معها:
- O365ProPlusRetail (تطبيقات Microsoft 365 للمؤسسات)
- O365BusinessRetail (تطبيقات Microsoft 365 للأعمال)
- VisioProRetail
- ProjectProRetail
- AccessRuntimeRetail
- LanguagePack
وإليك جميع معرّفات المنتجات غير التابعة لـ Office 365 التي تعمل معها:
- HomeStudent2019Retail
- HomeBusiness2019Retail
- Personal2019Retail
- Professional2019Retail
- Standard2019Volume
- ProPlus2019Volume
تكوين Office باستخدام أداة نشر Office
بعد التنزيل ، قم بتشغيل ملف أداة نشر Office القابل للتنفيذ واستخراج محتوياته إلى دليل. وافق على الترخيص وانقر على متابعة. تتكون الأداة من setup.exe وعينة من ملفات configuration.xml. ستستخدمها لإنشاء التكوين الدقيق لـ Office الذي تُريده ، والتي يُمكنك تشغيلها في سطر الأوامر لتثبيته.
لتكوين Office ، توجه إلى موقع Office Customization Tool على الويب وقم بتسجيل الدخول إذا لزم الأمر. تمنحك الواجهة الرسومية طريقة سهلة لإنشاء ملف XML مُخصص. انقر فوق خيار إنشاء الموجود مباشرةً أسفل إنشاء تكوين جديد.
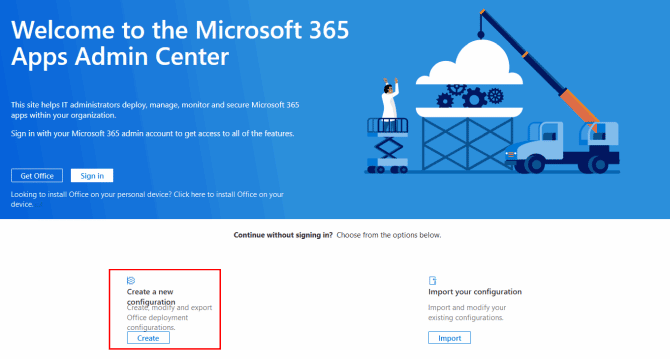
إعدادات النشر
أدخل جميع الإعدادات المناسبة ، المفصلة أدناه ، لمُثبّت Office الخاص بك.
بنية النظام: اختر الإصدار 32 بت أو 64 بت.
المنتجات: تثبيت إما إصدار ترخيص مجمع مستند إلى النقر للتشغيل أو Office 365. يُمكنك أيضًا تضمين Visio و Project.
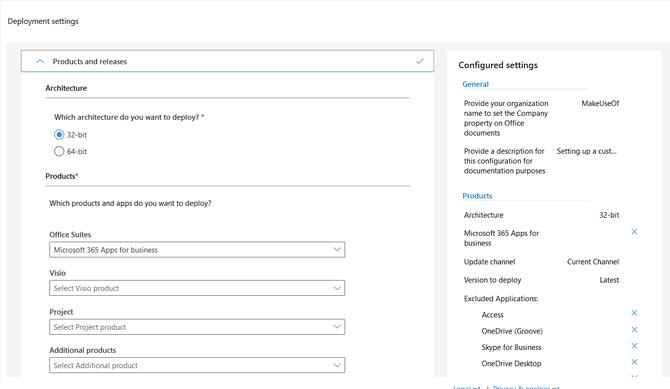
قناة التحديث: اختر الأعمال الشهرية لتحديث Office مرة واحدة في الشهر وفقًا لجدول ثابت. أو حدد نصف سنوي لبدء التحديثات مع اختبارات مُكثفة. انتقل إلى القناة الحالية إذا كنت تُريد التحديثات بمجرد أن تكون جاهزة.
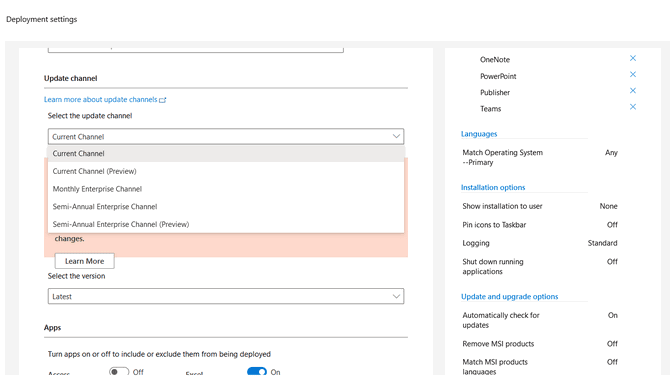
التطبيقات: حدد التطبيقات التي تُريد تثبيتها من القائمة.
اللغة: قم بتضمين جميع حزم اللغات التي تُخطط لنشرها. حدد مطابقة نظام التشغيل لتثبيت نفس اللغة المستخدمة من قبل نظام التشغيل.
خيارات التثبيت: حدد مصدر ملفات Office. يُمكن أن يكون Microsoft CDN أو مصدر محلي.
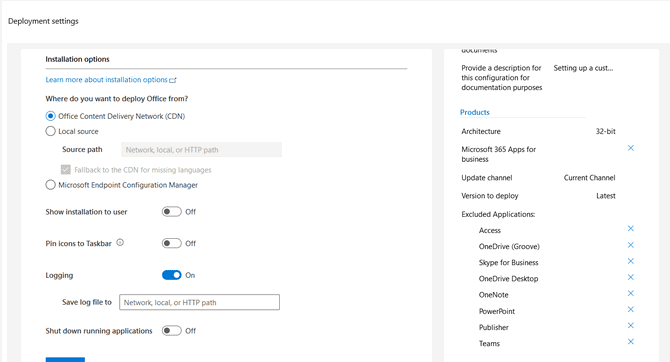
التحديث والترقيات: حدد مصدر ملفات التحديث المستقبلية وما إذا كنت تُريد إلغاء تثبيت MSI السابق.
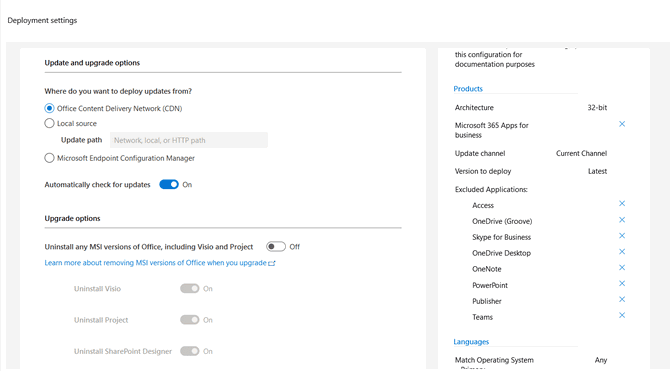
الترخيص والتنشيط: بالنسبة لعمليات التثبيت القائمة على الإصدار المُجمع ، حدد مصدر مفتاح المنتج (KMS أو MAK). بشكل افتراضي ، يكون الترخيص مستندًا إلى المستخدم.
عام: يُمكنك إضافة اسم المنظمة والوصف لأغراض التوثيق.
تفضيلات التطبيق: يُمكنك تكوين مئات من إعدادات النهج لتطبيقات Office والتطبيقات الفردية.
تصدير ملف التكوين
انقر فوق “إنهاء” عند الانتهاء. ثم ، انقر فوق الزر “تصدير” وحدد تنسيق المستند الخاص بك.
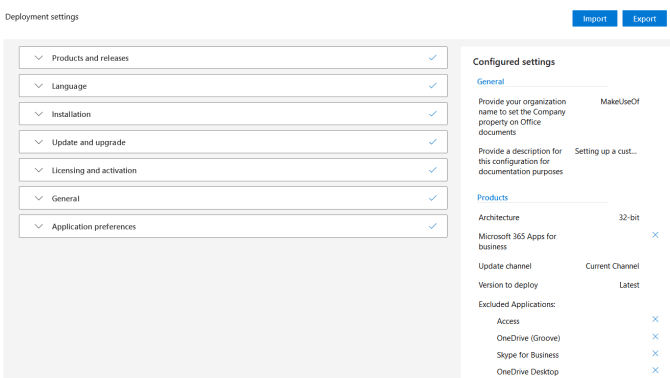
سأختار الإعدادات الافتراضية لتكوين أداة النشر. اقبل الشروط الواردة في اتفاقية الترخيص. أعد تسمية الملف وانقر فوق تصدير. ثم احفظ ملفك في دليل نشر Office. في حالتي ، إنه “D:\Downloads\OfficeDeploy”.
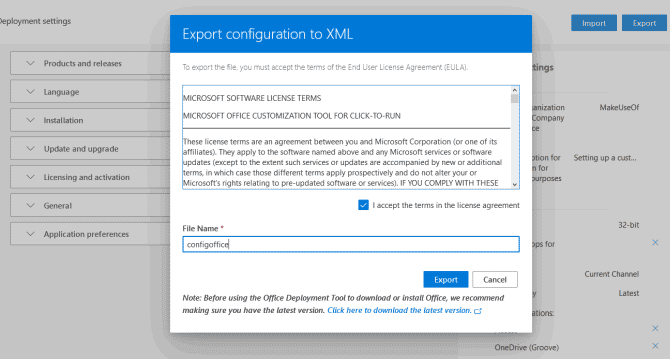
استخدام أداة نشر Office لتثبيت Office
انتقل إلى دليل أداة نشر Office. اضغط على مفتاح Shift وانقر بزر الماوس الأيمن في أي مكان على خلفية النافذة. اختر فتح نافذة الأوامر هنا ، ثم اكتب:
setup.exe /download (path to your XML file)
في حالتي ، الأمر سيكون كالتالي:
setup.exe /download “D:\Downloads\OfficeDeploy\configoffice.xml”
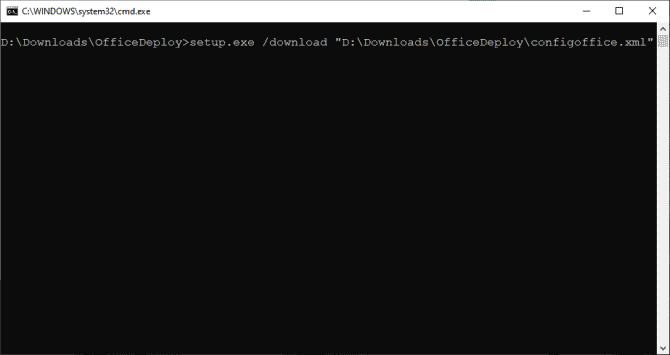
عندما تضغط على Enter ، يبدو أنه لم يحدث شيء. لكن التنزيل بدأ بالفعل في الخلفية. انتظر لبضع دقائق وسترى مجلدًا يسمى Office بمجلد فرعي باسم Data. عند الانتهاء ، سترى الصورة أدناه.
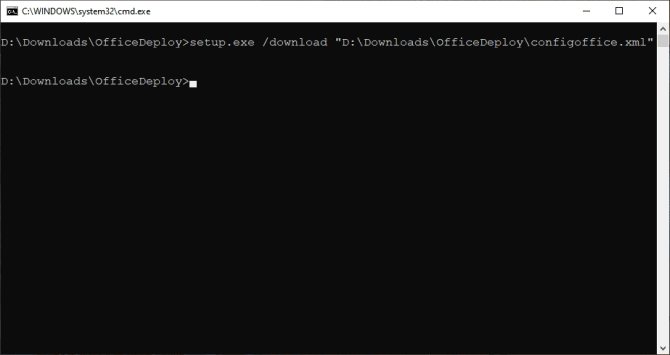
لتثبيت Office باستخدام التكوين المُخصص الخاص بك ، اكتب:
setup.exe /configure “D:\Downloads\OfficeDeploy\configoffice.xml”
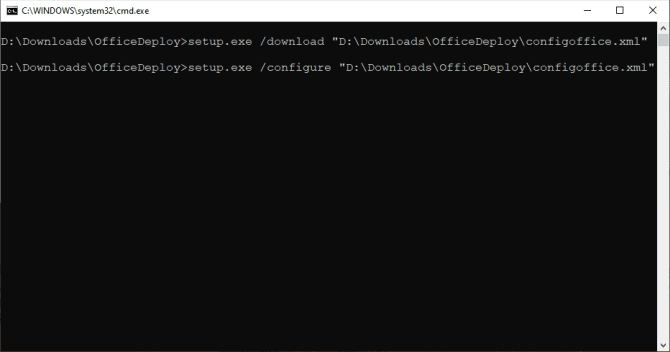
التثبيت اكتمل الآن. إذا كانت هناك أجهزة كمبيوتر أخرى في شبكتك ، فتأكد من الاحتفاظ بدليل النشر في محرك أقراص شبكة مشترك حتى تتمكن من الوصول إليه من كل منها.
طرق مُختلفة للحصول على ترخيص Microsoft Office رخيص
إذا لم يكن اتصال الشبكة والاعتبارات الأخرى مشكلة ، نوصيك بالسماح لـ Office بالتحديث مباشرةً من Microsoft CDN. باستخدام هذا البرنامج التعليمي ، يكون نشر Office خاليًا من الأخطاء ويجب ألا يستغرق الكثير من الوقت.
لا يزال Microsoft Office مجموعة إنتاجية باهظة الثمن. ولكن إذا كنت تعرف مكان البحث ، فهناك العديد من الطرق التي يمكنك من خلالها العثور على ترخيص Microsoft Office أرخص.







