باستخدام نظام التشغيل Chrome OS 84 ، يُمكنك فتح علامات تبويب مُتعددة داخل Terminal. يبدو تمامًا وكأنه إصدار Terminal من متصفح Chrome. بصرف النظر عن ذلك ، فقد قدم أيضًا بعض خيارات التخصيص. بعد قولي هذا ، إليك كيفية الوصول إلى إعدادات تخصيص Terminal.
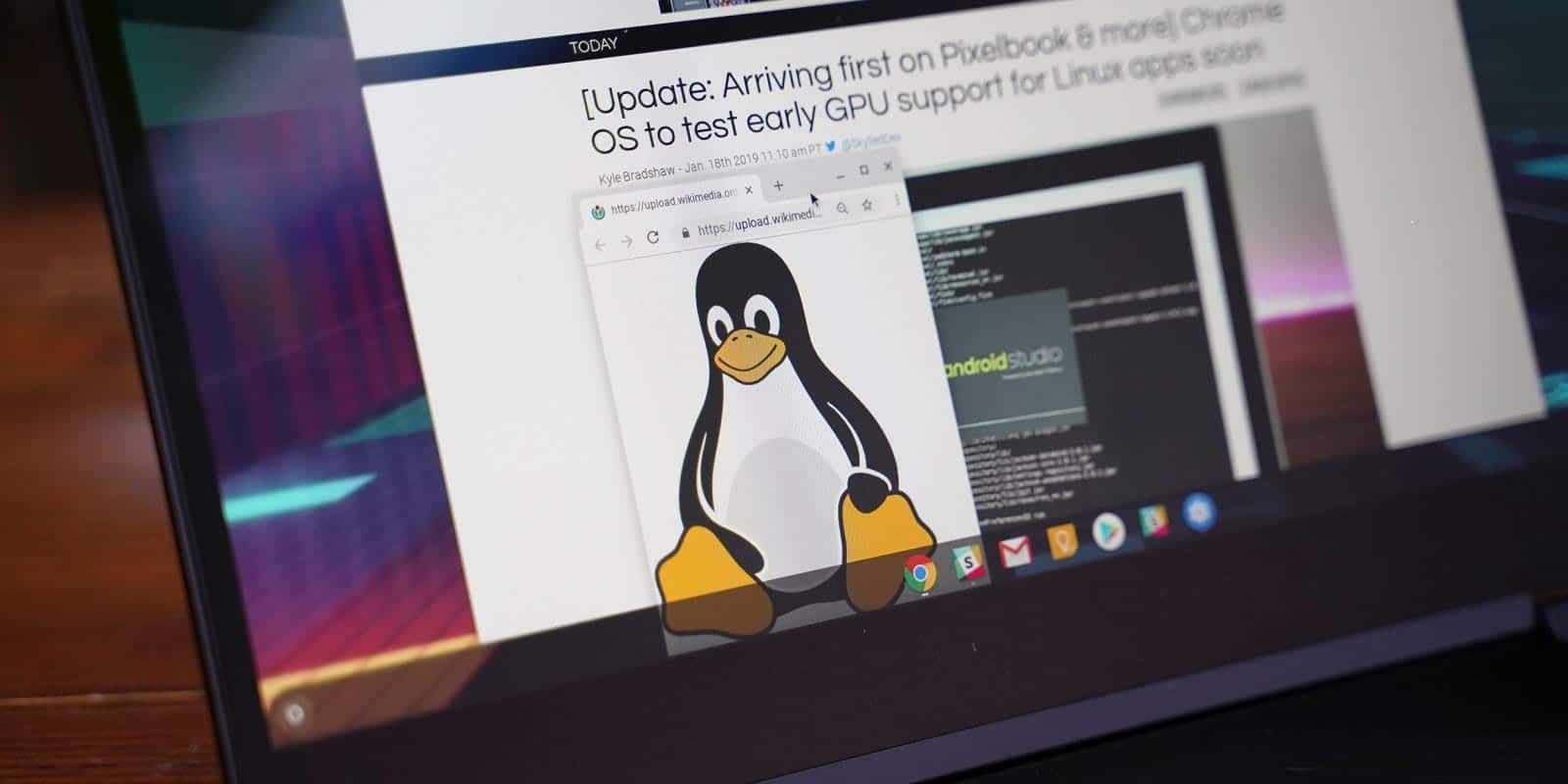
قبل أن نبدأ
أولاً ، تأكد من أنك تستخدم أحدث إصدار من Chrome OS أو على الأقل Chrome OS 84 أو أي إصدار أعلى. للتحقق ، افتح الإعدادات وحدد خيار “حول Chrome OS” في الشريط الجانبي الأيسر. هنا يُمكنك التحقق من إصدار نظام التشغيل Chrome الخاص بك ، إذا كان أقل من الإصدار 84 ، فتأكد من تحديث نظام التشغيل. أيضًا ، يجب عليك تمكين Linux على Chromebook.
كيفية الوصول إلى إعدادت تخصيص Linux Terminal
للوصول إلى إعدادت التخصيص ، أولاً ، افتح Terminal على جهاز Chromebook من درج التطبيقات.
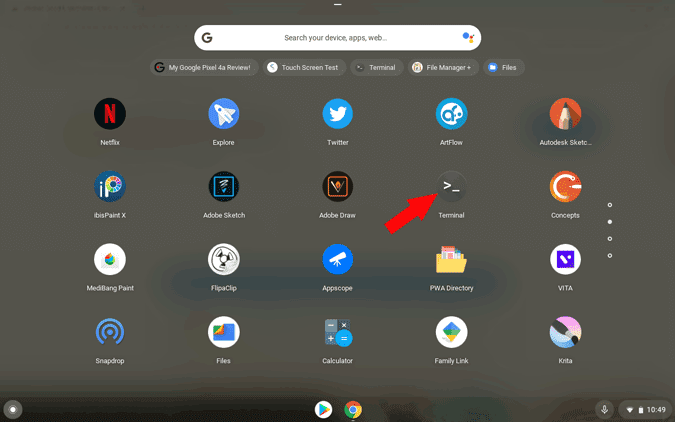
لا يوجد خيار في Terminal ، ولكن يُمكنك الضغط لفترة طويلة أو النقر بزر الماوس الأيمن على أيقونة Terminal على الرف والنقر على الإعدادات في القائمة.
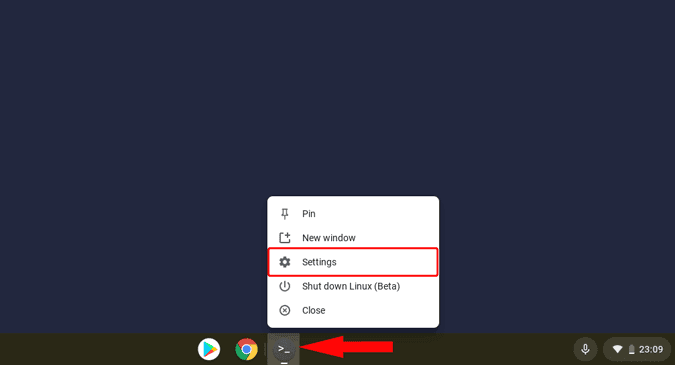
يُمكنك الآن إجراء تغييرات في إعدادات Terminal وكذلك التحقق من التغييرات في الوقت الفعلي. وإليك جميع التغييرات التي يُمكنك القيام بها في إعدادات Terminal.
المظهر الخارجي
في قسم المظهر ، يُمكنك تغيير المظهر الكامل لـ Terminal ، ولون الخلفية ، والخط ، وحجم الخط ، ولون المؤشر ، والتمييز ، وما إلى ذلك. يُمكنك التمرير لأسفل وتغيير الإعدادات الفردية حسب رغبتك وتحدث التغييرات في الوقت الفعلي لذلك ستتمكن من الحصول على رؤية واضحة لما يتغير وكيف يبدو. لستُ معجبًا بمظهر تخصيص Terminal ، لكن هذا يجعل Terminal أكثر انسجامًا مع نمط تصميم نظام التشغيل Chrome.
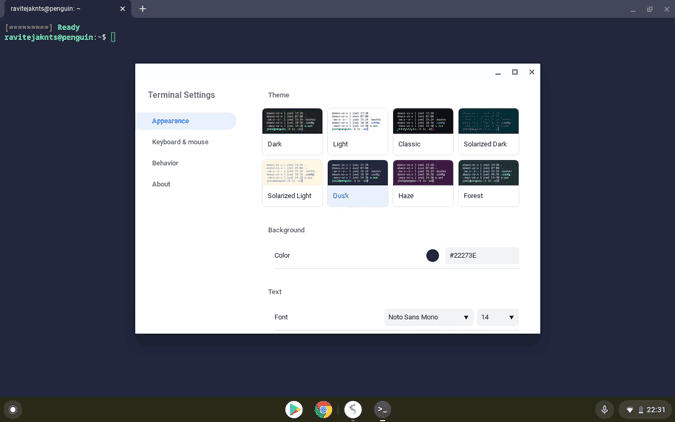
لوحة المفاتيح والماوس
هذا هو القسم الأكثر أهمية حيث يُمكنك ضبط اختصارات وإعدادات لوحة المفاتيح والماوس. اختصار واحد احتجتُ له كثيرًا هو Ctrl + V للصق الكود في Terminal. بدلاً من ذلك ، نحتاج إلى استخدام Ctrl + Shift + V مما يؤدي إلى عدم الاتساق. لكن الآن ، يمكنك تغييره من هنا. ما عليك سوى التمرير لأسفل وتمكين “سلوك اللصق Ctrl + V” في إعدادات لوحة المفاتيح والماوس. هذا كل شيء ، يُمكنك الآن استعادة اختصار Ctrl + V.
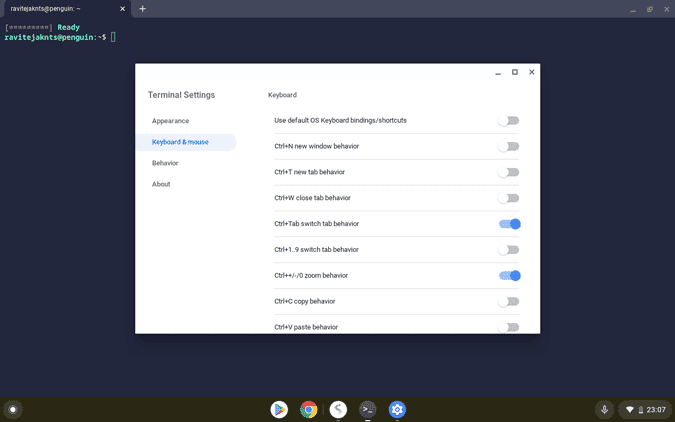
في الواقع ، يُمكنك تغيير سلوك Terminal تمامًا ليتصرف مثل متصفح Chrome عن طريق تمكين اختصارات لوحة المفاتيح مثل Ctrl + T لفتح علامة تبويب جديدة ، أو Ctrl + 1 إلى 9 للتبديل بين علامات التبويب ، وما إلى ذلك.
تغليف
لديك أيضًا قسم السلوك حيث يُمكنك تمكين بعض الأشياء مثل إظهار حجم أبعاد Terminal عند تغيير حجمه. على أي حال ، لا توجد أي ميزات مهمة في قسم السلوك.







