روابط سريعة
لا يمكنك تخصيص شاشة iPhone الرئيسية حقًا بالشكل الذي يمكنك فعله على هاتف Android. ومع ذلك ، يمكنك تخصيص رموز التطبيقات والثيمات. تتوافق شاشة iPhone الرئيسية بشكل كبير مع تصميم التطبيقات والتصميم العام. لقد كان هذا هو نفسه منذ وقت طويل ولدي ثلاث طرق لتخصيص الشاشة الرئيسية على iPhone دون jailbreaking.

قبل أن نبدأ
تعتمد الطرق التالية على ميزة أصلية في نظام iOS تسمى Add to Home Screen. تسمح لك بإنشاء رمز إشارة مرجعية على الشاشة الرئيسية. سننشئ رموزًا شفافة لتخصيص تخطيط التطبيق نظرًا لأن الشاشات الأكبر في جهاز iPhone XS و XS Max ليست مخصصة للاستخدام اليدوي فقط. باستخدام هذه الإشارات ، يمكنك ترتيب الرموز إلى الأسفل أو إنشاء تخطيط مخصص. والقيد الوحيد هو أن هذه الأيقونات عند النقر عليها عن طريق الخطأ ستطلق الإشارة المرجعية لذلك ضع ذلك في الاعتبار. هيا نبدأ.
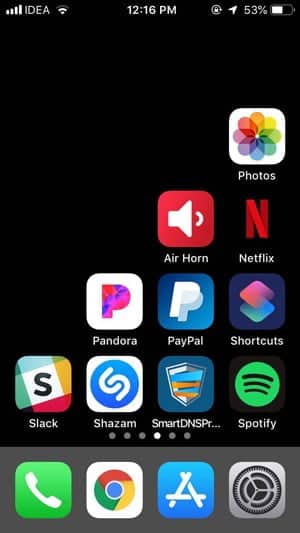
تخصيص الشاشة الرئيسية على iPhone
1. باستخدام اختصارات سيري
تساعدك Siri Shortcuts على أتمتة معظم الإجراءات المتكررة على جهاز iPhone الخاص بك. لقد قمنا بتغطية بعض اختصارات سيري المفيدة في مقالتنا السابقة ، وكما يتبين ، يمكنك أيضًا استخدام Siri Shortcut لإضافة إشارة مرجعية إلى الشاشة الرئيسية وإنشاء رموز شفافة.
على الرغم من أن هذه الطريقة تعمل فقط مع الخلفيات ذات الألوان الصلبة وإذا كنت تريد إنشاء تخطيط خلفية مخصص ، فإن الطريقة التالية والتي هي Makeover هو الحل الأفضل.
ومع ذلك ، إذا كنت ترغب في استخدام اختصارات Siri لتخصيص شاشتك الرئيسية ، فعليك أولاً تغيير خلفية iPhone إلى لون صلب. للقيام بذلك ، انتقل إلى الإعدادات واضغط على “خلفية الشاشة” ، وحدد خلفية ثابتة. تأكد من إيقاف تقريب المنظور. اخترت خلفية سوداء للحفاظ على الحد الأدنى من الأشياء.
بعد ذلك ، قم بتثبيت التطبيق Shortcuts (المجاني) من App Store. افتراضيًا ، لا يتم تثبيته بعد التحديث إلى نظام التشغيل iOS 12 ما لم يكن لديك بالفعل تطبيق Workflow.
الآن ، تحتاج إلى نفس الصورة الخلفية للإشارة المرجعية أيضًا. افتح تطبيق Shortcuts وانقر على الزر + أعلى الجانب الأيسر من الشاشة. سيتم فتح شاشة جديدة ، اضغط مرة أخرى على زر المشاركة في أعلى الجانب الأيمن من التطبيق واختر إضافة إلى الشاشة الرئيسية. ينقلك هذا إلى صفحة التحرير حيث يمكنك تغيير العنوان والرمز.
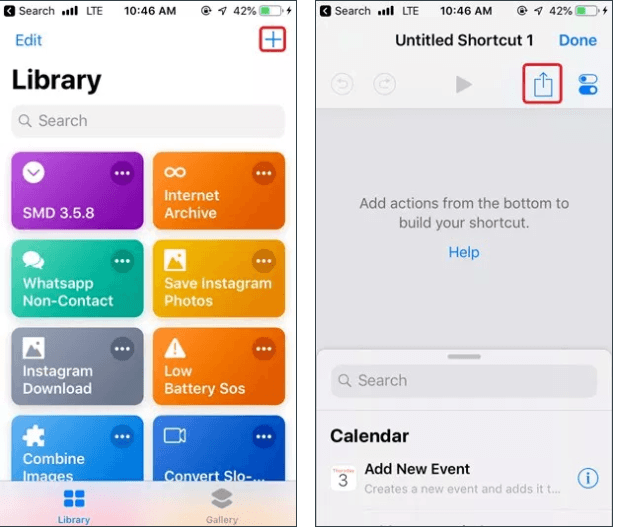
هنا يتم مطالبتك باسم الاختصار ، أدخل حرف ASCII فارغ في حقل العنوان أو قم بنسخ ولصق الحرف دون علامات الاقتباس “⠀”. الآن ، حدد علامة التبويب الشاشة الرئيسية واضغط على الزر تحديد صورة. تذكر الصورة “السوداء” التي حددناها كخلفية؟ سنستخدم الصورة نفسها لتعيين الرمز. بعد تحديد الصورة ، انقر فوق تم.
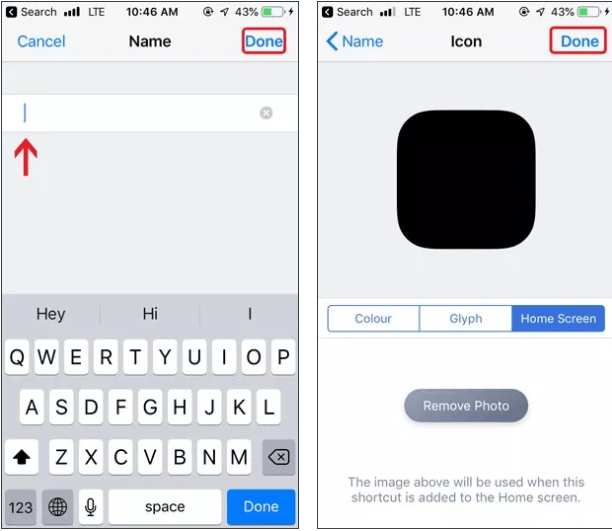
سيفتح الرابط في متصفح Safari وسيتعين عليك النقر على أيقونة المشاركة مرة أخرى وتحديد Add to home screen. الآن يوجد رمز شفاف على الشاشة الرئيسية.

إذا كنت لا تستطيع رؤيته ، فهذا جيد. لقد نجحت في إنشاء الرمز غير المرئي. يمكنك تحريكه من خلال الضغط على الأيقونة بشكل طويل وتحريكها إلى الوضع الذي تريده. سيختفي الرمز بعد الضغط على زر الصفحة الرئيسية.
يمكنك إضافة العديد من الإشارات المرجعية إلى الشاشة الرئيسية عن طريق النقر على زر الإضافة إلى الشاشة الرئيسية في متصفح Safari.
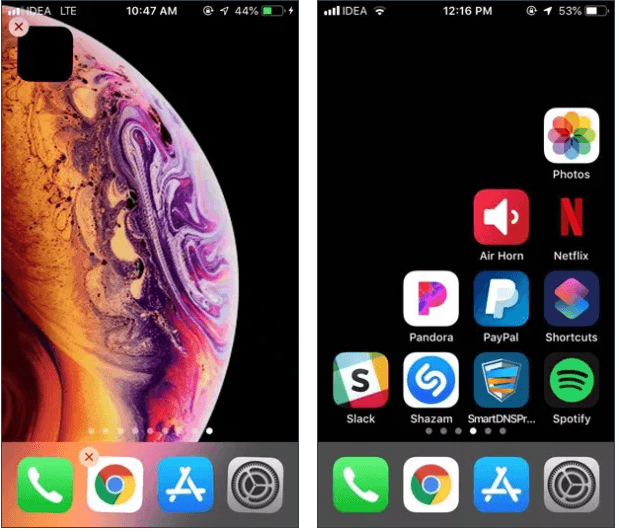
القيود
- تعمل Siri Shortcuts فقط مع خلفية صلبة
- يجب عليك إدخال الحرف الفارغ يدويًا
2. باستخدام Makeovr.io
على عكس Siri Shortcuts ، فإن هذه الطريقة أسهل وأكثر قابلية للتخصيص ، يمكنك تخصيص الشاشة الرئيسية مع أي خلفية ثابتة وليس فقط اللون الأسود أو الصلب.
لتخصيص الشاشة الرئيسية ، انتقل إلى متصفح Safari وافتح makeovr.io. مرّر إلى أسفل الصفحة وانقر على بدء Makeovr.
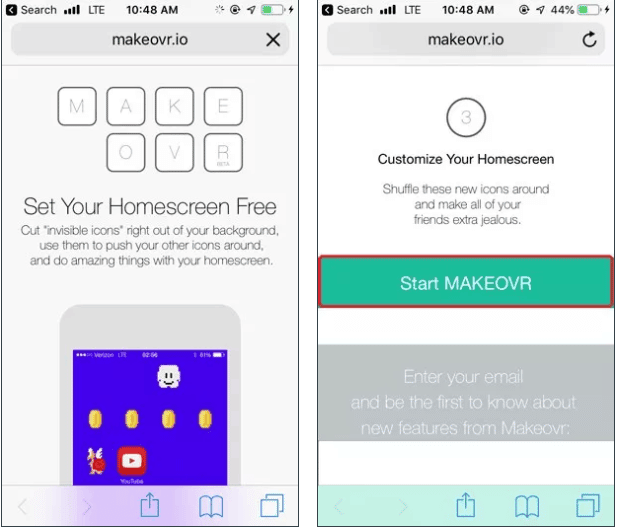
حيث إن هذا يظهر تحذير إخلاء مسؤولية أنه يجب أن يكون لديك خلفية تعمل وتخفيض الحركة قيد التشغيل. يمكنك اتباع الخطوات الواردة في الصورة أدناه وإجراء التغييرات قبل المضي قدمًا.
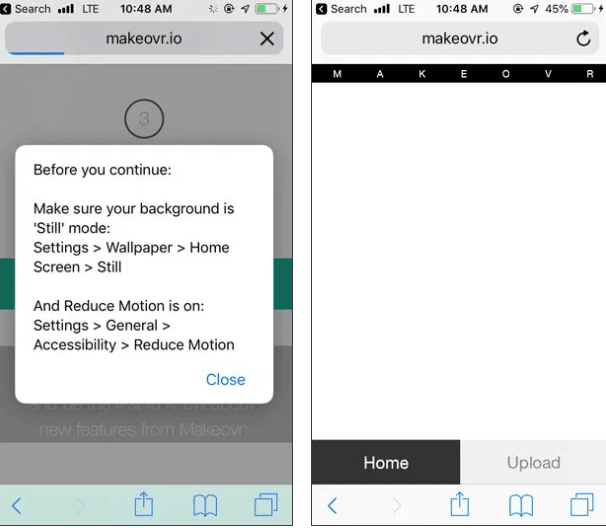
الآن ، يجب عليك تحميل لقطة شاشة للشاشة الرئيسية ولكن يجب أن تكون فارغة. لإجراء ذلك ، انقر نقرًا طويلاً على رمز التطبيق ومرر لليسار حتى ترى شاشة فارغة ثم التقط لقطة شاشة. التقاط لقطة شاشة عن طريق الضغط على زر المنزل والطاقة في وقت واحد. عليك العودة إلى المتصفح وأن تقوم بتحميل هذه الصورة على صفحة الويب.
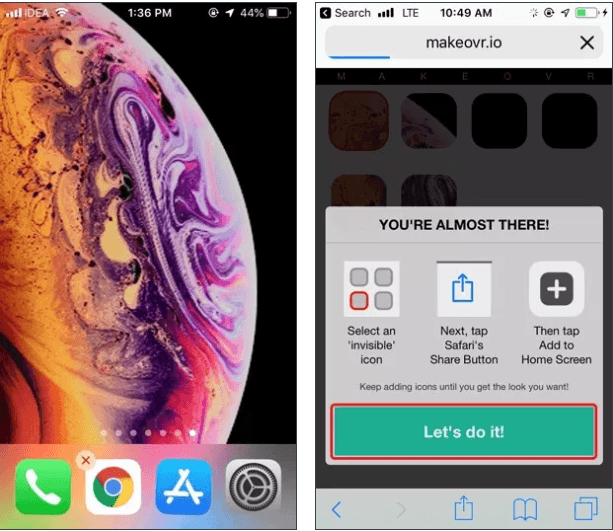
بعد تحميل الصورة ، فإنه يعرض شاشة مشابهة لشاشتك الرئيسية مع فراغات في مكان التطبيقات. يمكنك الآن تحديد مربع من خلال النقر عليه مرة واحدة. من شأنه أن يسلط الضوء على المربع باللون الأحمر ، ثم اضغط على زر المشاركة وإضافة إلى الشاشة الرئيسية.
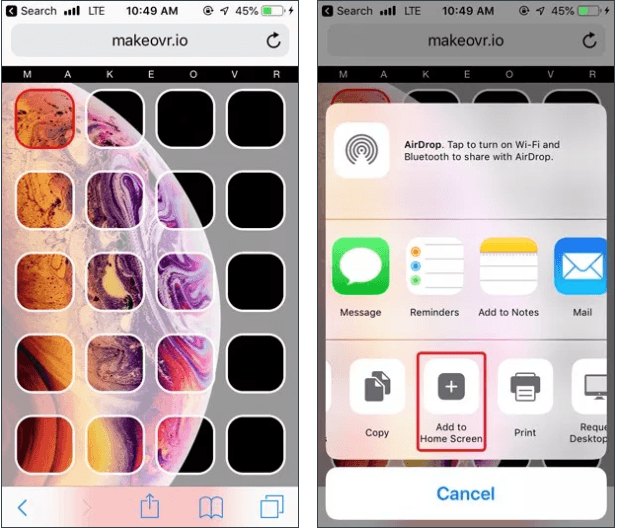
اضغط على الزر “إضافة” ولا تكتب أي شيء في عنوان الإشارة المرجعية. سترى رمزًا خارج المكان على الشاشة الرئيسية مثل الصورة أدناه.
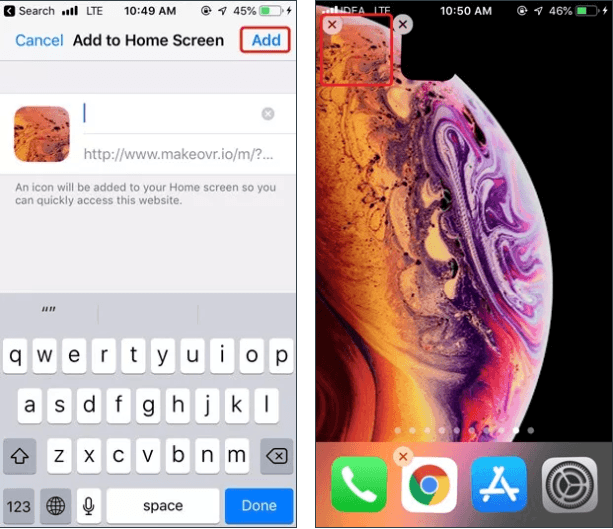
يمكنك سحبها إلى موقعها المحدد وتكرار الخطوات لكل الرموز التي تريد استبدالها. أو يمكنك تنزيل جميع الرموز دفعة واحدة وترتيب القطع مثل أحجية الصور المقطوعة. أنا بالتأكيد أفضل هذا الخيار الأخير لأنه أكثر متعة.
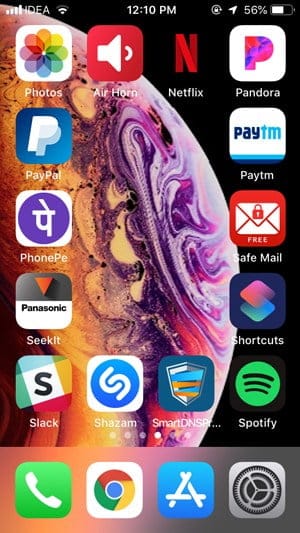
القيود
- يمكنك فقط استخدام wallpapers
- يجب عليك إعادة ترتيب كل رمز يدويًا
3. iSkin
وأخيرًا ، تتيح لك هذه الطريقة تخصيص الشاشة الرئيسية باستخدام صورتك المخصصة أو باستخدام إحدى الحزم الموجودة على موقع الويب. هذا هو أقرب ما يمكن أن نصل إليه من خلال خيارات التخصيص المقاربة لمستوى Android على iPhone. انتقل إلى iSkin.tooliphone وانقر على ثيم من اختيارك. فهو سيعرض شاشات القفل ، والشاشات الرئيسية ، ورموز التطبيقات.
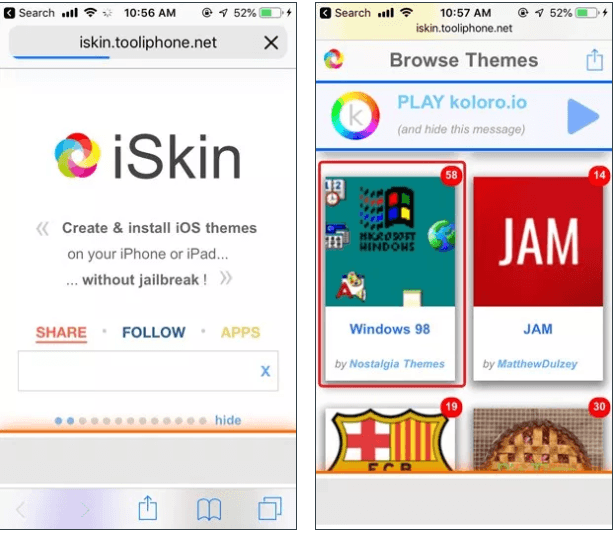
يمكنك تنزيل الخلفيات وتعيينها كقفل وشاشة رئيسية. من المؤكد أن الخلفيات المجمعة مع المظهر تسير بشكل جيد ، ولكن يمكنك اختيار أي ورق حائط آخر ولن يؤثر ذلك على وظائف السمة.
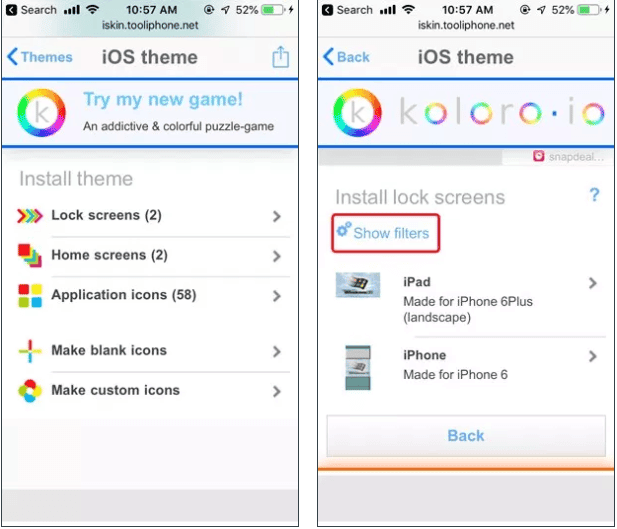
بعد إضافة خلفيات الشاشة الرئيسية ، انقر على رمز التطبيق وحدد إظهار الإجراءات السريعة وحدد جميع الرموز.
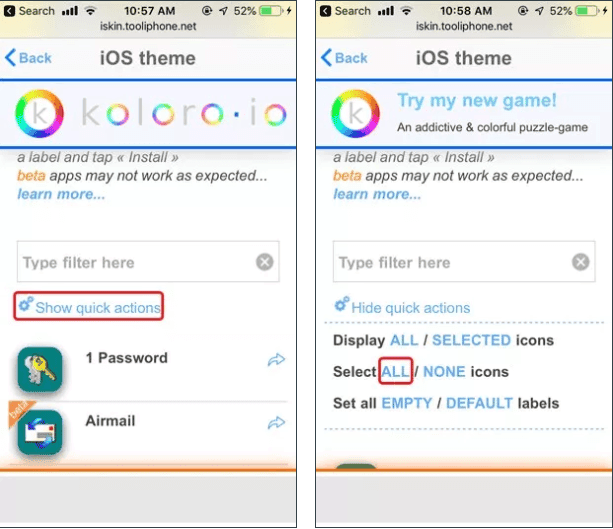
مرّر إلى الأسفل ، انقر على إنشاء المظهر ، وستحصل على تحذير عليك تجاهله والمتابعة.
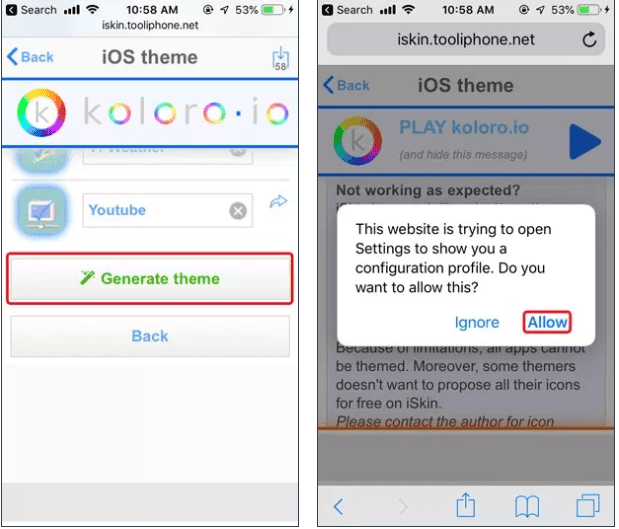
بمجرد تثبيت الرموز ، ستتم إضافة جميع الرموز إلى شاشتك الرئيسية. يمكنك رؤية الرموز على شاشتك الرئيسية. لا تحل رموز الثيم محل تطبيقاتك الحالية ، فكر فيها مثل الاختصارات المخصصة.
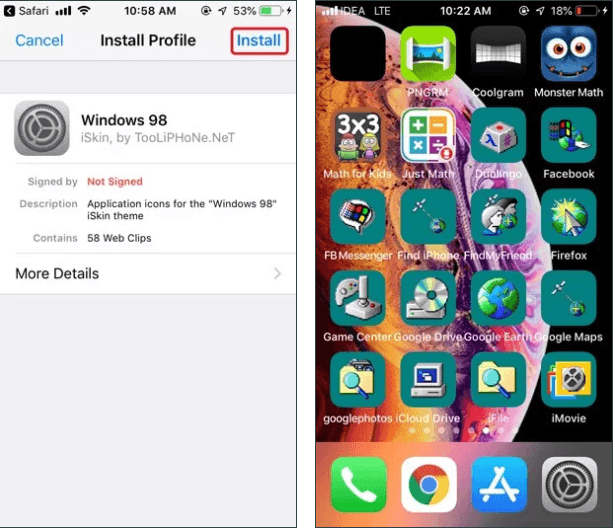
يتم تطوير هذه الثيمات بواسطة المطورين الأفراد وقد لا تعمل مع كل التطبيقات على iPhone ، يمكنك اختبار كل رمز وحذف الرموز المتكررة أو الرموز غير المدعومة.
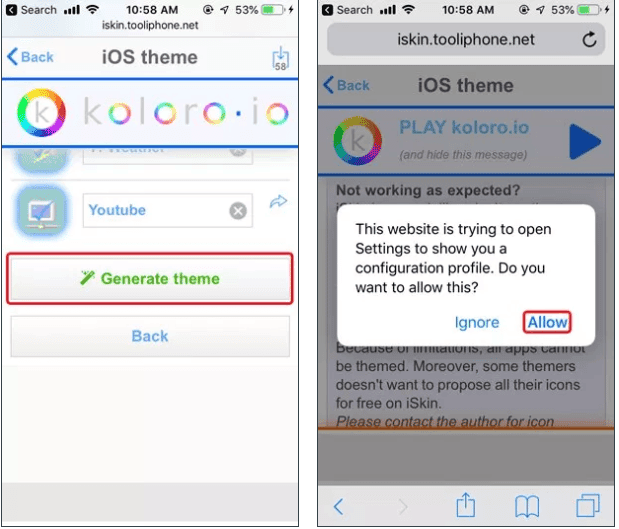
لإزالة السمة من iPhone ، يمكنك ببساطة الانتقال إلى الإعدادات ، والنقر على عام ، والتمرير ، والنقر على التوصيفات. حدد ملف التعريف واضغط على زر الخيارات واضغط على إزالة.
القيود
- لا تعمل رموز التطبيقات إلا لبعض التطبيقات
- تضيف الملفات الشخصية سخامًا برموز زائدة عن الحاجة
تخصيص الشاشة الرئيسية على iPhone دون كسر الحماية؟
كانت هذه ثلاث طرق لتخصيص شاشة جهاز iPhone بدون كسر الحماية. اختصارات سيري هي الحل الأسرع لإنشاء أيقونات غير مرئية ولكنها تعمل فقط مع خلفيات صلبة. يعمل Makeovr بشكل رائع مع جميع أنواع الخلفيات ويمكنك إنشاء أيقونات غير مرئية تقريبًا. يحول iSkin التنسيق مع ملفات تعريف جهة خارجية على جهاز iPhone الخاص بك ، في حين أنه يوفر رموز تطبيقات مخصصة ولكن ذلك يعتمد على ما إذا كان التطبيق يسمح بذلك. أخبرنا إذا كنت ترغب في تخصيص شاشة iPhone الرئيسية الخاصة بك أيضًا في التعليقات أدناه.







