من بين العديد من الأشياء التي يُمكنك القيام بها عند تحرير النص باستخدام Photoshop ، يُعد إنشاء نص مُنحني أحد أكثر الأشياء شيوعًا التي تراها في التصميمات. إنه مُمتع بصريًا ويُمكن أن يضيف تأثيرًا رائعًا إلى أي مشروع.
فكيف يُمكنك أن تفعل ذلك؟ هناك بالفعل طرق متعددة للقيام بذلك ، تمامًا مثل كل شيء في Photoshop. هناك بعض الطرق السهلة والطرق الأكثر تفاعلًا ، وقد تعمل كل طريقة بشكل مُختلف بالنسبة لك. لذلك لا تخاف من التجربة وأبهر الجميع بإبداعاتك.

تطبيق التواء على الكتابة في Photoshop باستخدام Warp Text
تتمثل الطريقة السهلة لإنشاء تأثير نص منحني في Photoshop في استخدام أداة Warp Text. إذا كنت بحاجة إلى شيء سريع لإنجاز المهمة ، فستكون هذه طريقة جيدة. قد تقوم الأداة نفسها بتشويه النص الخاص بك ، ولكن إذا بدى بالشكل الذي تُريده ، فهي خيار رائع وبسيط.
أولاً ، ستحتاج إلى فتح مشروعك وكتابة النص الخاص بك ، أو تحديد طبقة النص المكتوب بالفعل في مشروعك الذي تُريده مُنحنيًا. عند تحديد الطبقة ، ابحث عن رمز Warp Text 
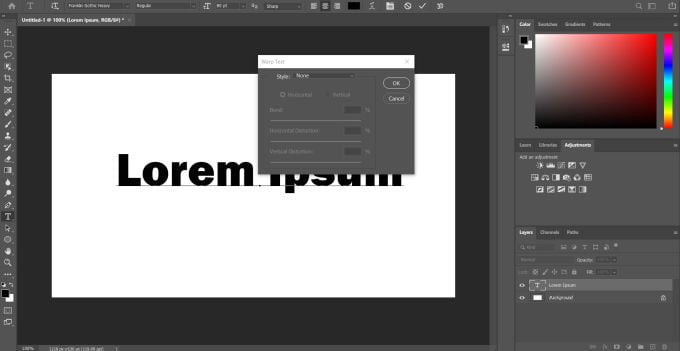
حدد هذه الأداة ، وستظهر نافذة Warp Text. تحت النمط ، هناك عدد قليل من الخيارات المختلفة لتحقيق نص منحني ، ولكن من المحتمل أن يمنحك Arc أفضل نتيجة. بمجرد تحديد الخيار الذي يُناسبك ، يجب عليك تحديد الالتواء الأفقي ، وبعد ذلك يُمكنك تغيير مقدار الانحناء باستخدام شريط التمرير الأول.
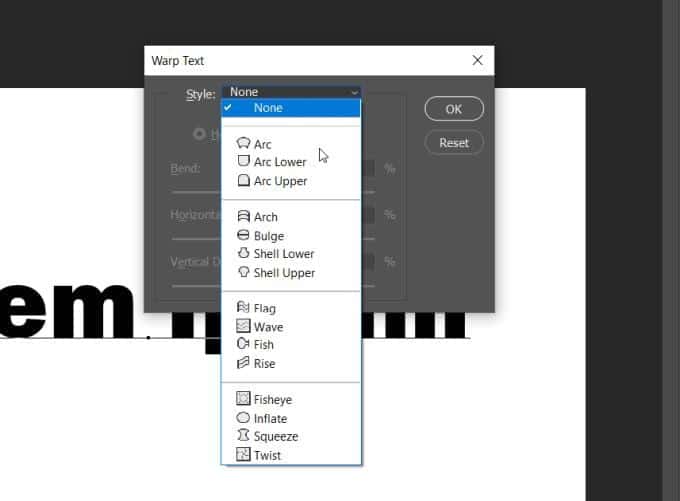
بمجرد أن يظهر النص بالطريقة التي تُريدها ، انقر فوق “موافق” لتطبيق النمط.
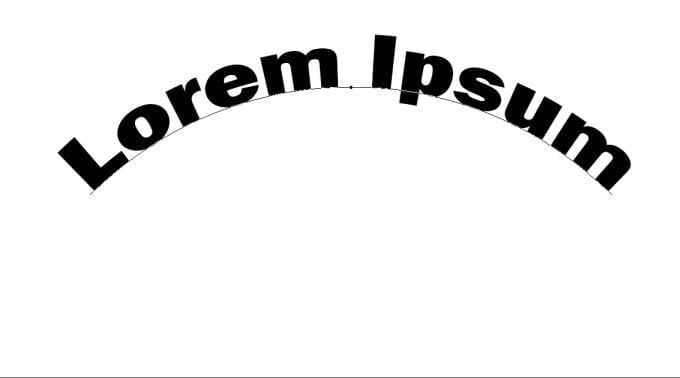
إنشاء تأثير نص منحني في Photoshop باستخدام أداة المسار
هناك طريقة أخرى لإضافة التواء النص في Photoshop ، والتي تتطلب بضع خطوات أخرى ، وهي استخدام أداة المسار. يُمكن أن ينتج عن هذه الطريقة نص مُنحني أكثر مثاليةً عند مقارنتها باستخدام أداة Warp Text.
لبدء هذه الطريقة ، انتقل لأسفل إلى أداة الشكل ، وانقر بزر الماوس الأيمن لاختيار شكل Ellipse. ثم ، قم بإنشاء دائرة ، مع مراعاة شكل القوس. هذا هو المسار الذي سينحني النص إليه.
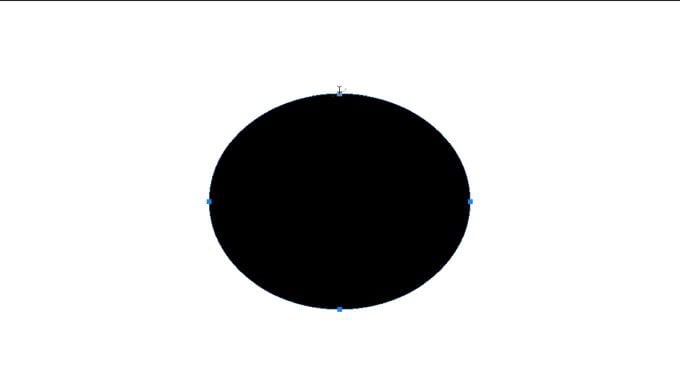
انقر فوق أداة النص ، وحرك المؤشر فوق مقبض المربع العلوي. يجب أن يتغير المؤشر من الوضع الطبيعي إلى إظهار منحنى يمر به. انقر هناك وسيظهر النص الخاص بك على طول المسار المحدد.
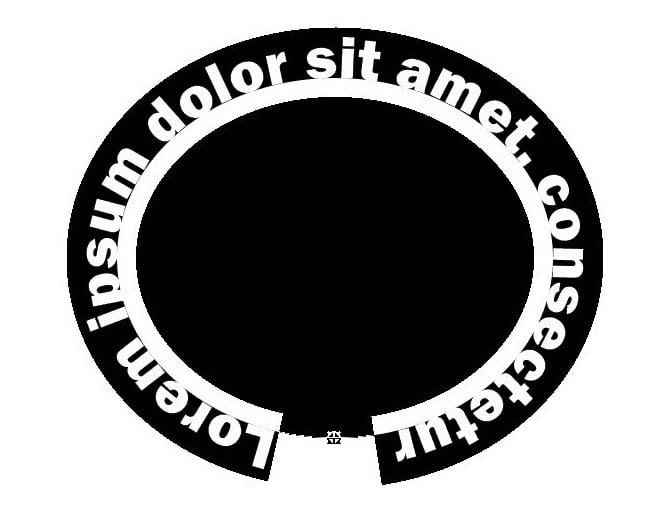
الآن ، انتقل إلى لوحة Layers وابحث عن طبقة Ellipse ، وانقر بزر الماوس الأيمن عليها. حدد Delete Layer لإزالة الشكل وترك النص المنحني.
إذا كنت ترغب في تغيير موقع النص على طول المسار ، فيمكنك تحديد أداة التحديد المباشر وستتمكن من نقل النص عن طريق النقر والسحب.
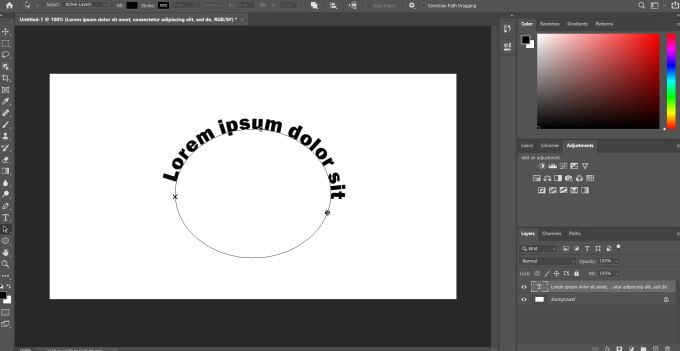
إذا كنت ترغب في تغيير المسار نفسه ، يEمكنك النقر فوقه باستخدام نفس الأداة وتعديل نقاط المسار كيفما تشاء.
استخدم أداة الكائنات الذكية
الطريقة الثالثة لإضافة إمالة النص في Photoshop هي تحويل النص إلى كائن ذكي. يُتيح لك هذا تغيير النص بقدر ما تُريد دون التضحية بأي جودة. إنه خيار رائع لإنشاء نص منحني.
الكائنات الذكية هي طبقات تحتوي على بيانات صورة من صور نقطية أو صور متجهات. يحافظ Smart Objects على المحتوى المصدر لصورة بكل خصائصها الأصلية، ما يسمح لك بتنفيذ عمليات تحرير لا تتلف الطبقة.
أولاً ، افتح مشروعك واكتب بعض النص ، ثم حدد طبقة النص هذه وانتقل إلى Layer -> Smart Objects -> Convert to Smart Object. بعد ذلك ، مع استمرار تحديد الطبقة ، انتقل إلى Edit -> Transform -> Warp.
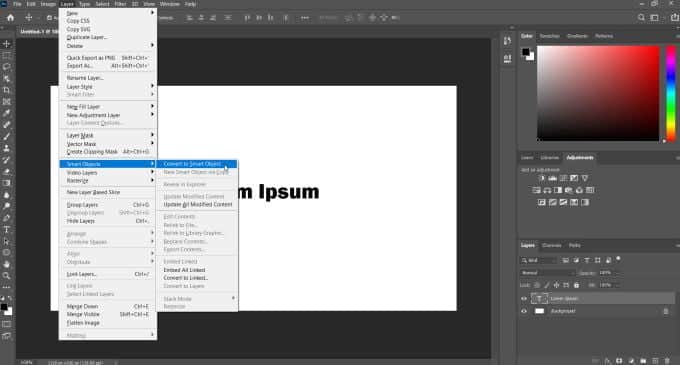
ستظهر شبكة فوق النص الخاص بك ، وستكون هناك تقاطعات أين يُمكنك النقر والسحب من أجل معالجة النص. سترى أيضًا في شريط الخيارات قائمة منسدلة Warp. انقر فوقها واختر Arc. ثم النص الخاص بك سوف يُصبح على شكل مُنحني.
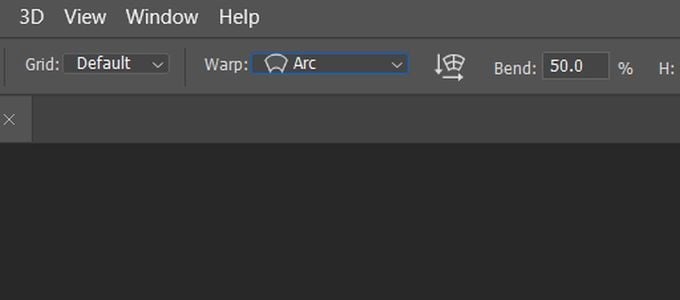
يُمكنك تعديله بأي طريقة تُريدها باستخدام الشبكة ، ويمكنك تغيير الشبكة أسفل القائمة المنسدلة في شريط الخيارات. ثم انقر فوق علامة الاختيار في شريط الخيارات لتطبيق تغييراتك.
نصائح للحصول على نص منحني أفضل في Photoshop
عند إنشاء نص منحني ، قد ترغب في محاذاة النص بطول كائن في صورة أو قطعة تصميم رسومي. بالنسبة لهذه الحالات ، سيكون الخيار الأفضل هو استخدام ميزة المسار. هذا لأنه يمكنك استخدام أداة الشكل لتلائم تمامًا الكائن ولديك النص المنحني حوله بالطريقة التي تُريدها بالضبط.
قد ترغب في اختيار مسار الكائنات الذكية ، ومع ذلك ، إذا كنت تشعر أنك بحاجة إلى مزيد من الحرية في طريقة إمالة النص. يُمكنك إضافة الالتواء بأي طريقة تُريدها باستخدام تلك الأداة ، مما يُتيح لك العديد من الخيارات لجعله يبدو كما تُريد.

لا يُنصح باستخدام أداة Warp Text في المشروعات الأكثر احترافية ، ولكن إذا كنت بحاجة إلى شيء سريع وسهل ، فهذه طريقة جيدة. فقط ضع في اعتبارك أنه يشوه النص ، مما قد لا يجعله يبدو نظيفًا كما تُريد إذا كنت تنشئ شيئًا مثل الشعار.
أيضًا عند كتابة النص الخاص بك ، تأكد من أن الخط الذي تختاره هو الخط الذي يُمكن قراءته بسهولة حتى عندما يكون مُنحنيًا. قد ترغب في التعامل مع الخط وأحجامه لجعل النص الخاص بك قابلاً للقراءة.






