يُطلق على أحد التطبيقات المُقدمة في مجموعة LibreOffice المجانية والمفتوحة المصدر تسمية Base. تطبيق Base هو تطبيق الواجهة الأمامية لإنشاء قواعد البيانات أو الاتصال بها أو قراءتها (بما في ذلك تلك التي تم إنشاؤها باستخدام Microsoft Access). سيُرشدك هذا الدليل خلال عملية استخدام Base لإنشاء قاعدة بيانات بسيطة ومفيدة مُخصصة لك والبدء في إدخال البيانات.
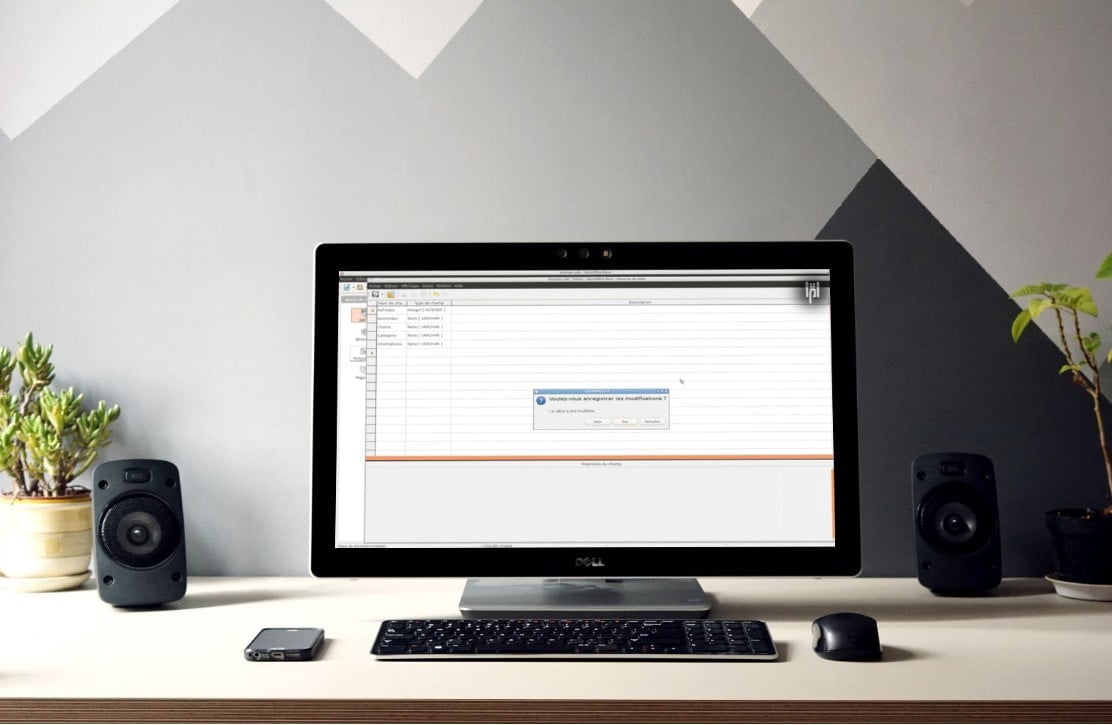
1. تثبيت LibreOffice Base
مجموعة LibreOffice ، وهي بديل لمجموعة Microsoft Office ، متاحة لأنظمة Windows و macOS و Linux. هناك عدة طرق لتثبيت أحد التطبيقات على نظامك (خاصةً إذا كنت من مستخدمي Linux) ولكن يُمكنك تنزيل حزم التثبيت الرسمية من libreoffice.org/download. في هذه المقالة ، سنستخدم الإصدار 7.0.2.2 من LibreOffice.
2. تشغيل Base وإنشاء قاعدة بيانات
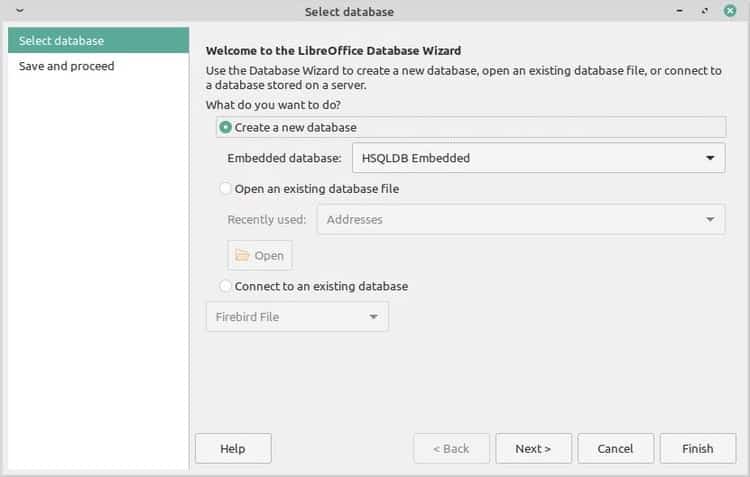
بمجرد تثبيت LibreOffice ، قُم بتشغيل Base من سطح المكتب الخاص بك. في كل مرة تفتح فيها Base ، سترى مربع الحوار المعروض أعلاه ، يسألك عما إذا كنت تُريد بدء قاعدة بيانات جديدة أو فتح قاعدة بيانات موجودة. حدد زر الاختيار إنشاء قاعدة بيانات جديدة.
يأتي Base مع نظام إدارة قاعدة بيانات علائقية يُسمى HSQLDB (نظام إدارة قاعدة بيانات HyperSQL) جاهز للاستخدام وهو الخيار الافتراضي.
يُعد HSQLDB مثاليًا لمشروعك الأول ، لأنه بسيط وسهل التعامل معه. تأكد من تحديد خيار HSQLDB Embedded من القائمة وانقر فوق الزر التالي>.
3. تسجيل وحفظ قاعدة البيانات
سيسألك Base عما إذا كنت تُريد تسجيل قاعدة البيانات. يُتيح التسجيل ببساطة إمكانية الوصول إلى قاعدة البيانات الخاصة بك من خلال تطبيقات أخرى في مجموعة LibreOffice على جهازك ، مثل Calc و Writer. هذه الوظيفة محلية لجهازك — لا داعي للقلق بشأن إمكانية وصول أي شخص آخر إليها.
ما لم تكن متأكدًا من أنك لن ترغب أبدًا في الوصول إلى قاعدة البيانات الجديدة الخاصة بك باستخدام هذه التطبيقات الأخرى ، فمن الآمن ترك Yes, register the database for me مُحددة.
تأكد من تحديد “فتح قاعدة البيانات للتحرير” ثم انقر فوق إنهاء. سيطالبك Base بحفظ قاعدة البيانات كملف ODF. اختر وجهةً واسم له وانقر فوق حفظ.
4. إنشاء جدول وتعيين المفتاح الأساسي
أول شيء عليك فعله بقاعدة بيانات جديدة هو إنشاء جدول. تُعد الجداول أهم جزء في قاعدة البيانات ، وتحتاج إلى جدول واحد على الأقل لإنجاز أي شيء.
طريقة العرض الافتراضية عند فتح قاعدة البيانات هي قسم الجداول. حدد Create Table in Design View … من قائمة المهام.
سيتم فتح مربع حوار تصميم الجدول مع العديد من الخلايا الفارغة تحت التسميات: اسم الحقل ونوع الحقل والوصف. هذا هو المكان الذي ستختار وتسمي الحقول التي تريدها في الجدول الخاص بك.
هذه هي “فئات” البيانات المُختلفة التي تخطط لإدخالها في قاعدة البيانات الخاصة بك. كمثال ، نخطط لإنشاء قاعدة بيانات لمجموعة الأفلام التي نملكها ، لذلك سنقوم بتضمين حقول مثل Title ، و Director ، و ReleaseYear.
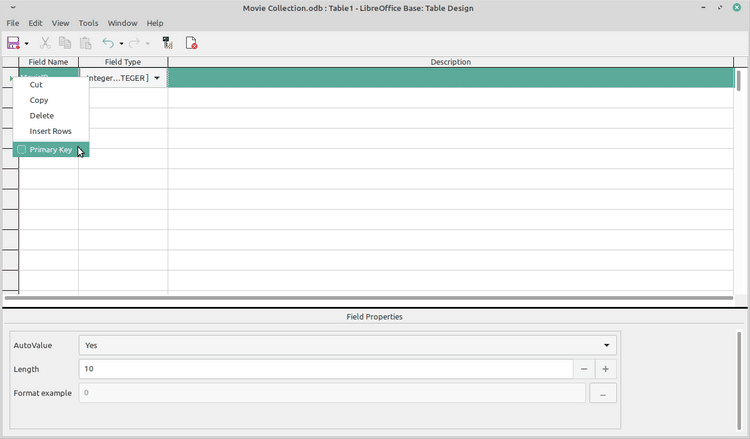
ومع ذلك ، يجب أن يكون الحقل الأول الذي يجب إنشاؤه نوعًا من المُعرّف الفريد ، مثل رقم أو رمز UPC. سيميز هذا الحقل بين كل إدخال ، حتى إذا كانت جميع الحقول الأخرى بها بيانات مُكررة. في مثالنا ، قمنا بتسمية الحقل الأول MovieID وحددنا نوع الحقل Integer [INTEGER] لجعل هذا الحقل رقمًا بسيطًا.
مهما كان الخيار الذي تعتبره حقل التعريف ، انقر بزر الماوس الأيمن على هذا الصف وحدد “المفتاح الأساسي” في القائمة المنسدلة. إذا لم تُحدد حقلاً كمفتاح أساسي ، فسيقوم Base بإصدار خطأ عند محاولة حفظ الجدول.
في مثالنا ، ضمن خصائص الحقل ، قمنا أيضًا بتعيين AutoValue لحقل المفتاح الأساسي إلى نعم حتى لا نضطر إلى اختيار رقم مُعرّف جديد يدويًا في كل مرة نقوم فيها بإنشاء إدخال. باستخدام وظيفة AutoValue ، سيقوم Base تلقائيًا بإدخال الرقم المتزايد التالي لكل إدخال جديد.
5. إكمال حقول البيانات
استمر في إضافة العديد من الحقول حسب حاجتك ، وتأكد من تحديد أنواع الحقول المناسبة. بالنسبة لمعظم الاستخدامات الأساسية ، سترغب في استخدام المُتغيّر VARCHAR للنص ، و INTEGER للأرقام ، و DATE لتواريخ التقويم.
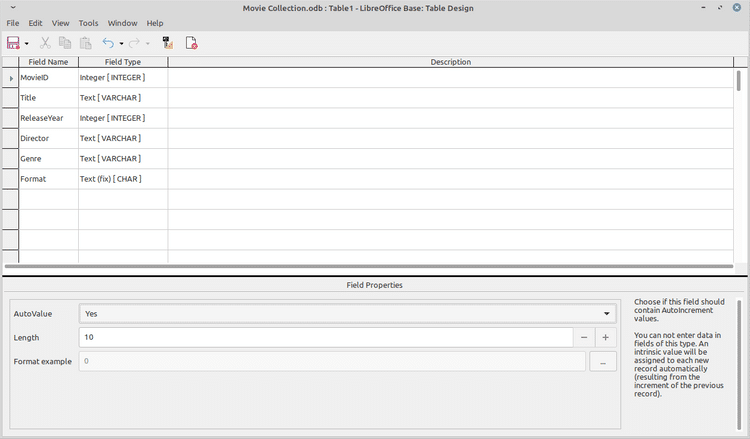
إذا كان لديك بالفعل بيانات في جدول بيانات أو ملف .csv تُخطط لاستيراده إلى قاعدة البيانات الخاصة بك ، فمن المفيد جدًا أثناء إضافة الحقول أن تتأكد من مطابقة أسماء الحقول الخاصة بك بسهولة مع أسماء الحقول في ملف البيانات الذي تود استرداده .
اعلم أنه يمكن إعادة ترتيب الحقول التي تقوم بإنشائها عند إنشاء الجدول مبدئيًا ، ولكن لا يُمكنك إعادة ترتيب الحقول بعد حفظ الجدول. ومع ذلك ، لا ينبغي أن يسبب لك هذا أية مشكلات كبيرة ، ولا يزال بإمكانك إضافة الحقول وحذفها لاحقًا.
6. حفظ جدولك الأول
انقر فوق زر الحفظ أو اضغط على Ctrl + S لحفظ جدولك ، وسيُطالبك Base بتسمية الجدول الخاص بك. اختر أي اسم تُريده (اخترنا الاسم الافتراضي ، Table 1 ، في مثالنا).
بعد حفظ الجدول ، تأكد من حفظ ملف قاعدة البيانات نفسه لضمان عدم فقد عملك. يجب حفظ ملف .ODF الخاص بك في أي وقت تقوم فيه بإنشاء أو تحرير جدول أو استعلام أو نموذج أو تقرير.
إذا احتجت في أي وقت إلى تعديل الحقول الموجودة في الجدول ، فيجب النقر بزر الماوس الأيمن فوق الجدول والنقر فوق تحرير من القائمة المنسدلة.
7. إدخال البيانات أو استورادها
الآن بعد أن أصبح لديك الجدول ، فهو يحتاج إلى البيانات التي تُغذيه. هناك عدة طرق يُمكنك من خلالها إدخال البيانات إلى قاعدة البيانات ، ولكننا سننظر اليوم في كيفية إدخالها يدويًا في عرض الجدول وكيفية الاستيراد من جدول بيانات آخر.
الإدخال اليدوي
انقر نقرًا مزدوجًا على الجدول الخاص بك ، أو انقر بزر الماوس الأيمن وحدد فتح. في مربع الحوار ، سترى جميع الحقول التي أنشأتها للتو. يُمكنك إنشاء إدخالات يدويًا عن طريق إدخال حقل واحد للبيانات في كل مرة ، تمامًا مثل إدخال المعلومات في خلايا جدول البيانات.

عندما تصل إلى الحقل الأخير للإدخال ، اضغط على Tab للانتقال إلى الإدخال التالي. سيقوم Base تلقائيًا بحفظ البيانات التي أدخلتها ، لذلك لن تضطر إلى النقر فوق زر الحفظ في كل مرة تقوم فيها بإدخال البيانات. بالإضافة إلى ذلك ، إذا قمت بتعيين حقل المُعرّف على القيمة التلقائية ، فسيقوم Base تلقائيًا بملء حقل المُعرّف نيابة عنك عند الانتقال إلى الإدخال التالي.
استمر حتى تنتهي من إدخال جميع البيانات التي تريدها.
الاستيراد من جدول بيانات
إذا كان لديك جدول بيانات يحتوي بالفعل على البيانات التي تُريد إدخالها ، فيُمكنك استيراده إلى جدولك بسهولة ، على الرغم من أنه يجب عليك اتباع بعض القواعد.
للاستيراد من جدول بيانات ، يجب أن يكون لديك عمود لكل حقل لديك في الجدول ، حتى إذا تم تعيين الحقل على القيمة التلقائية أو لم يكن لديك أي بيانات له حتى الآن. بالإضافة إلى ذلك ، يجب أن تكون البيانات موجودة في كل صف من كل عمود تقوم باستيراده ولم يتم تعيين وجهته على القيمة التلقائية.
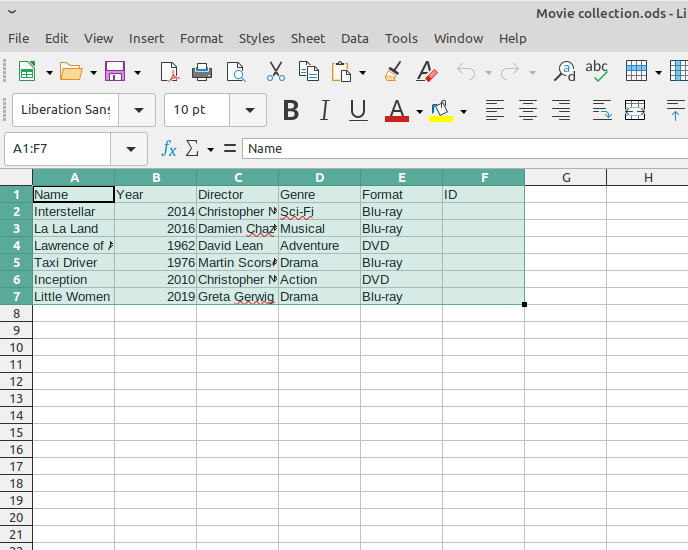
في مثالنا ، يوجد عمود بنفس الاسم تقريبًا لكل حقل في جدولنا ، ويتم ملء جميع الصفوف باستثناء الصفوف الموجودة في حقل المُعرّف ، والتي ستقوم قاعدة البيانات بتعبئتها تلقائيًا عند الاستيراد. لا يلزم تطابق الأسماء تمامًا ، ولا يلزم أن تكون الأعمدة بنفس ترتيب حقول قاعدة البيانات ؛ سيكون لديك فرصة لإعادة ترتيب بياناتك أثناء الاستيراد.
لبدء الاستيراد ، قم بتمييز جميع البيانات الموجودة في جدول البيانات الذي تريد استيراده ، بما في ذلك تسميات كل عمود ، وانسخه باستخدام Ctrl + C.
بعد ذلك ، افتح Base وتأكد من أنك في شاشة عرض الجدول. انقر فوق تحرير -> لصق أو اضغط على Ctrl + V. سيؤدي هذا إلى فتح مربع حوار نسخ الجدول. اترك الخيارات كما هي وانقر فوق الزر التالي>.
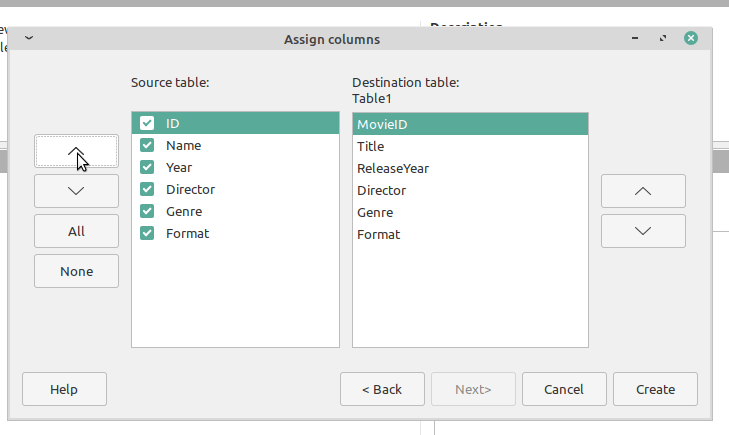
في مربع الحوار تعيين الأعمدة ، ستحتاج إلى محاذاة الأعمدة التي تقوم باستيرادها مع الحقول الموجودة في الجدول. استخدم الزرين لأعلى ولأسفل لضبط موضع كل عمود ، وقم بإلغاء تحديد أي أعمدة قمت بنسخها ولا تُريد استيرادها. انقر فوق الزر “إنشاء” عند الانتهاء.
إذا لم تكن هناك أخطاء أثناء الاستيراد ، فسيغلق مربع الحوار ببساطة ويُعيدك إلى عرض الجدول الرئيسي. انقر نقرًا مزدوجًا على الجدول الخاص بك لعرض البيانات والتحقق من عدم استيراد أي شيء بشكل غير صحيح.
قاعدة البيانات جاهزة للعمل
تهانينا! الآن بعد أن انتهيت من عملية إنشاء قاعدة البيانات والجدول وإدخال البيانات ، أصبح لديك ملف قاعدة بيانات قابل للاستخدام في متناول يدك. بعض المهام الإضافية التي يمكنك القيام بها في Base هي تشغيل الاستعلامات بـ SQL ونماذج التصميم وإنشاء التقارير باستخدام قاعدة البيانات الخاصة بك.







