في مساحة البريد الإلكتروني، تلعب Gmail دورًا حيويًا كخدمة تُوفر تجربة مستخدم فعّالة ومُبتكرة. ومن أجل الحفاظ على مُختلف الرسائل قيد التنظيم ويُمكن الوصول إليها بسهولة في Gmail هناك قواعد مُخصصة لتصفية البريد الوارد.
قواعد فلترة رسائل Gmail هي بالضبط ما يوحي به الاسم. إنها تُساعدك في الحفاظ على صندوق البريد الوارد مُنظمًا ومُرتبًا عن طريق إعادة توجيه رسائل البريد الإلكتروني تلقائيًا. فيما يلي كيفية إنشاء قواعد الفلترة وتخصيصها وإدارتها في Gmail. سنستعرض خطوات التهيئة والتحكم في القواعد، مع التركيز على الاستفادة القصوى من هذه الميزة لتحسين تجربة المستخدم. تحقق من كيفية البحث عن البريد غير الهام وحذفه في Gmail: الطرق البسيطة لإدراة رسائلك.
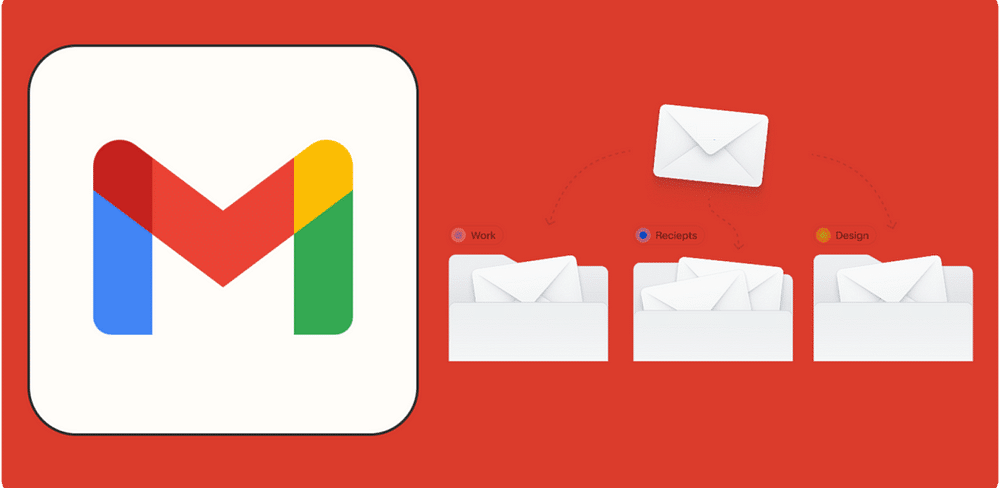
كيفية إنشاء قواعد الفلترة في Gmail
لإنشاء قواعد لفلترة رسائل Gmail، ستحتاج إلى استخدام الكمبيوتر. اعتبارًا من الآن، ليس من المُمكن إنشاء فلتر مُخصص عبر تطبيق Gmail للجوال (iOS أو Android).
هناك عدة طرق لإنشاء فلتر في Gmail، ولكن الطريقة الأسهل هي استخدام شريط البحث. انتقل إلى الجزء العلوي من البريد الوارد الخاص بك وحدد رمز عرض خيارات البحث .
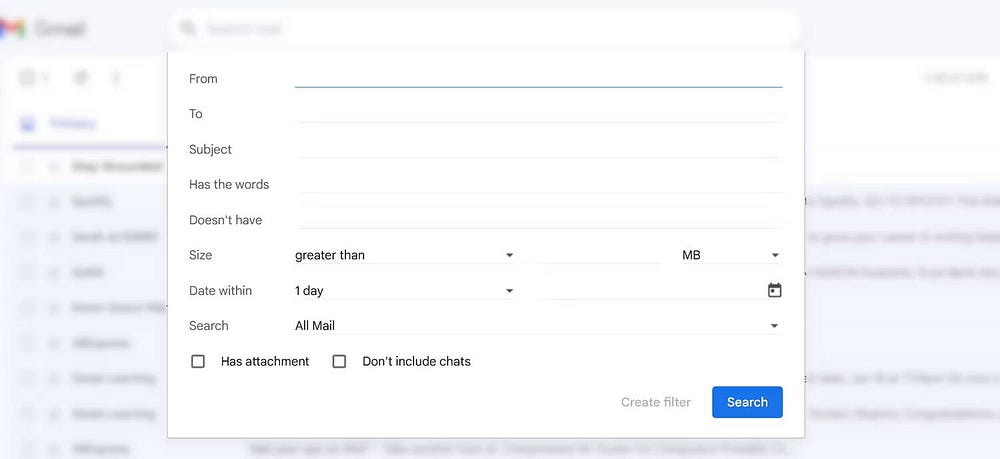
بالإضافة إلى ذلك، يُمكنك إنشاء فلتر مُباشرةً من رسالة بريد إلكتروني موجودة في صندوق الوارد لديك. لإنشاء فلتر من رسالة بريد إلكتروني مستلمة:
- افتح بريدًا إلكترونيًا يتوافق مع معاييرك.
- اضغط على رمز المزيد
بجوار معلومات المرسل.
- حدد فلترة الرسائل الشبيهة بهذه من قائمة الخيارات التي تظهر.
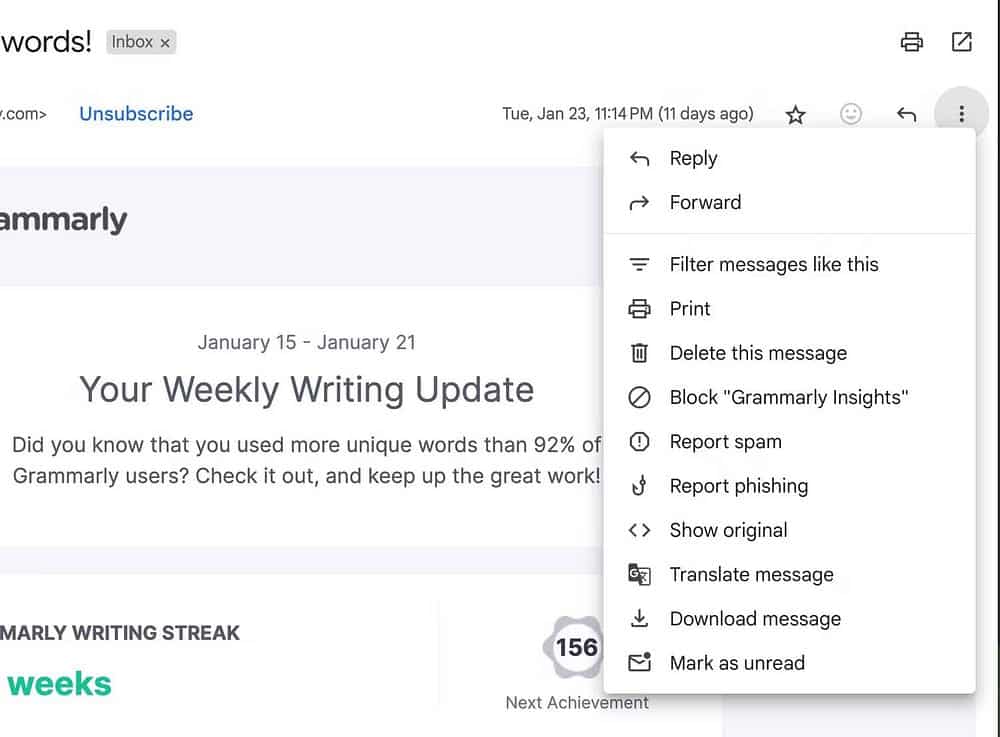
- يجب أن تظهر نافذة “خيارات البحث”، مع ملء معايير “من” بالفعل. يعمل هذا الخيار بشكل أفضل إذا تلقيت عدة رسائل بريد إلكتروني من نفس العنوان.
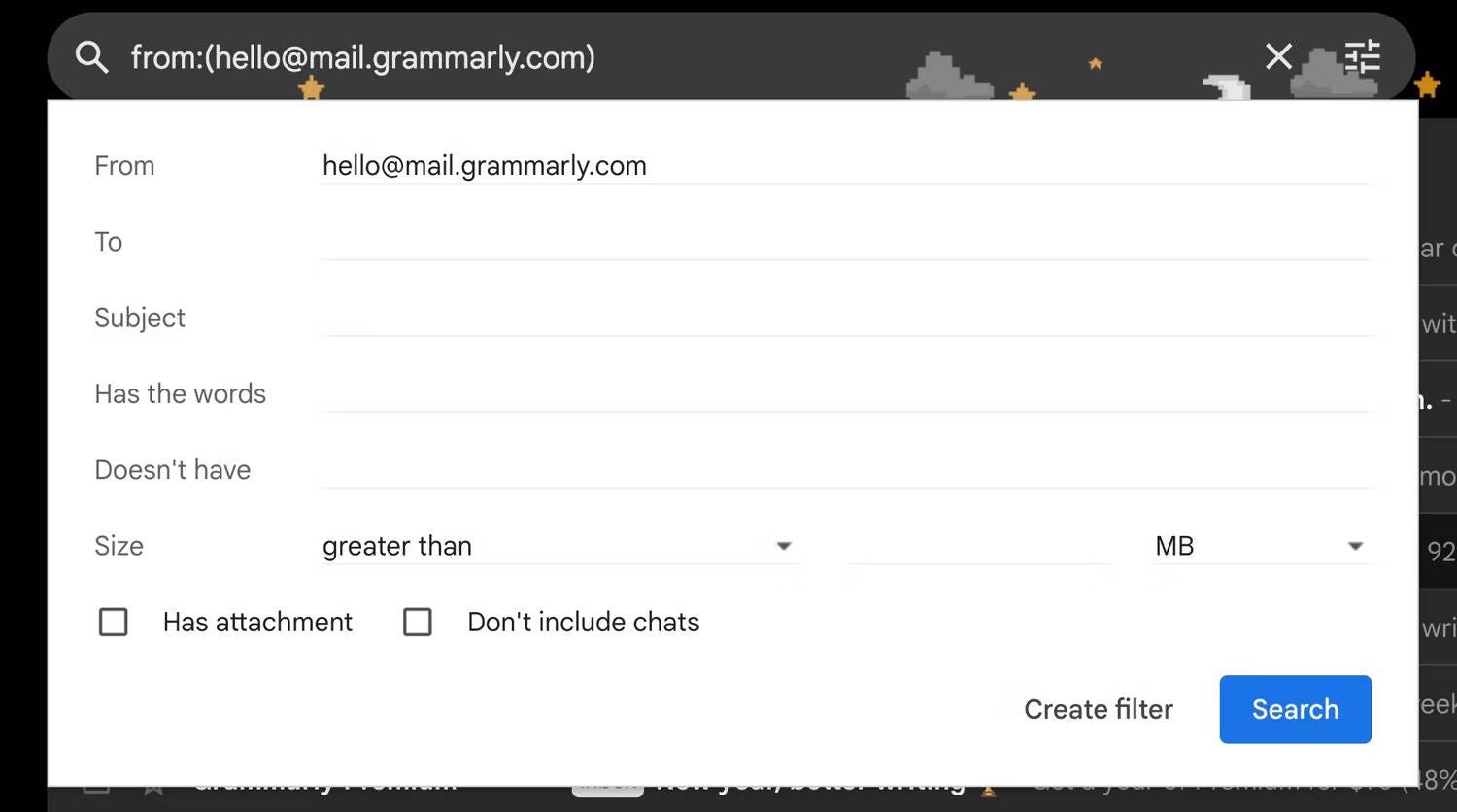
- بعد تطبيق معايير الفلترة المطلوبة في نافذة خيارات البحث، حدد إنشاء فلتر بجوار زر البحث.
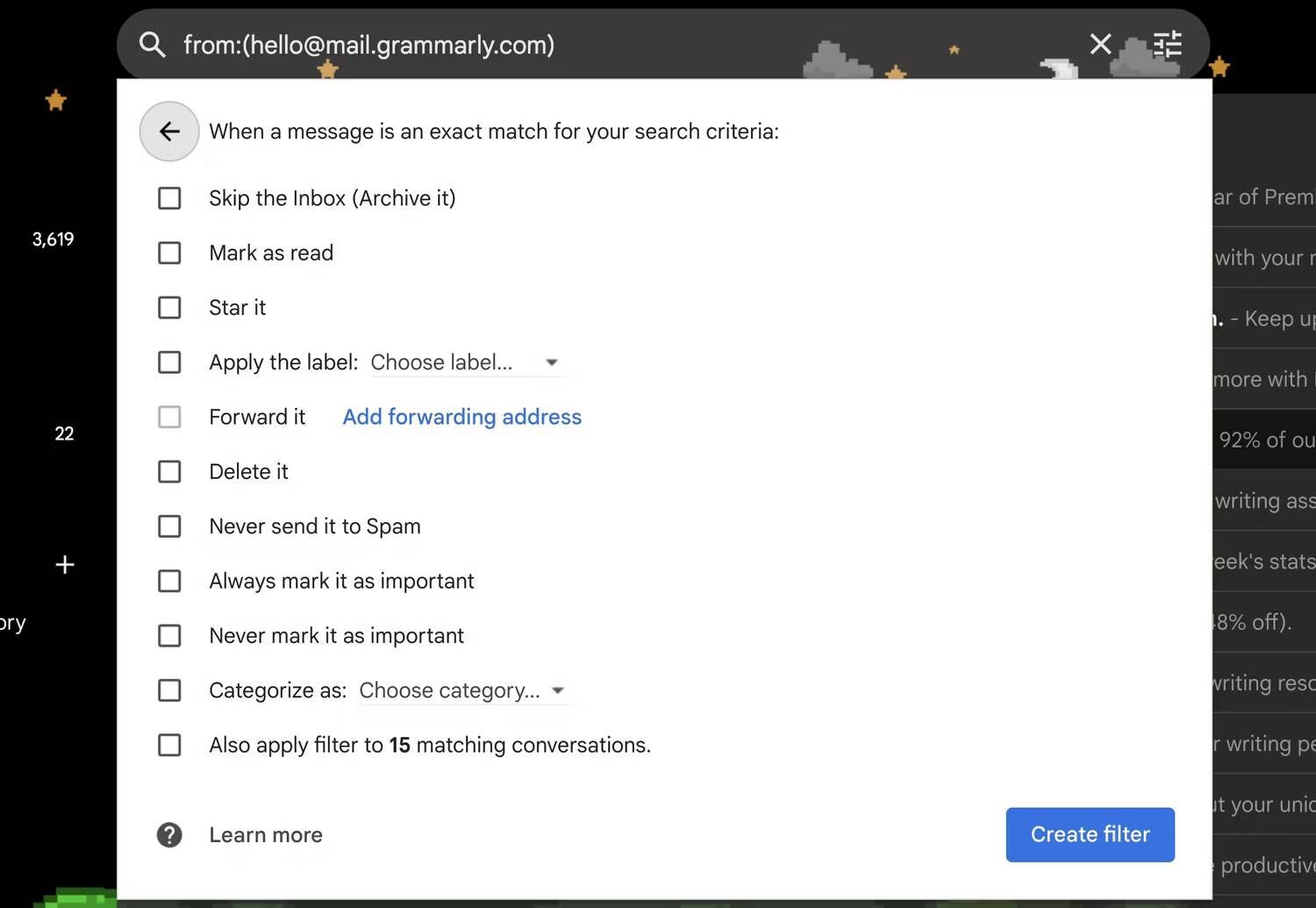
- يجب أن يتم تقديم قائمة بالإجراءات التلقائية المُحتملة التي سيتم تنفيذها عندما تتلقى بريدًا إلكترونيًا يُلبي المعايير المحددة.
يجب أن تتضمن هذه القائمة خيار أرشفة رسالة بريد إلكتروني، ووضع علامة عليها كمقروءة، وتمييزها بنجمة، وحذفها، وتمييزها كمُهمة دائمًا أو عدم تمييزها كمُهمة على الإطلاق، وتطبيق تصنيف أو فئة عليها. يُمكنك أيضًا اختيار تطبيق الفلترة على المحادثات الموجودة في بريدك الوارد والتي تتطابق مع نفس المعايير.
لمعرفة المزيد حول كيفية تعيين معايير الفلاتر، يمكنك إلقاء نظرة على مقالة Google Workspace حول هذا الموضوع.
أمثلة على القواعد المُفيدة لفلترة رسائل Gmail
سنلقي نظرة على بعض الأمثلة العملية لقواعد فلترة رسائل Gmail التي يُمكنها تحسين إدارة بريدك الإلكتروني بشكل كبير.
1. تصفية رسائل البريد الإلكتروني بناءً على الكلمات الرئيسية في Gmail
لحظر جميع رسائل البريد الإلكتروني التي تحتوي على كلمة “استثمار” من مرسل مُعين، يمكنك اتباع الخطوات الموضحة أدناه:
- افتح نافذة خيارات البحث
.
- أدخل عنوان البريد الإلكتروني للمُرسل (أو احذف هذه الخطوة لحظر جميع المرسلين).
- اكتب كلمة “استثمار” في المربع يحتوي على الكلمات.
- إذا كنت تُريد تصفية رسائل البريد الإلكتروني بناءً على مُصطلحات مُتعددة، فاستخدم المُشغِّل “OR” للفصل بينها؛ سيبحث Gmail بعد ذلك عن رسائل البريد الإلكتروني التي تحتوي على واحد على الأقل من المُصطلحات المحددة. بالنسبة إلى رسائل البريد الإلكتروني التي يجب أن تتضمن جميع المصطلحات، يمكنك ضم الكلمات بمسافات أو استخدام المُشغِّل “AND”.
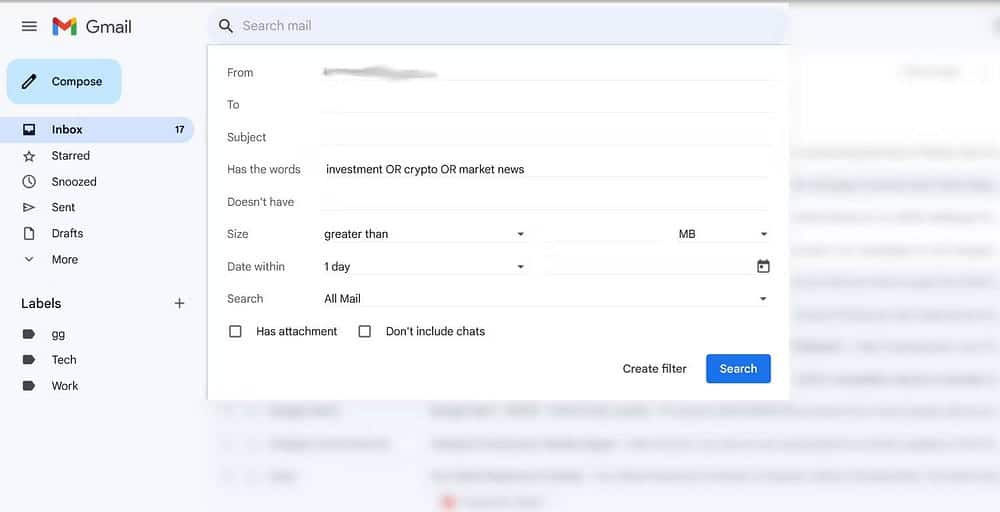
- يُمكنك النقر فوق “بحث” للعثور على جميع رسائل البريد الإلكتروني الحالية التي تُطابق المعايير المُحددة.
- بمجرد الانتهاء، انقر فوق “إنشاء فلتر” وحدد المربع الموجود بجوار “حذفه” لإرسال جميع رسائل البريد الإلكتروني التي تطابق المعايير إلى المهملات. (يُمكنك اختيار أرشفتها بدلاً من ذلك عن طريق تحديد تخطي البريد الوارد).
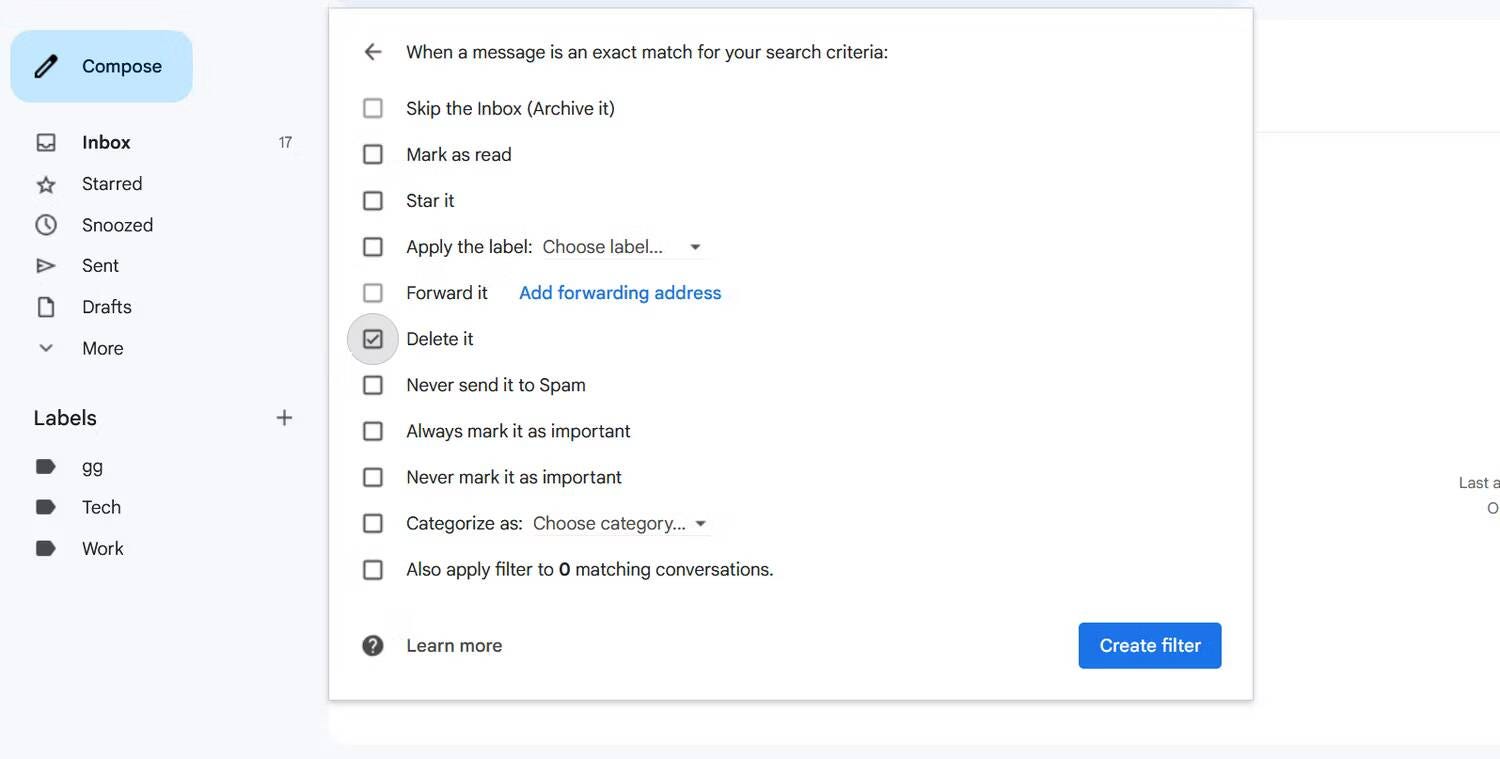
- حدد إنشاء فلتر مرة أخرى.
- يجب أن تُشاهد رسالة مفادها أنَّ الفلتر الخاص بك قد تم إنشاؤه. سيتم الآن حذف جميع رسائل البريد الإلكتروني التي تحتوي على الكلمات المدخلة بمجرد تسليمها.
2. فرز بريد Gmail الوارد باستخدام فلتر العناوين الإضافية
تُعد ميزة “العناوين الإضافية” ميزة تسمح لك بإلحاق أحرف بعنوان بريدك الإلكتروني مع الاستمرار في تلقي الرسائل التي يتم تسليمها إلى صندوق الوارد الخاص بك. يُمكن استخدامها لإنشاء عناوين بريد إلكتروني مؤقتة يُمكن التخلص منها للإتشراك السريع في الخدمات على الويب ولتنظيم رسائل البريد الإلكتروني من مُرسلين مُختلفين.
لاستخدام “العناوين الإضافية”، ما عليك سوى إضافة علامة الجمع (+) إلى عنوان بريدك الإلكتروني قبل الرمز @. على سبيل المثال، سيصبح dztechs@gmail.com هو dztechs+pub@gmail.com.
يُمكنك استخدام هذا العنوان الجديد للتسجيل في رسالة إخبارية ثم إنشاء فلتر لتطبيق التصنيف تلقائيًا على رسائل البريد الإلكتروني المُرسلة من تلك النشرة الإخبارية. ميزة أخرى لاستخدام “العناوين الإضافية” هي أنه إذا بدأت في تلقي رسائل بريد إلكتروني غير مرغوب فيها، فيُمكنك بسهولة معرفة الشركة التي باعت عنوان بريدك الإلكتروني.
لاستخدام “العناوين الإضافية” لتصفية رسائل البريد الإلكتروني، اتبع الخطوات المذكورة أدناه:
- افتح نافذة خيارات البحث
.
- أدخل المعايير الخاصة بك في المربع يحتوي على الكلمات: {to:dztechs@gmail.com Deliveryto:dztechs+pub@gmail.com}. تأكد من استبدال “dztechs+tech” بعنوان بريدك الإلكتروني المُخصص.
- يُمكن استخدام الأقواس المتعرجة بدلاً من المُشغِّل OR، وهي تؤدي نفس الوظيفة هنا. هناك عوامل تشغيل بحث مُتقدمة أخرى يمكنك استخدامها في عمليات البحث والتصفية في Gmail، ويمكن العثور عليها مدرجة في تعليمات Gmail.
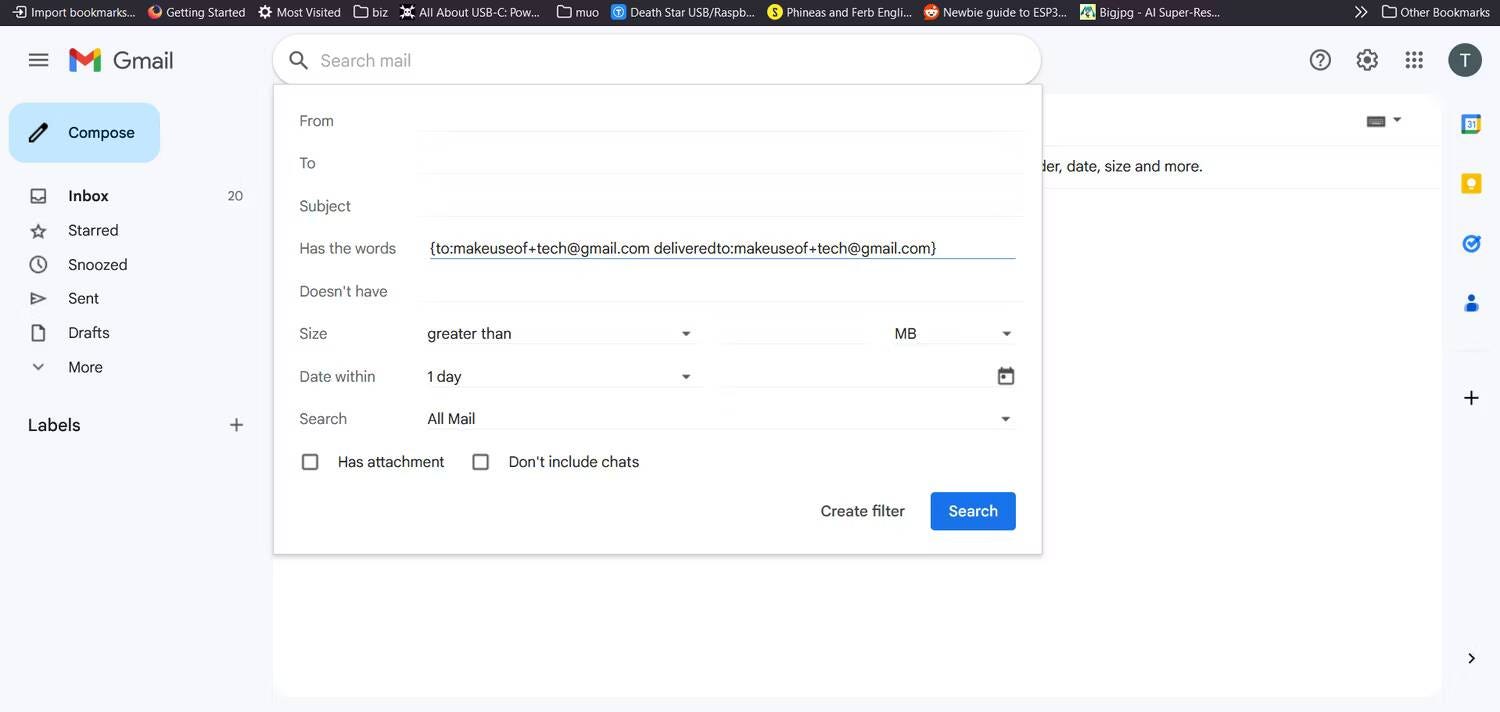
- انقر فوق “إنشاء فلتر” وحدد “تطبيق التسمية”.
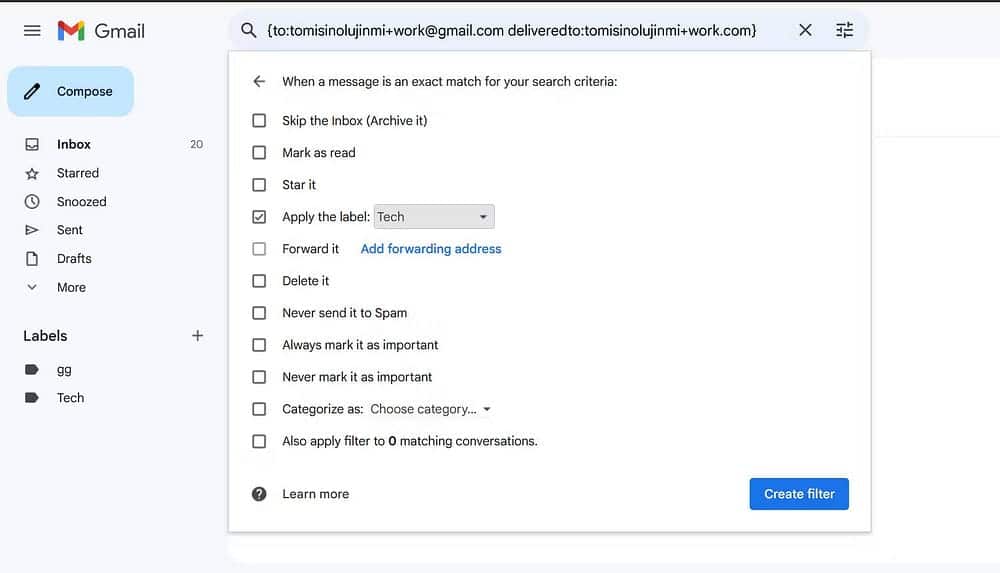
- يمكنك اختيار التصنيف المُناسب من المربع المنسدل. إذا لم يكن لديك أي تصنيفات مناسبة، يمكنك إنشاء تصنيف جديد.
- عند الانتهاء، انقر فوق “إنشاء فلتر” مرة أخرى.
3. تصفية رسائل البريد الإلكتروني بناءً على الموضوع أو المُرسل في Gmail
قد ترغب في إعداد فلتر Gmail لتصنيف جميع رسائل البريد الإلكتروني المُتعلقة بموضوع مُعين أو من مُرسل معين في تصنيف واحد. ومع ذلك، يجمع Gmail المعايير في نافذة خيارات البحث باستخدام المُشغِّل AND، بدلاً من المُشغِّل OR. لذلك، يؤدي هذا إلى فلتر يُحدد رسائل البريد الإلكتروني التي تفي بجميع المعايير المحددة، بدلاً من العثور على رسائل البريد الإلكتروني التي تفي بأي معيار واحد.
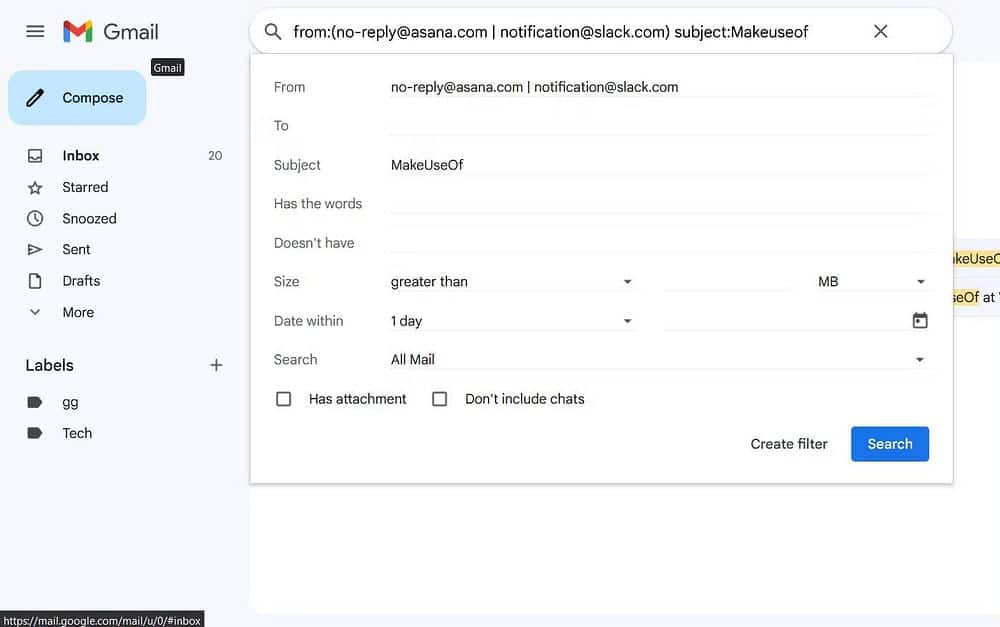
على الرغم من أنه يُمكنك إنشاء قواعد فلترة مُنفصلة لكل معيار، إلا أنه من الأسهل استخدام مربع “يحتوي على الكلمات”. لإنشاء فلتر لتنظيم جميع رسائل البريد الإلكتروني المُتعلقة بالعمل تحت عنوان “wrok”، عليك اتباع عملية مشابهة لتلك الموضحة أدناه:
- افتح نافذة خيارات البحث
.
- اكتب المُرسل مسبوقًا بعامل التشغيل from:. يمكنك تحديد عدة مرسلين باستخدام الأقواس المتعرجة أو عامل التشغيل OR.
- يمكنك تحديد كلمة رئيسية للبحث عنها في سطر الموضوع باستخدام عامل التشغيل Subject:.
- إذا كنت تُريد أن يبحث الفلتر عن كلمات معينة في رسالة البريد الإلكتروني (وليس بالضرورة في سطر الموضوع وحده)، فاكتبها بعد تحديد المرسل. تأكد من ضم كلمات رئيسية مُتعددة باستخدام عامل التشغيل OR.
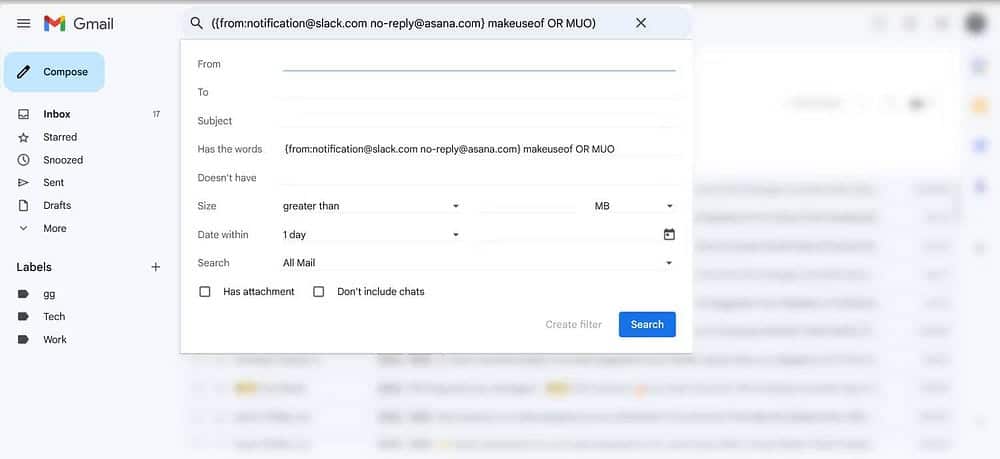
- في النافذة التالية، اختر التصنيف الذي سيتم تطبيقه على رسائل البريد الإلكتروني التي تطابق المعايير. لقد اخترت التسمية “Work”.
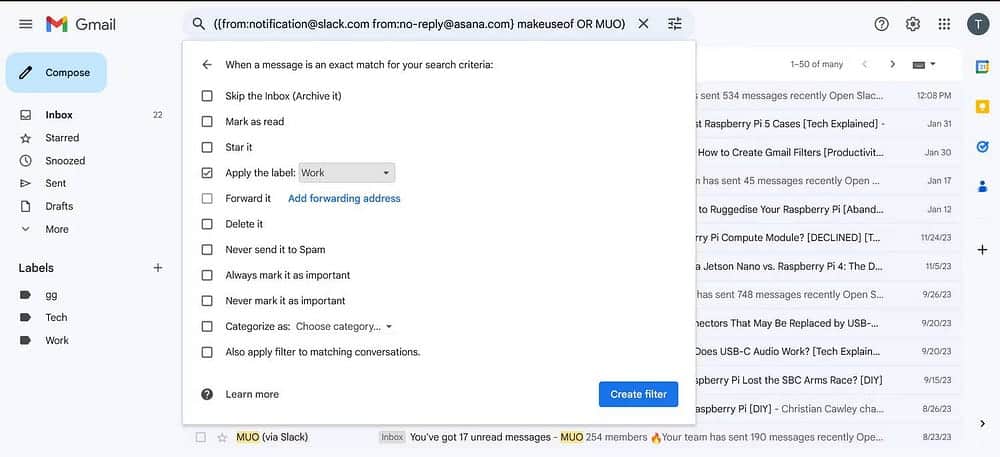
تأكد من مراجعة قائمة قواعد فلترة رسائل Gmail الذكية للتعامل مع التحميل الزائد للبريد الإلكتروني للحصول على مزيد من الأمثلة على قواعد لفلترة رسائل Gmail المفيدة.
كيفية تعديل وحذف قواعد فلترة رسائل Gmail
إذا لم تعد بحاجة إلى قواعد فلترة مُعينة أو تُريد تعديلها لتشمل معايير معينة، فإليك كيفية تعديل قواعد فلترة رسائل Gmail وحذفها:
- حدد رمز الإعدادات
وانقر فوق “عرض كل الإعدادات”.
- انقر على الفلاتر والعناوين المحظورة.
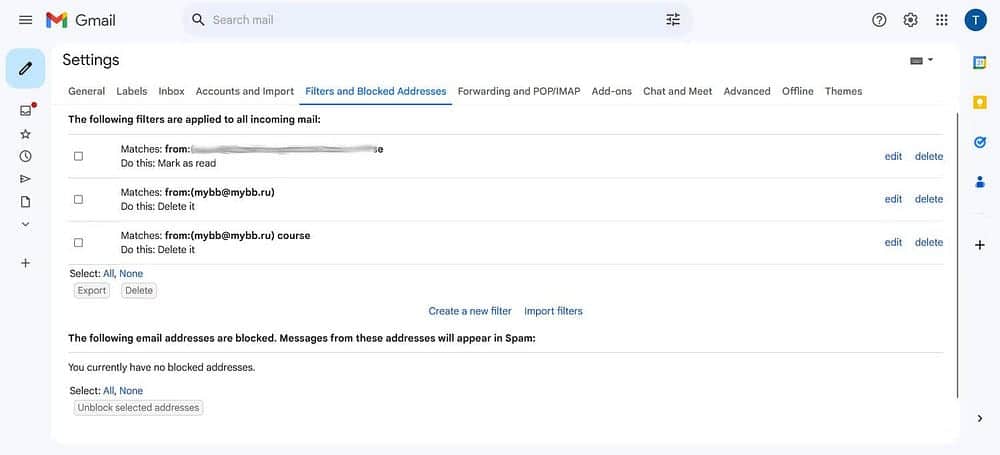
- حدد تعديل أو حذف بجوار الفلتر الذي تُريده. عند التعديل، قم بتغيير معايير الفلترة التي تُريدها وحدد
متابعة -> تحديث الفلتر. - إذا كنت تُريد إزالة قواعد فلترة مُتعددة، فانقر فوق مربع الاختيار الموجود بجوار كل فلتر واختر حذف في الأسفل عند الانتهاء.
يُمكن لقواعد الفلترة تبسيط عملية إدارة رسائل البريد الإلكتروني والحفاظ على صندوق الوارد الخاص بك مرتبًا. لكن الفلاتر ليست الطريقة الوحيدة للحفاظ على تنظيم صندوق الوارد الخاص بك. يمكنك أيضًا التعرف على كيفية فرز البريد الوارد في Gmail حسب المرسل والموضوع والتسمية.







